【?再生編?】
皆さんは「音楽好き」と聞いてどんなイメージを思い浮かべますか? 古今東西の楽曲をジャンル問わず聴きまくるという人もいれば、お気に入りの楽曲だけをヘビーローテーションでじっくりと楽しむという人もいるはずです。
アップルの定額制“聴き放題”サービスであるアップルミュージックは、前者のタイプの音楽好きにぴったりです。もちろん、洋楽を中心に約4000万曲が利用できるといっても、贔屓のアーティストやレーベルが対応していなければあまり意味がありません。3カ月の試用期間に自分の音楽の嗜好やスタイルと合うか確認しておきましょう。なお、個人メンバーシップは月額980円です。
では、多くの楽曲を聴くことにそこまで興味がない人は?という疑問が湧くかもしれませんが、その場合はアップルミュージックではなく、iTunesマッチなど別のアプローチでライブラリの機能を強化する方法があります。
ここでは、アップルミュージックならではの視聴スタイルとお気に入りの楽曲をプレイリストにまとめるためのテクニックを紹介します。
いつでもどこでも新しい曲を聴く
アップルミュージックに登録すると、[For You][見つける]という項目が表示されます。
ここでは、音楽の好みや視聴傾向に合わせてレコメンドされたイチオシのプレイリストや新着ミュージック、キュレーター推薦のプレイリストなどが表示されるので、際限なく視聴できます。ひたすらストリーミング再生していれば、まだ聴いたことがなくてもあなた好みの新しい音楽にきっと出会えるはず。
もし、ピンと来る曲またはアルバムがあったら、[追加]ボタンをクリックしてライブラリに追加しましょう。すると、自分のアップルIDを登録したすべてのデバイスから、その楽曲へアクセスできるようになります。この手軽さは体験するとやみつきになります。
いつでもどこでも新しい音楽に触れて楽しめるアップルミュージックは、まさに新時代にふさわしい音楽との付き合い方を私たちに提示してくれているのです。
イマドキテク
iCloudミュージックライブラリを活用!
Apple Musicを有効にすると、iCloudミュージックライブラリが利用できます。しかも、MacやiOSデバイスだけでなく、ウィンドウズPCやアンドロイド端末でも利用できるのです。
(1)「For You」など、新しい音楽との出会いを増やしてくれるのがApple Musicの最大の強みです。聴いたことがない曲でも、これまでの楽曲の好みを解析してレコメンドしてくれます。
(2)すべての曲をダウンロードする必要はありません。基本はストリーミング再生で楽しみ、何度も聴きたくなるような曲だけライブラリやプレイリストに追加しましょう。
(3)iPhoneであれば、通信量は増えてしまいますが「設定」アプリの[ミュージック]→[モバイルデータ通信]に[高品質ストリーミング]の設定があります。事前にダウンロードしておけばオフライン再生も可能です。
プレイリストは「おまかせ」で作る
音楽を楽しむうえで欠かせないのが「プレイリスト」です。これまでは手持ち楽曲からお気に入り曲をセットリストとして手動で作成したり、条件に合致する楽曲を自動でまとめるスマートプレイリストを使うのが一般的でした。
しかし、アップルミュージックの登場はこのプレイリストの考え方にも大きな変化をもたらしました。それは「アップルミュージックプレイリスト」です。
この機能は自分で作成するプレイリストではなく、[For You]などで表示されている「はじめての○○」「水曜日のアルバム」のようなプレイリストを、そのままライブラリに登録できる機能です。しかも、このプレイリスト内の楽曲は随時アップデートされるので、常に最新の状態に保たれるのです。従来のプレイリストもアップルミュージックプレイリストも自動的に各デバイスで同期されるので、もうプレイリスト作成での苦労はなくなりました。
イマドキテク
Apple Musicプレイリストは快適
完成度の高いプレイリストの作成には労力が必要でしたが、今はApple Musicのおすすめプレイリストからセンスの合うものを選ぶだけです。物足りないと思うかもしれませんが、試す価値はあります。
(1)Apple MusicのFor Youからプレイリストを作る場合は、[+追加]ボタンをクリックします。しばらくすると、収録されている楽曲がApple Musicプレイリストとして作成されます。
(2)iTunesのサイドバーに[Apple Musicプレイリスト]という項目があり、ここに追加されました。シャッフル再生なども可能です。
(3)Apple Musicの楽曲から新規プレイリストを作成するには[…]から[プレイリストに追加]→[新規プレイリスト]を選択します。ライブラリに追加せずプレイリストだけ作成も可能です。
(4)ユーザが作成したプレイリストの扱いになるため、サイドバーの[すべてのプレイリスト]に追加されました。
(5)ライブラリで管理している楽曲については、[ファイル]→[新規]→[Genius]で関連する楽曲を自動的にレコメンドするGeniusプレイリストを作成できます。
(6)iCloudミュージックライブラリが有効になっていれば、Apple Musicプレイリストも自分で作成したプレイリストも自動的に同期されます。
iTunes Matchが向くのはこんな人
特定のジャンルやお気に入りアーティストのCDを継続的に手元のiTunesライブラリで管理してきた音楽好きは、Apple MusicよりもiTunes Matchのほうが利用スタイルに即しています。費用は年額で3980円でありながら、iCloudミュージックライブラリの機能がほぼそのまま使えるほか、Apple Musicの場合と異なりマッチした楽曲がDRMフリーのまま利用できるメリットもあります。Apple Musicと両方加入しなくても、その違いを理解することで節約につながります。
iTunes MatchはiTunes Storeのナビリンクの[iTunes Match]から登録できます。場所がややわかりにくいので注意が必要です。
【?購入編?】
iTunesストアの登場は、音楽を購入するスタイルに大きな変化をもたらしました。これまでの音楽CDのようにアルバム収録曲すべてではなく、タイトル曲やお気に入りだけを買う「つまみ食い」が可能になったからです。
さらに、多くの楽曲が聴き放題になるアップルミュージックによって、もはや音楽は個人が「所有」するのではなく、人類全体の文化として「共有」する時代になったわけです。
しかし、同時にアーティストがアルバム単位で提供したい世界観を再発見し、過去につまみ食いしたアルバムを補完したい音楽好きもいるはず。そんな場合にオススメなのが「コンプリート・マイ・アルバム」というサービスです。
また、iTunesストアには映画レンタル機能があるのをご存知ですか? フールーやネットフリックスなどのネット配信サービスに押されている印象もありますが、iPhoneやiPad、MacやアップルTVといったマルチデバイスでのリレー再生に対応したことで、観る場所や時間に縛られずコンテンツが楽しめるようになりました。
スマートに音楽をコレクションする!
音楽を「買う」行為も、今やすっかり様変わり。曲単位でポチれるiTunesは、「マキシシングル」や「ミニアルバム」といった概念を過去のものにしつつあります。
しかし、アルバムのタイトル曲だけ買ったあとにカップリングとなっていた曲の人気が急上昇なんてことも。こんな場合は、コンプリート・マイ・アルバムというサービスを使えば、差額の支払いだけですべての曲を揃えられます。
たとえば、1000円で6曲収録のミニアルバムでタイトル曲のみを買うと250円ですが、残りの5曲を買うと1250円となり、アルバム価格よりも高くなります。ここでコンプリート・マイ・アルバムを使えば750円の追加でアルバムとして購入できるのです。
ちなみに、サウンドトラックなど収録曲が短く数が多い場合は、曲単位で買うと割高です。この場合は最初からアルバム単位で購入するとお得です。ライナーノーツがPDFでゲットできることも。
イマドキテク
コンプリート・マイ・アルバム
アルバムの価格が曲単価×曲数とイコールであった場合など、コンプリート・マイ・アルバムが使えないタイトルもあります。その際アルバムで購入しようとすると重複が警告されるので、曲単位で購入します。
(1)4曲で750円のアルバムのうち1曲だけ購入しました。そのあとでiTunes Storeをチェックすると、購入代金を割引した価格でアルバムを購入できます。
(2)こちらは3曲で750円のアルバムなのでコンプリート・マイ・アルバムに対応せず、アルバムを買うと重複してしまいます。残りの曲を個別に買いましょう。
(3)サウンドトラック盤など曲数の多いアルバムでは、曲単位で買うとかえって割高なことも。ライナーノーツがPDFで付属するタイトルもあるので、ここはアルバムで購入するのがスマートでしょう。
デバイスをまたいでレンタル視聴する!
これまでiTunesの映画レンタルには不便なところがありました。購入した映画はアイクラウドに対応しているので、Mac、iOSデバイス、アップルTVで自由に再生できますが、レンタル映画は基本的にレンタルを開始したデバイスで最後まで観ることを想定した仕組みだったからです。
つまり、移動中にiPhoneでレンタルしてしまうと、家に帰ってもそのままiPhoneの小さい画面で観ることを強いられます。もっとも、アップルTVを持っていれば、エアプレイを使ってiOSデバイスからアップルTVを中継してハイビジョンテレビに映せますが、iPhoneを別のことに使おうとすると再生が止まってしまったり、バッテリを消耗するので充電器をつないだりとアップル製品らしからぬ不便さがあったのです。
さらに、iOSデバイス同士やiOSからMacへのエアプレイは不可能なので、アップルTVを持っていないときにほかのデバイスで再生するには、USB接続してデータを「ムーブ」するしかありません。4GB以上になるHD映画を転送するにはそれなりの時間がかかるので、すぐに続きから再生できないなど、レンタル映画の取り回しは非常によくなかったのです。このあたりの使い勝手は、アマゾンビデオに劣っていたかもしれません。
しかし、iTunes 12・6とiOS 10・3以降の組み合せならば、マルチデバイス再生に対応したので、いわゆる「リレー視聴」が可能になりました。要するに、iPhoneでレンタルした映画を別のiOSデバイスやアップルTV、MacのiTunesで続きから再生できるようになり、購入した映画と同じ使い勝手になったわけです。
ただし、オフライン再生を可能にするダウンロードはいずれか1台のみのデバイスなのはこれまでと変わりません。とはいえ、これで困るのはモバイルネットワークが使えない飛行機に乗るときくらいなので、通常はそれほど不便にはならないでしょう。
イマドキテク
マルチデバイス対応を実現
マルチデバイス対応で移動中でも気軽に映画のレンタル視聴ができます。これでアップルTVでレンタルを開始した映画を途中からお風呂iPadで観て、またApple TVに戻るなんてこともできます。
(1)iPhoneの「iTunes」アプリでレンタルを開始します。ダウンロードするとオフラインでも再生できるようになります。
(2)途中まで再生したあとでiPadなどのほかのiOSデバイスで「ビデオ」アプリを起動すると[レンタル]タブが追加され、ここからストリーミング再生できます。
(3)Apple TVでもトップ画面の棚にレンタル中のタイトルが表示され続きから再生できます。
(4)iTunes 12.6以降であればMacのiTunesでも[ムービー]カテゴリの[レンタル中]タブから再生できます。
(5)ただし、ダウンロードできるのは1つのデバイスのみなので、あらかじめ削除しておく必要があります(データを削除してもレンタルの権利は消失しません)。
購入履歴を確認するには
iTunesで購入したコンテンツの履歴は、iTunesの[アカウント]メニューから[マイアカウントを表示]を選び、[購入履歴]の[すべて見る]をクリックします。すると、クレジットカードへの請求単位で購入履歴をチェックできます。ここで[問題を報告する]をクリックすると、WEBブラウザでAppleのWEBサイトにジャンプするので、ここで[領収書]タブに切り替えると領収書の閲覧や印刷が可能です。確定申告など経費精算が必要な場合に備えて覚えておくとよいでしょう。
最近購入した履歴が表示されます。注文日の前の→をクリックすると詳細が表示できます。
【?管理編?】
MacのiTunesライブラリの管理方法は、ここ数年で大きく変わっています。以前はマスターデータとしてユーザがしっかり管理する必要があり、バックアップも取らないとMacのストレージ障害などで長年のコレクションが失われるリスクがありました。
しかし、iTunesマッチを使っていれば、アイクラウドのデータがバックアップになりますし、そもそもアップルミュージックの配信曲は所有できないのでバックアップの必要がありません。もちろん、iTunesストアで購入した曲は何度でもダウンロードできます。
iOSデバイスもアイクラウドと直接やりとりできるので、iTunesのデジタルハブとしての役割も薄れています。つまり、大容量のライブラリをローカルストレージに抱える必要はなくなったわけです。もう不要なデータは削除して身軽になりましょう。
とはいえ、アルバムアートワークや歌詞といったメタデータを整えることは必要でしょう。そこで、ライブラリを軽量化する方法と、アートワークと歌詞を充実させる方法を紹介します。
ローカルのライブラリを軽量化する
かつてiTunesは「デジタルジュークボックス」ソフトと説明されるように音楽のコレクションをMacに蓄積するという使い方でした。その後、iPodやiPhoneの母艦としての役割を与えられ、さらにiTunesライブラリは肥大化していったのです。
しかし、時代が変わりクラウド対応が進むと、自前のストレージに大容量データを保持する必然性が薄れました。特に初代iPodからiTunesを使っているようなヘビーユーザなら、つぎ足しを重ねた秘伝のタレのようなライブラリデータを持っていると思いますが、iTunesストアで購入したコンテンツは後生大事に抱えなくてもいいのです。
なので、最近聴いてない曲はローカルから削除して内蔵ストレージの空き容量を増やしたほうが、Macの保守性の面からもおすすめです。
イマドキテク
iCloudミュージックライブラリ
著しく肥大化したライブラリは、外付けハードディスクなどに移動しましょう。特に最近のMacの内蔵ストレージはSSDを使っているので、使用頻度が低くスピードも問われないiTunesライブラリが占有するのはもったいないからです。
(1)しばらく聴いていないiTunesで購入した曲なら、Macのローカルから削除できます。アルバムを選んでコンテキストメニューから[ダウンロードしたものを削除]を選びます。
(2)このとき[ライブラリから削除]を選んではいけません。iCloudミュージックライブラリからも削除されてしまうからです。
(3)iTunesライブラリを外付けストレージに退避する場合は、まずは[ファイル]メニューの[ライブラリ]→[ファイルを統合]を行ってください。
(4)統合が完了したら[ホーム]フォルダ→[ミュージック]→[iTunes]を外付けストレージに[コマンド]キーを押しながらドラッグ&ドロップします。
アートワークを充実させる
iTunesストアで購入した曲にはあらかじめアートワーク(ジャケット画像)が設定されていますが、以前にCDから読み込んだ曲などは自分で貼り付ける必要があります。そうでないとiTunesアイコンのようなデフォルト画像になってしまい、Mac上でもiPhone上でもアルバムが見つけにくくなってしまいます。
そこで、アートワークを自分で貼り付けてみましょう。所有しているCDならジャケットをスキャンするなどして画像化し、曲ファイルに貼り付けます。設定してしばらくするとアイクラウドにも反映されます。
なお、iTunesマッチに加入していれば、Mac上で貼り付けると自動的にiPhoneにもアートワークが反映されます。
イマドキテク
アートワーク設定は自動・手動を使い分け
[環境設定]で[アルバムアートワークを自動的にダウンロード]をチェックすると、iTunes Storeで販売されている曲は、自動的にアートワークが付与されます。ただし、誤認識で関係ないアートワークが追加されることもあります。
(1)CDのジャケットをスキャンして画像化します。スキャナがないときはiPhoneのスキャンアプリが便利です。
(2)アルバムを選んで[コマンド]キー+[I]キーで情報ウインドウを出し、ジャケット画像を[アートワーク]タブにドラッグ&ドロップします。
面倒な歌詞の入力を自動化する
iTunesでいちばん困るのが歌詞の管理です。アップル・ミュージックは一部の曲に歌詞が追加されましたが、充分とはいえませんし、ライナーノーツの付いていないiTunesストアの楽曲では手入力もままなりません。
こんなときは歌詞サイトから歌詞を取得してくれるソフトの出番。日本の楽曲なら「リリックスマスター(Lyrics Master)」がベストでしょう。サブカル系にも強く、マニアックな趣向でも歌詞が見つかりやすいのが特徴です。
使い方は簡単で、iTunesと連係させれば歌詞を設定したい曲を再生するだけで各種歌詞サイトから歌詞を検索してくれます。ワンクリックで入力されるので、短時間で歌詞を設定できます。
アルバムの全曲に歌詞を追加したいときは[連続モード]を使えば、リリックスマスターが自動で次の曲に送ってくれるので、検索結果を確認するだけでアルバム内の歌詞がどんどん入力できます。
イマドキテク
歌詞の確認はiPhoneで
iTunesで歌詞を表示するには情報を見るウインドウしかなくカラオケの練習が捗りません。iPhoneの「ミュージック」では再生中のパネルを上にスワイプし[歌詞]の[表示]をタップするだけです。
(1)Lyrics Masterを公式サイトからダウンロードします。Mac版はdmg形式になっており、ディスクイメージをマウントしてソフト本体を[アプリケーション]フォルダにコピーします。
(2)Lyrics Masterを起動したら[iTunes連携]をクリックします。アルバムに歌詞を連続して入力したいときは[連続モード]にチェックを入れます。
(3)iTunesで歌詞を入力したい曲を再生すると、歌詞の検索が行われてヒットするとLyrics Masterがダイアログを出します。
(4)(3)のダイアログで[続ける]をクリックすると曲に歌詞が埋め込まれます。複数の候補が出たときは検索ウインドウで適切と思われるデータを選んでください。
(5)iTunesで情報ウインドウを出して[歌詞]タブを開けば入力された歌詞を確認できます。



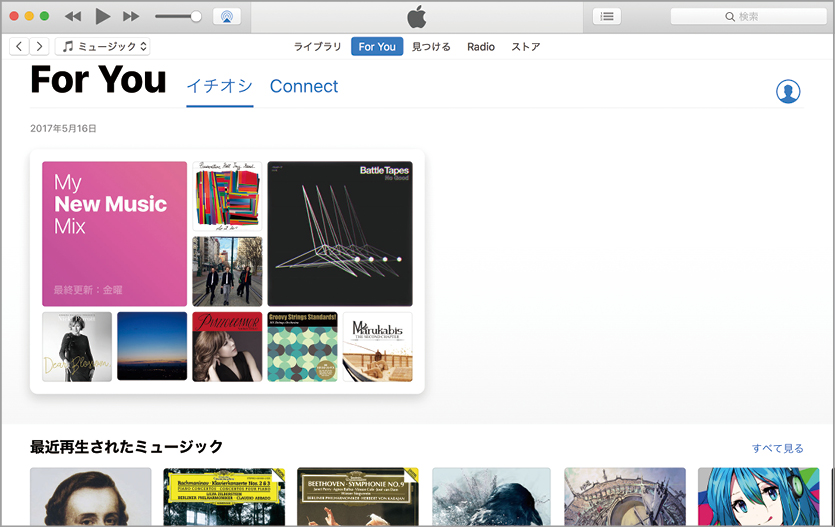

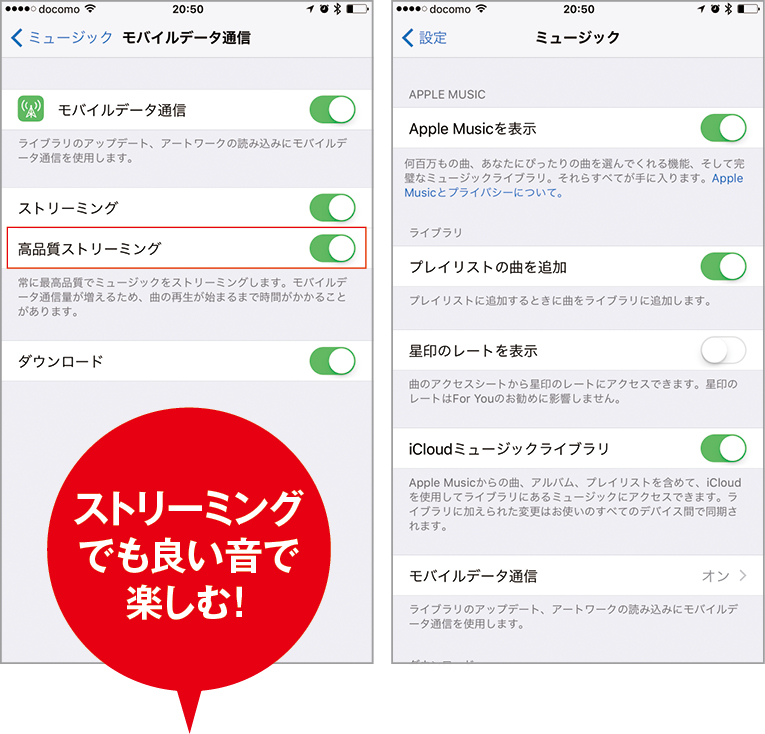











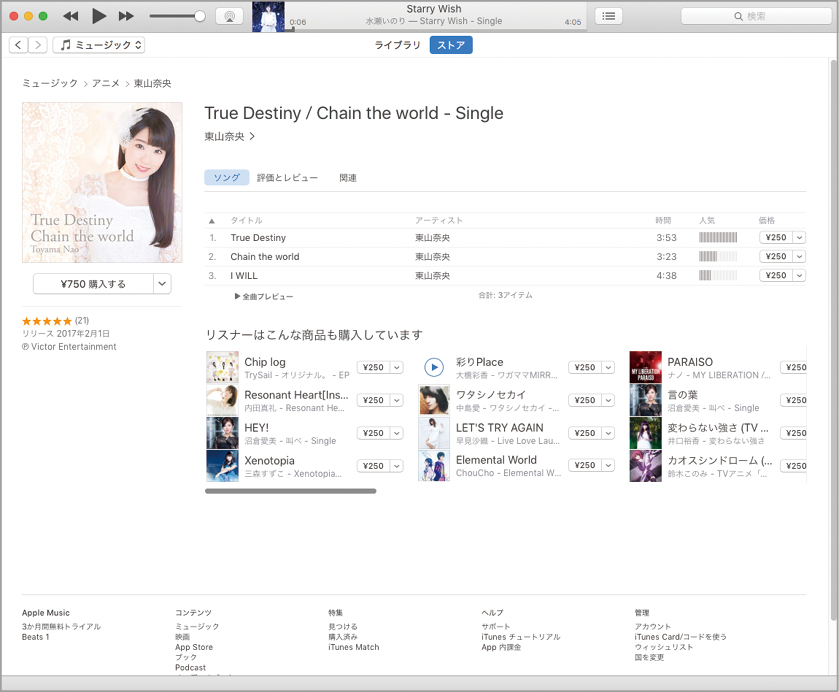
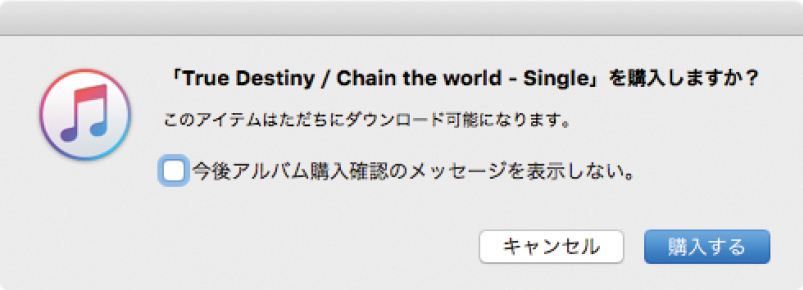




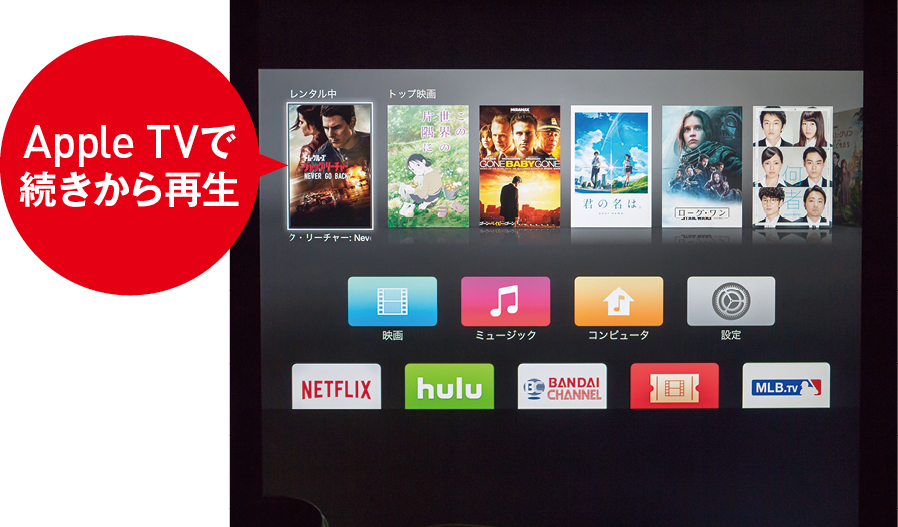

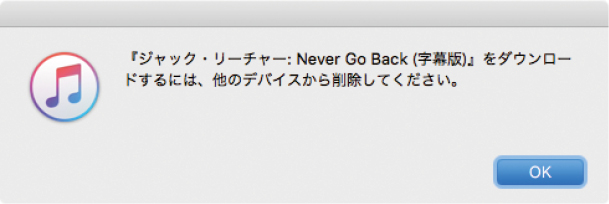

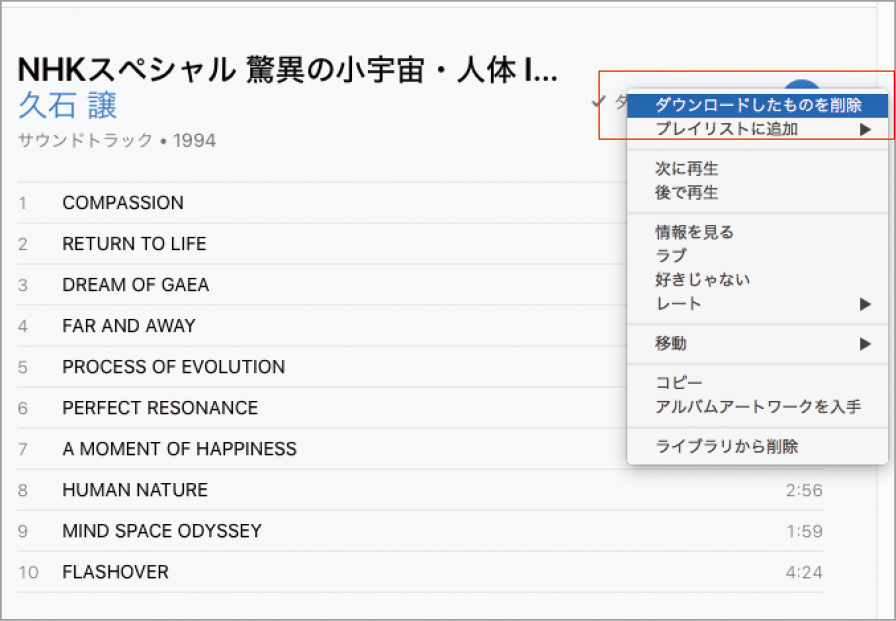


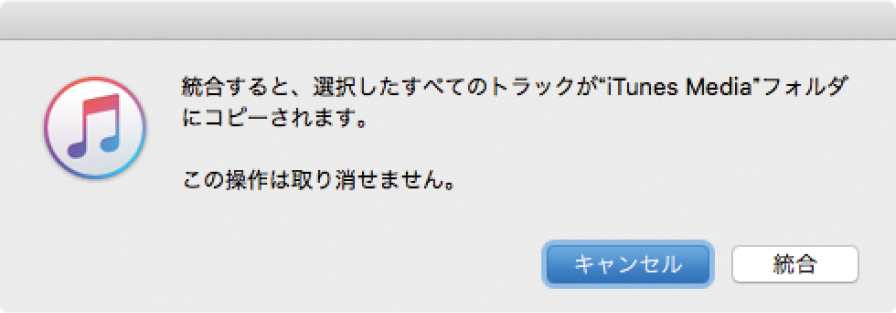
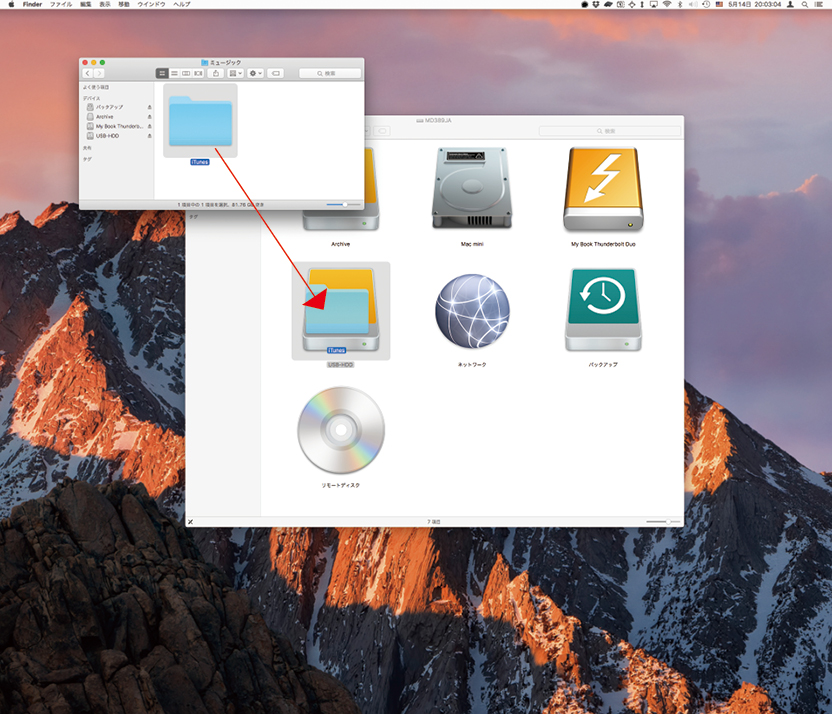






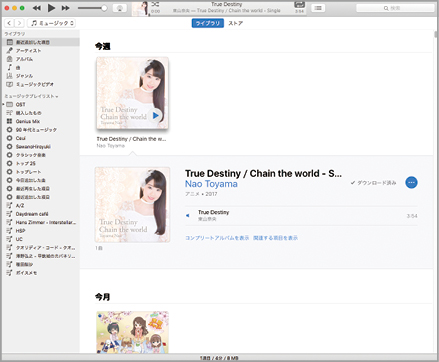






![フリーアナウンサー・松澤ネキがアプリ開発に挑戦![設計編]【Claris FileMaker選手権 2025】](https://macfan.book.mynavi.jp/wp-content/uploads/2025/06/C5A1875_test-256x192.jpg)