【応用1】トラブル解決のためのOS再インストール
システムの不具合はOS再インストールで解決!
前ページでは、ソフトやシステムが原因のトラブルの対処療法を解説しました。しかし、あくまでも風邪薬のように症状を和らげるだけですし、Macが起動しなかったり、動作の途中で反応しなくなったりなど重い症状には効きません。そんなときは、macOSを再インストールすることでトラブルの原因を根こそぎ取り除いてみましょう。
なお、macOSの再インストールには、「クリーンインストール」と「上書きインストール」の2つの方法があります。クリーンインストールはその名のとおりクリーンなボリュームにインストールすることで、具体的にはmacOSがインストールされているボリュームをいったん消去(初期化)して、新規インストールするものです。ユーザアカウントも消滅するため、事前のバックアップが必須です。
一方、上書きインストールはボリュームを消去せずに、macOSをインストールすることです。ユーザアカウントはそのまま残ります。
クリーンインストールの利点は、Macを購入したときとほぼ同じ状態に戻せるので、システムファイルの損傷などによる不具合を一掃できることです。逆に、クリーンインストールを行っても直らないトラブルはソフトウェアが原因ではないともいえます。
ただし、ユーザアカウント([ホーム]フォルダ内の書類)だけでなく、購入後に追加したソフトや周辺機器のドライバもすべて消えてしまうので復旧まで時間がかかります。
その点、上書きインストールなら追加したソフトや作成した書類などが消えることはありませんが、上書きしただけでは不具合を解消できない場合もあります。
トラブルを確実に解消したいなら、クリーンインストールがおすすめです。アップストアから購入したソフトなら再インストールも簡単ですし、macOSシエラからはデスクトップや書類フォルダの内容もアイクラウドから復元できます。
macOSの再インストールには、あらかじめストレージ内に用意してある「復元システム」を使う方法や、インターネットを利用する方法、USBメモリなど外部のデバイスから行う方法があります。それぞれの手順を紹介してみましょう。
復元システムから再インストール
MacのストレージにはmacOSがインストールしてあるパーティションとは別に、macOSユーティリティを起動するだけの最小限のmacOSである「復元システム」が用意されています。万が一Macのシステムに不具合が生じて起動できなくなっても、復元システムから起動すればバックアップから復元したりmacOSの再インストールなどが行えます。macOSをインストールする前にストレージを消去すれば、Macを購入した時とほぼ同じ状態にするクリーンインストールが行えます。
Macの電源をオンもしくは再起動した直後に[コマンド]キーと[R]キーを同時に押した状態にすると、「復元システム」から「macOSユーティリティ」が起動します。クリーンインストールする場合は、まず「ディスクユーティリティ」を選んで[続ける]をクリックしましょう。
内蔵ストレージの[Macintosh HD]を選んでツールバーにある[消去]ボタンをクリックします。消去するか確認のダイアログが表示されるので、[消去]ボタンをクリックします。
消去が済んだらディスクユーティリティを終了して、macOSユーティリティの画面から[macOSを再インストール]を選んで[続ける]をクリックしてください。
後はメッセージに従って進めていくと、macOSが再インストールできます。クリーンインストールの場合は、macOS再インストール後にアカウントの再設定やアプリの再ダウンロードなどを行う必要があります。
インターネットリカバリの方法
障害が復元システムのパーティションにまで及ぶと、復元システムからも起動できなくなる場合があります。そんなときは内蔵ストレージ以外から復元システムを起ち上げましょう。ネットワークに接続できる環境なら「インターネットリカバリ」が利用できます。
Macの起動時に[オプション]キーと[コマンド]キー、[R]キーの3つのキーを同時に押した状態にすると、インターネットリカバリで起ち上がります。エラー表示になってしまう場合は、Wi-FiではなくLANケーブルを使った有線接続で試してみましょう。
回転する地球儀が表示されてインターネットリカバリがスタートします。しばらくすると進捗状況を示すバーが表示されるので、あとどのぐらいで復元システムのダウンロードが終わるか確認できます。ダウンロードが終わると自動的に「macOSユーティリティ」の画面に切り替わります。
USBインストールディスクの作成方法
インターネット接続できない環境や、接続スピードが極端に遅いなど、インターネットリカバリが利用できない場合もあります。そんなときのために、外部デバイスから起動できる復元システムを用意しておくと何かと便利です。外付けのハードディスクやSSDなども使えますが、一番手軽なのがUSBフラッシュメモリです。復元システムをインストールするには5GB程度は必要です。余裕をみて最低でも8GBのUSBフラッシュメモリを用意してください。
USBフラッシュメモリ上に復元システムを作成するには、macOSのインストールソフトと「ターミナル」アプリを使います。コマンド入力も必要ですが、簡単なのでこの機会に用意しておくことをおすすめします。
[アプリケーション]フォルダの中にmacOSのインストーラがない場合は、事前にApp Storeからダウンロードしておきましょう。
ディスクユーティリティを使ってUSBフラッシュメモリを消去しておきます。名前は「untitled」、フォーマットは[Mac OS拡張(ジャーナリング)]にします。なお、この手順は飛ばしても構いません。
USBフラッシュメモリが消去できたら、[ユーティリティ]フォルダにある「ターミナル」を開いて上のコマンドを入力します。[リターン]キーを押したらログインパスワードを入力して[リターン]キーを押します。
[Done.]が表示されたら作業は完了です。ターミナルを終了しましょう。Macを再起動して[オプション]キーを押し続け、このUSBフラッシュメモリを選びます。
移行アシスタントで情報を転送
別のMacからユーザ環境を丸ごと移すこともできます。セットアップを済ませた後でも「移行アシスタント」を使えば、他のMacやバックアップからアカウント情報やデータを移行できます。移行を行うには、Wi-Fiやイーサネットなどで同じLANに接続した環境や、サンダーボルト、ファイアワイヤ、イーサネットケーブルで直接接続する必要があります。
クリーンインストール後のmacOSセットアップでは、[このMacに情報を転送]の画面で[Mac、Time Machineバックアップ、または起動ディスクから]を選ぶことで移行が行えます。
転送元のMacやバックアップなどを選んで[続ける]をクリックしましょう。
他のMacから移行する場合は、転送元のMacで「移行アシスタント」を起動しておきましょう。転送先のMacと同じコードが表示されたのを確認したのち、転送元と転送先の両方で[続ける]をクリックします。
ユーザアカウントだけでなく、アプリケーションや作成した書類、ネットワーク設定なども移行できます。移行する必要のない項目はチェックを外しておいてから[続ける]をクリックしましょう。
選択した項目の情報が転送されます。転送にかかる時間は、情報量や環境などによって異なります。サンダーボルトやファイアワイヤ、イーサネットケーブルで直接接続したほうが少ない時間で移行できます。
「タイムマシンから復元」ではダメなの?
macOSのシステムを初期状態に戻すクリーンインストールはトラブルを確実に解消できる方法ですが、そのあとに控えるソフトの再インストールや各種設定のやり直しなどを考えると面倒ですよね。それよりタイムマシンのバックアップからまるごと復元したほうが手間はかからないので、こっちのほうが解決策としてはいいのでは?と考えてしまうのは当然です。
しかし、最新のバックアップにはトラブルの原因もバックアップされている恐れがあります。症状が軽くなることはあっても、大きなトラブルは解消しない可能性だってあります。Macの購入直後のセットアップ完了時やクリーンインストール直後にバックアップした内容なら問題はありませんが、それなりに使い続けてきた環境だとバックアップしたデータにも危険が潜んでいるかもしれません。
問題を抱えた状態でバックアップした環境を復元してもトラブルの解決にはなりません。タイムマシンから復元するなら、なるべくフレッシュなときのバックアップを使いましょう。
【応用2】日頃のメンテナンスが重要!
Macは日頃からメンテナンスを行えば、トラブルが起きにくくなりますし、トラブルが起きても直しやすくなります。なので、ここでは日常的に行って欲しいメンテナンス術を紹介しましょう。
まず、起動ディスクに設定されている内蔵ストレージの空き容量はできるだけ多くしておくことをおすすめします。というのも、Macの内蔵ストレージに使われているフラッシュメモリは、空き容量が減ると書き込み速度が低下する傾向にありますし、寿命も短くなるからです。つまり、内蔵ストレージに保存するのは必要最低限のファイルにとどめ、大容量ファイルは外付けストレージに保存しましょう。
幸いにも、macOSにはアイクラウドを利用した内蔵ストレージ最適化機能がついているので、これを利用することもできます。これは、すべてのファイルや写真をアイクラウドに保存すれば、オリジナルのデータをクラウドに保存し、必要なときだけダウンロードして使うことができます。アイクラウド・ストレージプランのアップグレードは必須ですが、外付けストレージを買わなくても空き容量が増やせます。
また、ゴミ箱を自動的に空にする機能や大容量ファイルの検索、iTunesライブラリの最適化も行えます。特にメールの添付ファイルをローカルから削除すると意外なほど容量が節約できます。
このように内蔵ストレージを軽量化することでバックアップからの復元を高速化できます。これにより、トラブルが起きたときの初期化や再インストールのハードルが下がり、結果的にトラブル解決が速くなるわけです。
[iCloudに保存]をクリックすると、すべての書類と写真をアイクラウドにアップロードし、必要になったときにダウンロードして開くという運用を可能にします。
[ストレージを最適化]の項目では視聴済みのiTunesの映画(セル/レンタル)を自動的に削除することで、空き容量を増やしてくれます。なお、自分で追加した動画ファイルは整理されません。
[ゴミ箱を自動的に空にする]をオンにするとゴミ箱に入れてから30日後に自動的に削除してくれます。ゴミ箱を空にするのをよく忘れる人は使うとよいでしょう。ただし、消去されたあとに回復するのは容易ではありません。
[書類]では、接続中のボリューム内にある大容量ファイルをピックアップしてくれます。深い階層に眠った不要ファイルが見つかるでしょう。ファイルを選んで[×]ボタンをクリックするとその場で削除できます。
[メール]では[最近の添付ファイルのみをダウンロード]をクリックするとローカルから古い添付ファイルが消去されます。IMAPのメールアカウントならサーバに残っているので必要になったらダウンロードできるので安心です。
「写真」ソフトの[環境設定]では、[iCloudフォトライブラリ]を有効にして[Macストレージを最適化]にすると、フル解像度の写真とビデオをアイクラウドに保存し、ローカルのデータは古い順にサムネイルに置き換わります。
スクリプトを強制実行
実は、Macには自動的にメンテナンスする機能が備わっており、日次スクリプト、週次スクリプト、月次スクリプトという3段階があります。文字どおり毎日、毎週、毎月1回ずつ実行されるのですが起動されるのが3時15分から5時30分であり、使うときだけ電源を入れるというスタイルで運用しているとメンテナンスが行われないことになります。そこで、定番のメンテナンスソフトである「オニキス(Onyx)」を使ってメンテナンススクリプトの強制実行を定期的に行ってください。
なお、常時Macの電源が入っている方は自動的に実行されているので、特に必要ありません。
Onyxを起動するとまずは起動ディスクのチェックを行ってくれます。問題のあるボリュームに書き込みするとトドメを刺す場合があるからです。
次に[メンテナンス]の[スクリプト]です。日次、週次、月次をチェックして[実行]をクリックします。これが本来は深夜に自動実行されるメンテナンスです。
次に[再構築]で各種データベースやキャッシュの再構築です。設定はデフォルトのままで[実行]をクリックします。すべてのソフトが終了するので作業中のウインドウは閉じてください。
重複ファイルを検索して削除
アイクラウドによる最適化でも片づけてくれないのが重複ファイルです。ファイル名や作成日時が同じなら探しやすいのですが、開いてみたら同じファイルだったということはよくあります。
手動で探すのは非常に困難なので、重複ファイルの検出の専用ソフトを使うのが手っ取り早いでしょう。ここでは「Duplicate File Detective」と「PixCompare」を紹介しましょう。
Duplicate File Detectiveを起動したら[Scan]をクリックすると表示されるダイアログで[Add Folder]をクリックし、検索するフォルダを選びます。
するとスキャンが行われて重複が見つかったファイルがリストアップされます。ファイル名だけでなく内容でも検索してくれるので、重複ファイルを簡単に見つけられます。
[Auto Mark]をクリックすると削除候補にチェックが付くので確認して必要なファイルはチェックを外してから[Remove]をクリックするとまとめてゴミ箱に移動できます。
画像ファイルをイメージ検索で重複ファイルを探してくれるのがPixCompareです。ファイル名や解像度が異なっていても同じ画像を探してくれます。
クリーニングした状態でクローン
これは必須というわけではありませんが、クリーニングを完了してスッキリしたMacのボリュームをクローン化しておくと、トラブルが起きたときに何かと便利です。Macは外付けストレージからの起動が可能なので、いざというときにクローン化した外付けストレージからMacを起動してメンテナンスや急ぎの作業を行えるからです。
クローンを行うには95ページで解説した手順で、復元システムから起動する必要があります。起動中のシステムをクローンすることはできないからです。復元システムからMacを起動したら、「macOSユーティリティ」から「ディスクユーティリティ」を起動して左の手順を実行してください。なお、復元される外付けストレージは完全に消去されるので、専用のデバイスを用意してください。
USBストレージなどを選んでツールバーから[復元]をクリックし、[復元元]を[Macintosh HD]にセットして[復元]をクリックします。
【バージョン】
内蔵の復元システムで再インストールするときは、そのMacにインストールされているバージョンのmacOSになりますが、インターネットリカバリで再インストールすると出荷時のバージョンのmacOSがインストールされます。
【日本語NG】
復元システムをインストールするUSBフラッシュメモリの名前は「untitled」以外でも構いませんが、その際は入力するコマンドの「untitled」の部分を置き換えてください。また、日本語の名前ではインストールできないので注意しましょう。
【ソフト】
さらに、アップストアで購入したソフトはいつでも再インストールできるので、基本的に削除しておいて必要なときだけインストールするというオンデマンドな運用方法もあります。
【起動方法】
クローン化した外付けストレージからMacを起動するには、あらかじめシステム環境設定の[起動]ディスクで選んでおくか、[オプション]キーをしながら電源を入れると表示される、スタートアップマネージャで外付けストレージを選びます。




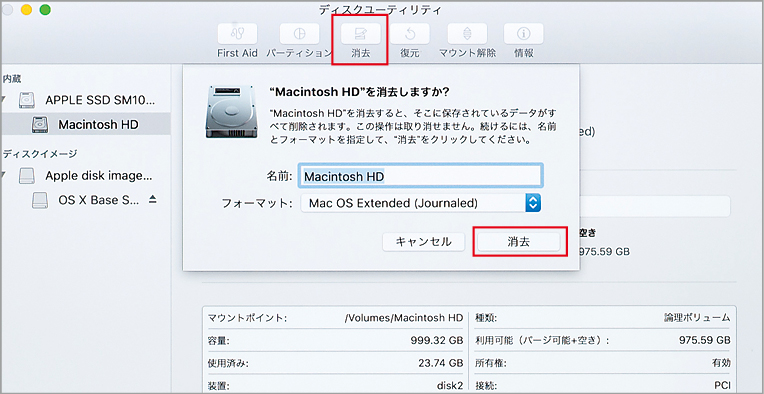
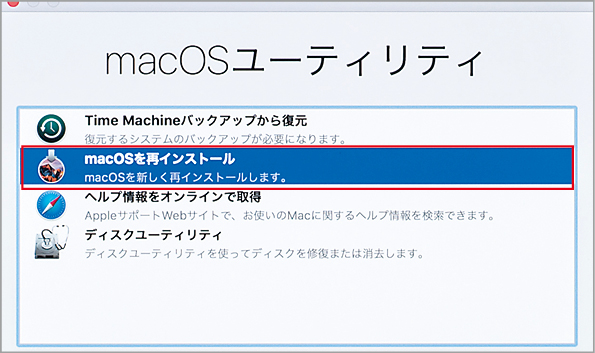


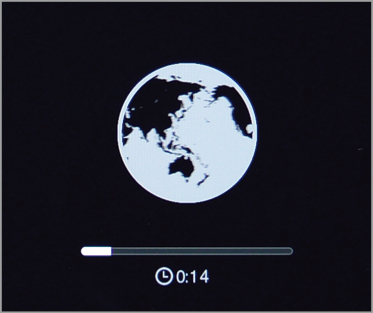






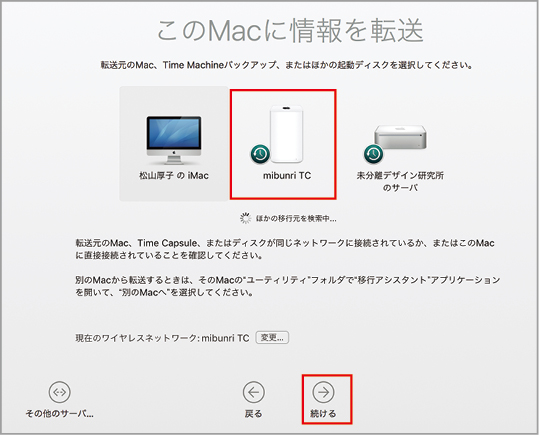




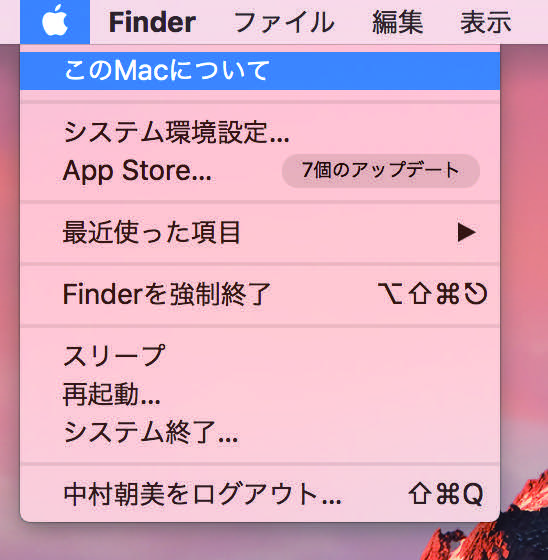
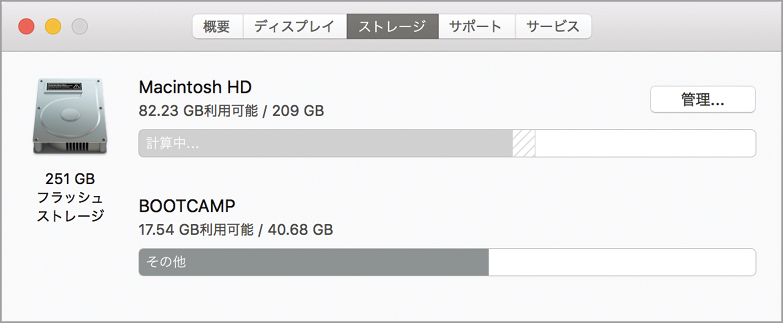





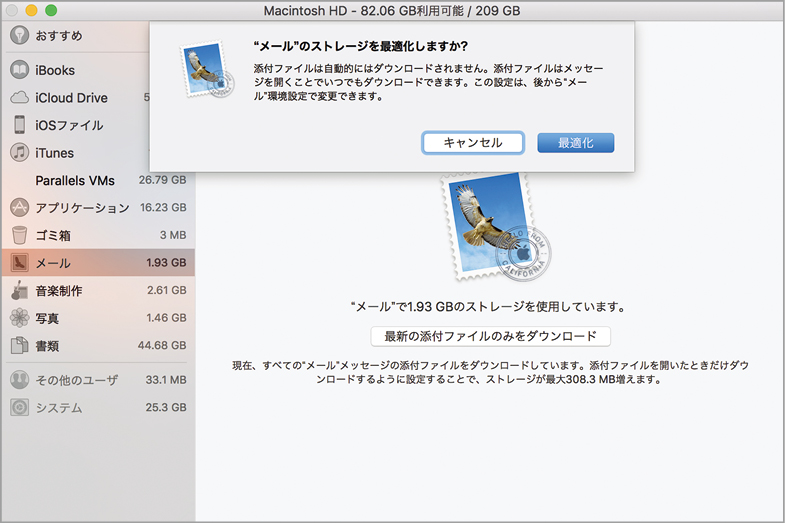
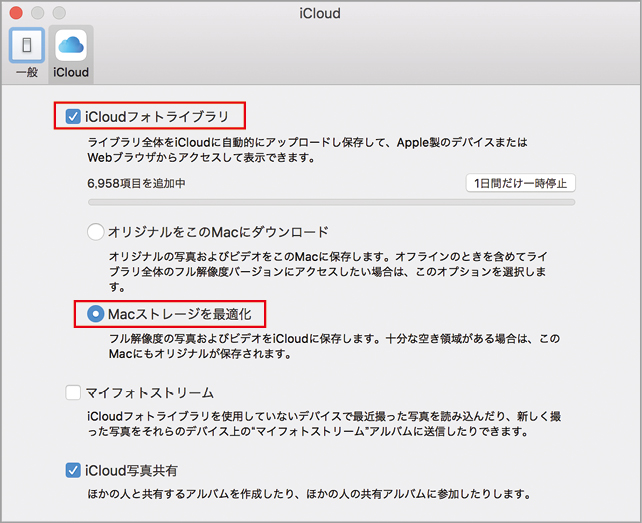




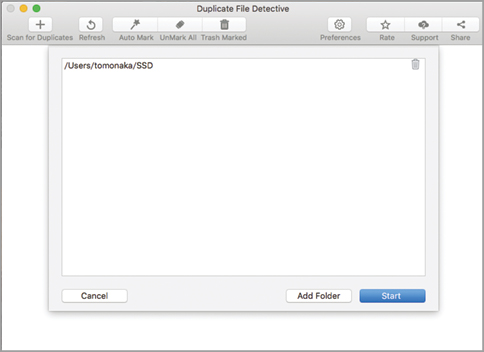









![フリーアナウンサー・松澤ネキがアプリ開発に挑戦![設計編]【Claris FileMaker選手権 2025】](https://macfan.book.mynavi.jp/wp-content/uploads/2025/06/C5A1875_test-256x192.jpg)