最近Mac調子が悪い。そんなときは?
最近どうも調子がよろしくない。いや、自分は元気だけどMacのほうがね…。仕事にプライベートに、Macと日々を共にしているユーザとして、それは心配ですよね。私たちが毎日寝る間も惜しんで働いたり、まとまった連休で調子に乗って遊びすぎたりしたら体調を崩してしまうように、Macだって働き続けではくたびれてしまいます。
初期不良などを除けば、そう簡単には壊れない丈夫なMacですが、使っているうちに動作が緩慢になったり、レインボーカーソルが回る頻度が高くなったりしたら赤信号。そんなときは、イライラしながら操作を続けるよりも、まずは再起動で一息入れましょう。日常的に起こり得るこうした不調の多くは、たいていの場合再起動で解消します。
では、再起動では直らない不具合はどう対処したらいいでしょう? と、いうのが今回のテーマです。前述したように、Macは壊れにくいパソコンです。筆者はMacを使い始めてかれこれ20年以上になりますが、盗難の被害にはあっても故障で修理したことは1度もありません。
ただし、それはハードの面のこと。ソフトの問題はしばしば起こります。とはいえシステムをはじめとしたソフトの問題であれば、思い切ってOSをクリーンインストールするなど、ほとんどの場合自分で対応できます。正しい情報を収集し、落ち着いて行動することが肝心です。
トラブルの発生から修理までの流れ
落ち着いたところで、Macに起こった問題について分析します。その際、まず目を通したいのがmacOSの「ヘルプ」メニューやアップルのサポートページです。よくある質問や問題をキーワードで検索して、対処方法を調べましょう。
また、ユーザが質問を書き込めるアップル公式のオンラインフォーラム「Appleサポートコミュニティ」を利用するのも1つの方法です。なおインターネットには、数多くの「トラブルシューティング」が蓄積されていますが、検索でヒットした記事が最新とは限りません。参考にする際は、記事が投稿された年代や対象機種、OSのバージョンなどを確認し、自分の環境にマッチする情報を取捨選択しましょう。また該当する機種やOSの記事が載った、本誌のバックナンバーを参照するというのもアリですね。ただし、個別のご質問にはお答えできませんので、編集部へのお電話は、ご容赦申し上げます…。
いよいよトラブルシューティングの出番となったら、不具合がソフトやシステムに因るものか、それともMac本体などのハードなのかを切り分ける必要があります。切り分けが難しいケースでは、まずソフトのトラブルシューティングを試します。
その結果、原因がハードにある可能性が高い場合は、アップルサポートに問い合わせましょう。修理が必要な場合は、サポートから配送修理を手配するか、ジーニアスバー、または正規プロバイダに持ち込み修理を依頼します。トラブルは起こらないに越したことはありませんが、不測の事態に備えてバックアップもお忘れなく!
トラブル発生時に参照したいWEBサイトの1つ、「Appleサポートコミュニティ」。質問を描き込むことで、類似の質問やそれに対する回答を検索してくれます。なお実際に質問するには、Apple IDでログインしてアカウントを作成する必要があります。
これだけは知っておきたいコトバ
[トラブルシューティング]
問題の原因を見つけて解決すること。また、機械製品などを修理することを指すこともあります。
[ジーニアスバー]
アップルの直営店「アップルストア」に設置された相談窓口。アップル製品についての相談や修理の依頼を受け付けています。事前予約が必要です。
[アップル公認正規プロバイダ]
アップル認定の修理を行うサービス拠点で、各地の家電量販店や修理専門店など、近くにアップルストアがない地域でも対面修理が受けられます。アップルのWEBサイトから検索可能です。
[「ヘルプ」メニュー]
メニューバーの項目の1つで、macOSやアップルのサービス、各ソフトについての機能や使い方などを網羅したマニュアルです。標準ソフトの使い方がわからないときなどに重宝します。
【基本1】まずは落ち着いてMacトラブルの原因を探ろう
Macの動作を観察して問題を特定する
Macに問題が起こったら、まずはMacの動作を観察しましょう。どんな症状が、いつ、どの程度の頻度で起こるのか。それは、いつ頃から始まったのか。なんだか病院で渡される問診票のようですが、こうした客観的な観察は、「なぜ(=原因)」を絞り込むための重要なプロセスです。また、これらの状況を把握しておくことで、サポートや修理の相談をする際に系統立てて説明でき、問題の特定に役立ちます。
とはいうものの、ある日突然Macが起動しなくなった…といったケースでは、もはや観察のしようがありません。それでも、ヒントが見つかることもあります。
たとえば、電源ボタンを押したあと、いつもと違う起動音が鳴ったり、アラートが表示された状態で操作を受けつけなくなったりした場合には、メモを取ったり写真を撮っておくといいでしょう。
ここでは、トラブル時に確認すべきポイントをいくつか紹介します。もちろん、それ以外にも気づいたことがあれば洗い出してメモに残しておきましょう。
チェック(1)問題の原因になる操作や発生の頻度を確認する
不調に気づいたら、最初にチェックしたいのは、どんなときに問題が起こるかということ。一定の間隔で起こるのか、不規則に再現されるのかを観察します。決まった時間に起こることもあれば、特定の操作によって誘発されることもあるでしょう。また、その症状がいつ頃から起こるようになったのかという問題の開始時期についても、症状と併せてメモしておくといいでしょう。
チェック(2)特定のソフトでのみ問題が発生する場合は?
特定のソフトでのみ問題が発生する、または特定のソフトをインストールしたあとからMacの挙動がおかしくなったというケースでは、まずそのソフトをアンインストールして様子を見ます。
なお、ソフトのアンインストーラがある場合は、手動でソフト本体だけを削除するのではなく、専用のアンインストーラを使用しましょう。これにより、ライブラリフォルダなどに保存された不要な関連ファイルが、すべて安全に削除できます。
チェック(3)エラーの内容を保存しておこう
エラー発生時に表示されるアラートにはエラーメッセージとして、操作が完了しなかったことなどを伝えるお知らせと、エラーコードと呼ばれる数字が表示されることがあります。たとえば「○○を開くことができませんでした。(エラーコード │xx)」といった文字列ですね。
頻発するエラーメッセージはすぐには閉じず、スクリーンショットを撮ったりしておくと、サポートを受ける際などに役立ちます。またエラーコードがわかれば、原因が推測できることもあります。こちらも忘れずにメモしておきましょう。
チェック(4)システムやソフトをアップデートする
システムやソフト、ファームウェアをバージョンアップすることで、困っていたトラブルが解決した! そんなケースは少なくありません。定期的にアップデートを確認する習慣をつけましょう。
またセキュリティの面でも、常に最新の状態にしておくことをオススメします。アップデートは、Macアップストアの[アップデート]で確認できます。
Mac App Storeを開いて、[アップデート]アイコンをクリックします。するとOSやソフトのアップデートの有無が確認できます。過去30日間のインストール履歴も見ることができます。
チェック(5)アクティビティモニタを確認する
動作が重い、ファンが高速回転する、バッテリの減りが早いと感じたら、「アクティビティモニタ」を起動して、CPUやメモリを消費しているプロセスを特定、場合によっては終了します。バックグラウンドで動いているプロセスがあれば、ログイン項目もチェックするといいでしょう。
負荷をかけているプロセスを選択し、画面左上部の[×]をクリックするとプロセスを終了できます。
チェック(6)周辺機器を外して再起動する
接続中の外部ディスクやUSB機器など、周辺機器に問題があることでMacの動作が不安定になることがあります。
まずは、すべての周辺機器をいったん取り外してMacを再起動しましょう。もし問題なく起動したら、その後周辺機器を1台ずつ接続し直し、問題の発生源を特定していきます。
問題の原因を切り分ける
Macのトラブルは、主にハードの問題とソフトの問題の2つに分かれます。観察の具体的な目的は、起こっているトラブルが、ハードによるものなのか、それともソフトなのかを切り分けることです。当然、原因によってトラブルシューティングの方法も異なります。問題がソフトに起因する場合、原因と思われるソフトを特定することが解決への近道です。最終的にはmacOSの再インストールが必要になることはありますが、Mac本体を修理に出すことは稀といえます。
一方、ハードに問題がありトラブルシューティングで解決できない場合には、修理や買い替えといった選択肢に行き着くことも。いずれにしても、日頃からMacを観察したり、バックアップしたりといった対策を取ることが、いざというときに役立ちます。
では、どうやって切り分けるのか? ここではよくある事例を挙げていきます。観察した内容と照らし合わせて、切り分けのヒントにしてください。
事例(1)レインボーカーソルが回り続けて操作できない
レインボーカーソルが出現するのは、主に負荷が大きい処理をしているときです。しばらく待っても消えない場合は、強制終了が常套手段です。強制終了のウインドウは、[コマンド]キー+[オプション]キー+[エスケープ]キーで表示できます。強制終了すると、保存していない内容は消えてしまいますので注意しましょう。
また使っていないソフトを終了させることでメモリが解放され、処理が安定することもあります。
強制終了はAppleメニューから開くことも可能です。画面が開いたらソフトを選び、右下にある[強制終了]をクリックします。
事例(2)フリーズやカーネルパニックが起きてしまった
一切の操作を受けつけなくなったり、画面が暗転してアラートが出現して操作ができなくなったりした場合は、まず再起動を行いましょう。いわゆる、フリーズやカーネルパニックと呼ばれる症状で、ソフトに起因することが多いとされているトラブルです。
再起動しても同じ症状が再現される場合は、「セーフモード(92ページ)」や「NVRAMのリセット」、「ディスクユーティリティ(89ページ)」といった解決法を試してみましょう。
事例(3)なぜか起動に時間がかかってしまう
この症状にはさまざまな原因が考えられます。ソフトに問題がある場合もあれば、ハードの不具合や周辺機器が悪さしていることもあります。まずはシステム環境設定の[ユーザとグループ]の[ログイン項目]で、ログイン時に不要なソフトが起動していないかを確認しましょう。そのうえで、「ディスクユーティリティ」や「セーフモード」を実行します。
[ユーザとグループ]の[ログイン項目]タブでは、起動時に自動的に起ち上がるソフトを設定できます。この数が多いとMacの起動に時間がかかることがあります。
事例(4)Macが熱くなってファンが回り出した!
負荷の高い作業時や室内の温度が高いときなど、CPUの温度が上がりすぎるのを防ぐためにファンが回るのは正常ですが、特に大きな操作をしていないのにファンが回り出した場合には、Mac側でうまく制御できなくなっていることも考えられます。「SMCのリセット(89ページ)」や「ファンの掃除(90ページ)」で解決することも。CPUの負荷もチェックしてみましょう。
アクティビティモニタでは、[表示]メニューで表示するプロセスを切り替えられます。[動作中のプロセス]を選んで、CPUに負荷をかけているソフトを終了させてみましょう。
事例(5)突然、内蔵スピーカから音が出なくなってしまった
さっきまで聞こえていたのに、スピーカから音が出なくなった場合は、まずは「再起動」を試みましょう。再起動してみて、起動音は聞こえるのに音楽などの再生音が聞こえないときは、「NVRAMのリセット」を実行します。まったく音が聞こえない場合は、断線や故障の可能性もあります。
再起動を試みても音が出ないときは「システム環境設定」の[サウンド]を開き、[消音]にチェックが入っていないかなどの設定も確認しましょう。
事例(6)電源ボタンを押してもMacが起動しない…!
電源ボタンを押すと、電源は入るもののmacOSが起動しない場合は、電源ボタンを数秒間押し続けて電源を落としてから、NVRAMのリセットなどを試しましょう。どうしても症状が改善しない場合は、アップルのサポートに連絡をしましょう。
最初に試したいディスクユーティリティ
Macの調子がどうも芳しくない…。そんなときまず試したいのが再起動です。しかしそれでも問題が解決しない! ここでは、そんな場合に試したい操作をいくつか紹介します。初めに紹介するのは「ディスクユーティリティ」。文字どおりディスクの検証や修復を行う標準ソフトです。
Macの不調時に使う機能は「ファーストエイド(First Aid)」です。ただしファーストエイドでは起動ディスクを修復できません。起動ディスクを修復する場合は、[コマンド]キーと[R]キーを押しながら電源ボタンを押して「macOSユーティリティ」を起動させ、それからディスクユーティリティーで修復を実行する必要があります。
Launchpadの[その他]フォルダからディスクユーティリティを起動し、ウインドウ左側のカラムで検証したいディスクまたはボリュームを選択します。
画面上部の[First Aid]をクリックし、確認のウインドウが表示されたら[実行]をクリックします。続けて、起動ボリュームのロックを確認するウインドウが表示されるので、内容を確認して[続ける]をクリックします。
検証後、[完了]をクリックするとFirst Aidが終了します。なお、検証の詳細を見るには、[詳細を表示]をクリックします。ボリュームの全体の容量や空き容量なども確認できます。
Macの不調を感じたら押さえるべきキー
ファーストエイドを実行しても異常がなかった場合、ほかの原因があるかもしれません。たとえば、起動ディスクが正しく選択されないといった問題には「NV
RAM」のリセットが有効です。NVRAMは、不揮発性ランダムメモリの頭文字をとったもので、Macが起動時に必要とする設定や情報を格納する小さなメモリ領域を指します。
なお、NVRAMに保存されている情報には、音量やディスプレイの設定も含まれます。そのためスピーカやディスプレイに不調がある場合にも有効な操作です。
考えられるトラブルシューティングを試しても効果がなかったときに実行するのが、「SMC」のリセットです。SMCは「システム管理コントローラ」を指し、電源ボタンを押したときやノート型Macの開閉時の反応、バッテリや発熱の管理、環境光センサなどの機能を制御します。
この特性から、特に負荷が高い作業をしているわけでもないのにファンが高速回転する、Macが予期せずスリープしたりシステムが終了したりする、電源ボタンを押しても無反応だといった問題を解決できる可能性があります。いずれの方法も、頻繁に実行すると逆効果となりますので、本当に困ったときにだけ実行しましょう。
NVRAMのリセット
Macが終了していることを確認してから、電源ボタンを押し、すぐに[コマンド]キー+[オプション]キー+[P]キー+[R]キーを押し続けます。20秒ほど押し続け、起動音が2回鳴ったら手を離します。なお、時間帯や音量などの設定はリセットされるので、必要に応じて設定し直します。また、デスクトップ機で起動のたびにこれらの設定がリセットされる場合は、内蔵電池の交換が必要です。
SMCのリセット
SMCのリセット方法は機種によって異なります。いずれの場合も操作の前にMacを確実に終了し、電源アダプタを外しておきましょう。まずバッテリが取り外せないタイプのノートブックの場合は、上記の3つのキーを押しながら電源キーを10秒間押し続けます。一方、バッテリが取り外せるタイプのノートブックの場合は、バッテリを取り外した状態で、電源ボタンを5秒間長押しします。そしてデスクトップの場合は、システムを終了し電源コードを外して15秒間待ちます。その後電源コードをつなぎ直し、5秒間待ってから電源ボタンを押して起動します。
【アップルのサポート】
トラブルが発生したら、まずはAppleのサポートページを参照してみましょう。URLはhttps://support.apple.com/ja-jpです。製品ごとのトピックや設定方法などが記載されており、トラブル解決のヒントが見つかることもあります。
【アクティビティモニタ】
アクティビティモニタは、CPUやメモリ、エネルギーなどの使用状況が確認できるmacOSの標準ソフトで、[アプリケーション]内の[ユーティリティ]フォルダにあります。Launchpad(ランチパッド)では[その他]フォルダから起動します。
【強制終了】
ソフトの強制終了は、上で紹介したように[コマンド]+[オプション]+[エスケープ]キーを同時に押して「アプリケーションの強制終了」ウインドウを呼び出して行います。一方、Mac本体の強制システム終了は、電源ボタンを長押しして行います。
【NVRAM PRAM】
NVRAMのリセットショートカットに[P]キーと[R]キーが含まれているのは、以前のMacが採用していたPRAM(パラメータRAM)の名残りといえます。機能としては同じと考えていいでしょう。



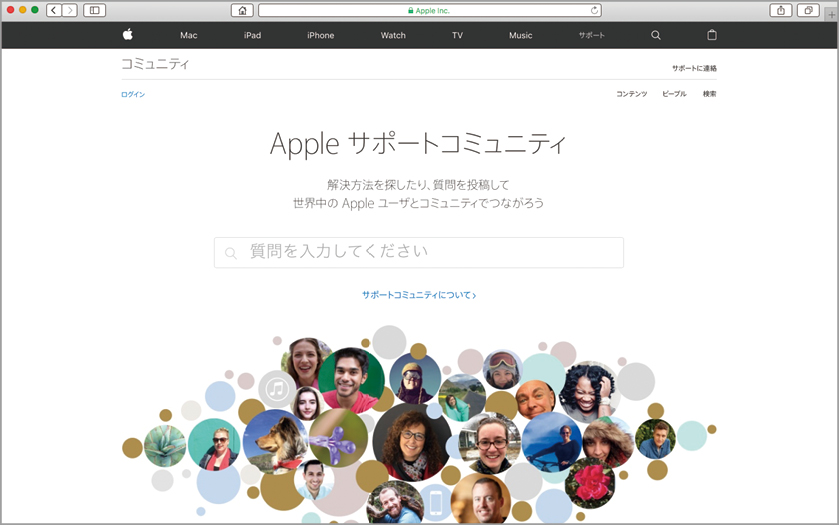
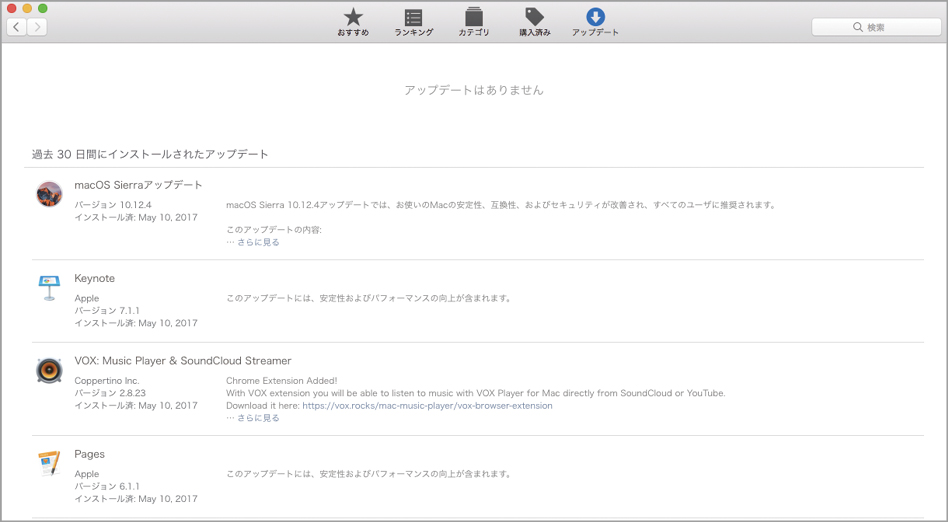


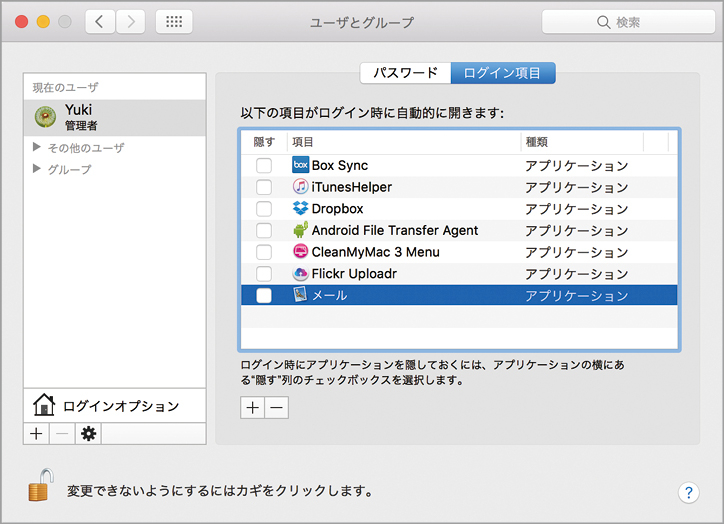


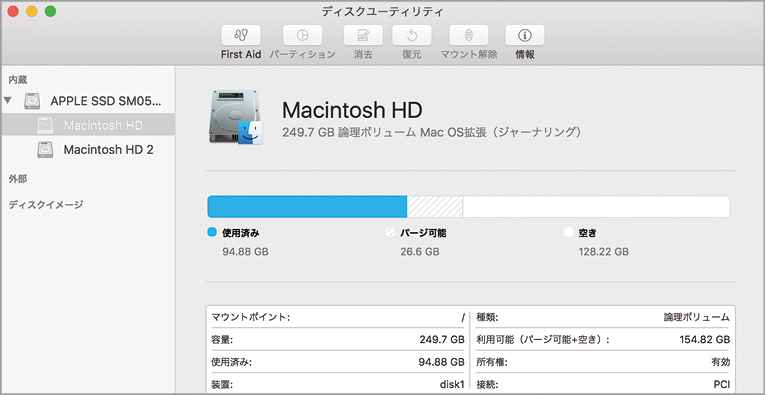

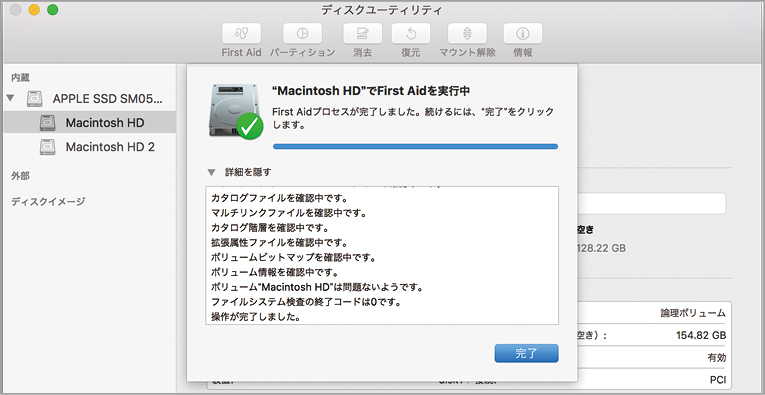





![フリーアナウンサー・松澤ネキがアプリ開発に挑戦![設計編]【Claris FileMaker選手権 2025】](https://macfan.book.mynavi.jp/wp-content/uploads/2025/06/C5A1875_test-256x192.jpg)