プライバシーにご注意を
SNSやブログなど、不特定多数の人が閲覧できる場所に写真を投稿する前には、第三者の情報が入っていないかをチェックすることが大切です。撮影許可をもらっていない人の顔、もしくはクルマのナンバープレートなどが写り込んでいる写真は、プライバシー保護のためにもぼかしやモザイク処理をしてから投稿するのがマナーです。もし自分が知らない間に写り込んだ写真をネットで公開されたら、嫌な気分になりますよね。
そこで便利なのが、この「ブラー(Blur)」です。目的の画像ファイルを本ソフトのアイコンにドラッグ&ドロップ(あるいはソフトを起動すると開く「ファイル選択ダイアログ」で指定)して開いたら、上部のツールバーにある[Brush]から使いたいブラシを選び、写真上の隠したい部分をドラッグしてなぞりましょう。
ブラシの種類は、「ぼかし」「モザイク」「ハニカム」の3つから選べます。ブラシの太さは、ツールバーの[Size]をクリックすると開くスライダで、1~100ピクセルまで調整可能です。ただし、ここで調整できるのは適用範囲のみ。モザイクの細かさまでは調整できません。数値を大きく設定すれば、広い範囲にぼかしやモザイクを入れたいときにラクです。やり直す場合は、ツールバーの右端にある[Reset]をクリックすると元の状態に戻りますよ。
やらなければいけない細かい用事を忘れないようにしたい!
↓
Focusbarで解決!

しつこいくらいにリマインド
やるべきことを忘れないようにするには、macOS標準ソフト「リマインダー」にタスクを登録しておくと便利です。でも、日付や時間を設定するのが煩わしくて「今スグにはできないけど、手が空いたら必ずしたい」といったレベルのタスクを登録するにはちょっと不向きですよね。
また、「リマインダー」がせっかく通知バナーでやるべきことを知らせてくれたのに、Macの作業に集中しているときついつい「実行済み」を押してしまったり、「5分後再通知」を設定したのにその間にMacを閉じて用事を忘れてしまったりなんてこともあります。
そこでおすすめしたいのが、「フォーカスバー(Focusbar)」です。やるべき事柄を1つ登録しておけば、それを画面の端にたびたび表示して思い出させてくれます。表示頻度は3段階で設定可能で、一定間隔あるいはソフトを切り替えたタイミングなどで、用事が書かれた小さなウインドウが現れては消えるという動作を繰り返します。
メニューバーのアイコンをクリックして[Stop Activity]を選ぶまでしつこいくらいに繰り返し表示され、通知ウインドウをクリックしようとしてもウインドウが逃げるように消えてクリックできません。なので、Macで作業をしている限り、どんなに忘れっぽい人でも大丈夫でしょう。登録できるタスクは1つだけですが、絶対に忘れたくないタスクのリマインドにはとても効果的です。
こっちのソフトもいかが?
「次にやるべきこと」をサッと確認したいときに便利なのが、メニューバーからタスクを時系列にチェックできるこの「MenuMinder」です。面白いのは、入力したタスクを1文字ごとに色やサイズを変えた文字列に変換してくれる「Crazy Text」機能。予定時間に賑やかに表示されるため、思わずハッとしちゃいます! 予定時間にURLや書類、ソフトを開いたり、楽曲を再生することもできます。

MenuMinder
【開発】Limit Point Softwarea 【価格】1200円
Mac App Store新着ソフト
iPhoneの文字入力をMacで
「iPhoneでの文字入力はどうも苦手…」という人には、Macのキーボードを使ってiOSデバイスにテキストを入力できる「TKeyboard」がおすすめ。iOSデバイスで同名アプリをダウンロードして接続したあと、キーボードを同ソフトのものに切り替えると、Macで入力した文字がiOSデバイス上で入力されます。クリップボード履歴を共有したり、iOSデバイスの写真をMacで管理したりできる機能もあります。

フォルダ内の項目リストを自動生成
複数のファイルを相手に送るとき、適宜フォルダで仕分けしておくと親切です。でも、あまり細かく分類しすぎると、どのフォルダに何のファイルが入っているのかがわかりづらくなることも。この「Path Tree」は、指定したフォルダに含まれるサブフォルダやファイルの項目リストをツリー形式で自動生成するソフトです。表示項目をフォルダまたはファイルのみに絞ったり、階層レベルを設定したりできます。

Sierraで「残り使用時間」が復活
macOS Sierraでは、MacBookファミリーのメニューバーにある「バッテリ状況」のバッテリ残量表示が「割合(パーセント)」のみになり、OS X時代まで備わっていた「残り使用時間」を表示する機能が廃止されました。この「TLOB」は、そんなバッテリの残り使用時間表示をメニューバーに復活させてくれるソフト。Macを電源につなげているときは、コンセントプラグのアイコンが表示されます。外出時のバッテリ管理に重宝しますよ。

移動経路をMacの「マップ」で閲覧
最近はGPSロガーも安くなりましたし、GPSロガーとして使えるiOSアプリが何種類も登場しています。この「Router」は、GPSロガーやアプリが記録したログファイルを読み込んで、macOS標準の「マップ」ソフト上に表示してくれるソフトです。書き出したログファイル(GPX、TCX、KML、FITに対応)を本ソフトのアイコンにドラッグ&ドロップすると、移動経路がマップ上に赤線で表示されます。

1年の経過を視覚的に見てみよう
早いもので、2017年もあと1カ月ほどで半分が経とうとしていますね。そんな1年の経過をわかりやすく表示してくれるのが、この「DaysPast」です。起動後、デスクトップに表示される半透明のバー上に並ぶ「月のアイコン」で、「今年」または「今月」の進行度をグラフィカルに表示するとともに、経過した月日の割合をパーセントで知らせてくれます。月の代わりに、卵、四角、丸、ハート、旗のアイコンに切り替えることもできますよ。

メニューバーからサッとメモを確認
ちょっとしたメモを書き留めたいときには、この「Notesey」が超便利。メニューバーの「+」アイコンをクリックすると小さなメモ画面が開くので、メモを書き留めたあと背景色(全8色から選択可能)を選んで閉じましょう。すると、その色のアイコンがメニューバーに並びます。色アイコンをクリックすると、メモがサッと開いて、内容を確認したり、編集したりできます。右上端の[…]をクリックすると、直近に削除したメモの履歴を参照できます。

WEBブラウザなしでインスタを満喫
若者に人気のSNSといえば、Instagramですよね。お洒落な写真とハッシュタグを使って自分をアピールするインスタグラマーが続々と誕生しています。これは、そんなインスタグラムをMacで楽しめるソフト。タイムラインをチェックしてお気に入りの写真に「いいね」やコメントをつけたり、検索や自分のアクティビティ、プロフィールなどを閲覧したりできます。ウインドウはショートカットで開くことも可能です。

Macで作業中に動画を「ながら見」
YouTubeの動画を見ながらMacで作業をする場合、観ている動画が隠れないように、作業するソフトのウインドウを配置しなければなりません。しかし、この「Aurora Browser」を使えば、ほかのソフトのウインドウに隠れることなく、常に最前面で動画を視聴できます。動画のURLを直接入力して再生できるほか、ローカルに保存された動画の再生も可能です。

写真・動画を簡単アップロード
古参の写真・動画ストレージ「SmugMug」は、有料ながらも柔軟なカスタマイズと多彩なサービスで根強い人気があります。これは、Mac上の写真や動画を同サービスへ手軽にアップロードできる公式ソフト。メニューバーのアイコンから開くメニューから、写真および投稿先(ギャラリー)を選択してアップロードします。途中で回線が切れたりエラーが出ても、続きから再開してくれますよ。

指定の桁数でパスワードを作成
各種アカウントの乗っ取り被害を防ぐために有効なのは、複雑なパスワードに変更することです。でも、覚えづらいパスワードを考えるのって意外と難しいですよね…。これは、指定した桁数(4~253桁)、文字種を使ったパスワードをランダムに作成してくれるソフト。文字種はアルファベットの小文字と大文字、数字、記号から使いたいものをチェックボックスで選択できます。記号は11種類の中から使いたい文字を選べます。

精度が向上したグーグル翻訳を活用
昨年末から「グーグル翻訳」の精度が劇的に向上し、かなり実用的になりました。でも、WEBブラウザで同ページを開いたあと、テキストをいちいちコピー&ペーストして翻訳するのって面倒ですよね…。このソフトを使えば、メニューバーのアイコンをクリックするだけで、クリップボードにコピーした文章を自動的に読み込んで、素早く翻訳してくれます。翻訳結果をクリップボードにコピーする機能もあるので、作業効率がグンとアップしますよ。

※掲載したソフト情報は原稿執筆時のものです。予告なくアプリの価格が変更されることや、Macアップストア上から取り下げられることがありますのでご了承ください。


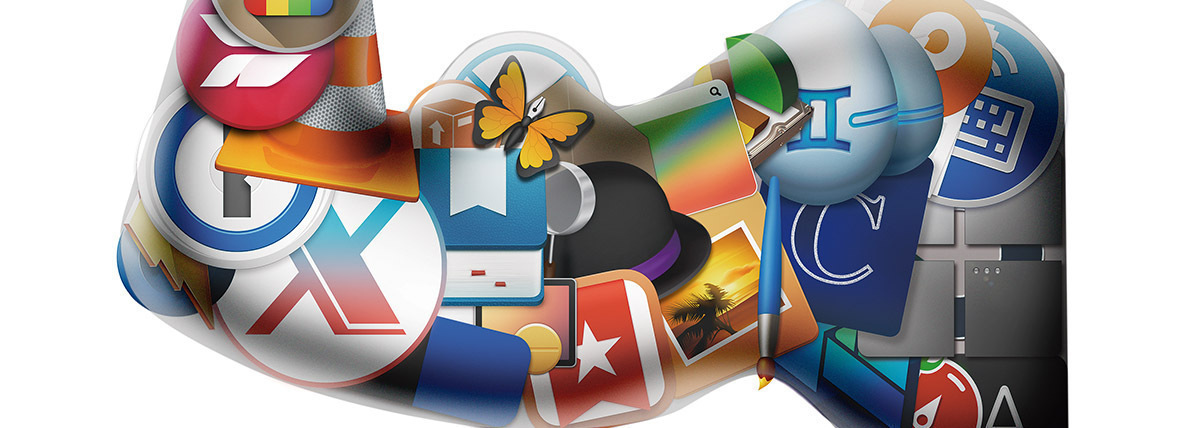



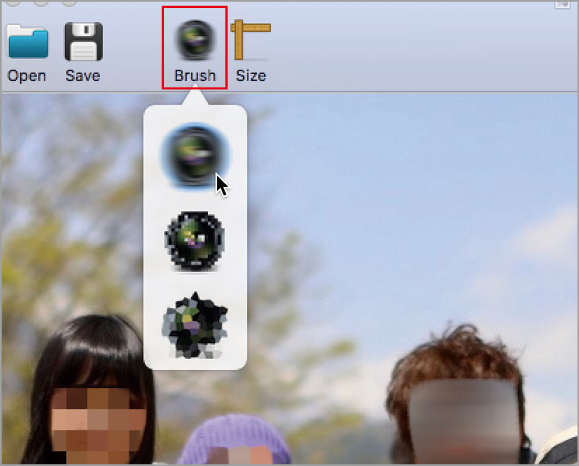




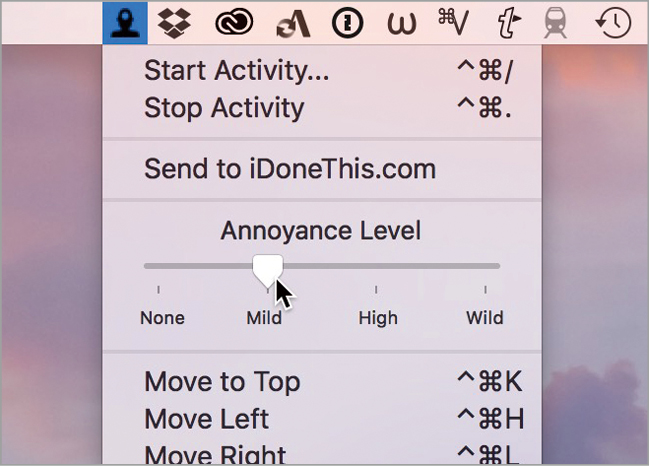







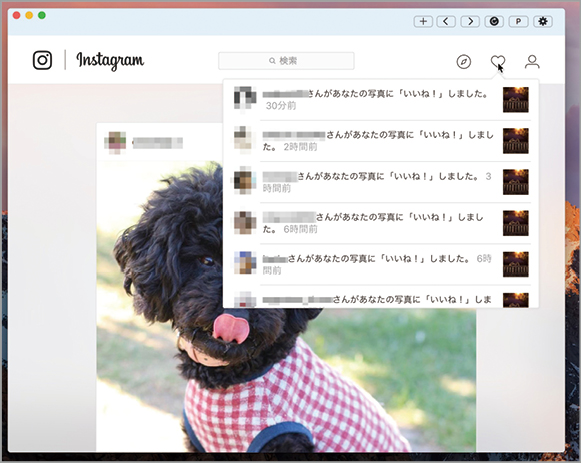



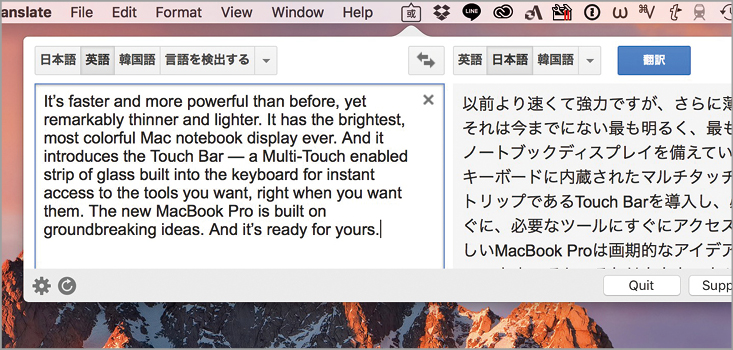



![フリーアナウンサー・松澤ネキがアプリ開発に挑戦![設計編]【Claris FileMaker選手権 2025】](https://macfan.book.mynavi.jp/wp-content/uploads/2025/06/C5A1875_test-256x192.jpg)