基本的な撮影方法を覚えよう
複数のクリップをつなげる
はじめてクリップスを起動させると、自動的に新規ビデオの撮影・作成画面が表示されます。基本となる撮影方法は簡単で、画面中央下部の録画ボタンを長押しするだけでOK。押している間だけ録画されるので、上手にカット割りしながら撮影していきましょう。ビデオ作成のコツは、あまり録画を長回ししないこと。比較的短めのカットをいくつもつなげるほうが、ビデオの完成度が上がりますし、各種加工がしやすくなります。
また、クリップスでは動画だけでなく、写真も静止映像として取り込めます。すでに撮影済みの動画や写真をiPhoneのカメラロールから取り込んで、クリップに追加することも可能です。また、サファリで閲覧中の画像をWEBサイトから直接コピー&ペーストで貼り付けることもできます。クリップの順番入れ替えやトリミング、削除も簡単に行えます。
長押しでクリップ録画
クリップスでは、録画ボタンを押している間だけ録画されます。指を離すと録画がストップ。動画がクリップとして保存されます。以後、撮影したクリップは画面下にどんどん追加されていきます。必要なだけクリップを撮り終えたら、右下の[完了]をタップしましょう。
静止画を撮影
ビデオだけでなく、写真もクリップに追加できます。[写真]をタップして切り替えたら、写真を撮りましょう。撮影後に録画ボタンが現れるので、今撮影した写真を何秒間クリップとして表示するか指定します。ビデオを撮影するときのように、ボタンを押している間だけ写真がクリップとして記録されます。
カメラロールから読み込む
[ライブラリ]をタップすると、カメラロールから写真や動画を選択できます。ビデオの場合は、どこまで取り込むか録画ボタンの長押しして指定します。写真の場合も、録画ボタンで何秒間表示するか指定できます。
Live Titlesで字幕をつけよう
喋った内容がそのまま字幕に
動画に字幕をつけるなんて、なんだか難しそうな気がしますよね。テキスト入力はともかく、入れるタイミングをどうすればいいのか、字幕の雰囲気が動画に合わなかったら…と不安は尽きません。
でもご安心を。クリップスでは、「ライブタイトル」機能を使って声だけで字幕を挿入できます。動画や写真を撮影しながら、ちょうどいいタイミングでiPhoneに向かって喋るだけ。その場で字幕アニメーションを追加できます。また、ライブラリから取り込んだ撮影済みの動画や写真にも、ライブタイトルを使って字幕を加えることができます。
字幕の種類は全部で7種類。浮かび上がるように字幕が表示されたり、赤いエリアに字幕テキストが入り込んだりします。撮影した動画を解説したり、コメントを付け加えたりするなど、クリップにマッチした字幕を加えてください。
リアルタイムで確認
実際にどんな感じで字幕アニメーションが付くのか、リアルタイムで確認できます。カメラを向けている撮影対象にサンプル字幕が表示されるので、どれが一番マッチしているのかが一目でわかります。
その場で字幕が表示
喋った内容が録画中の画面にリアルタイムで表示されます。周囲が騒がしかったり声が小さいと、喋った内容が正しく認識されないので注意しましょう。オーディオボタンがオンになっていれば、喋った音声も録音されて、字幕と声がシンクロできます。
フィルタで動画を加工しよう
動画のアクセントに
写真や動画をワンタッチで加工できるフィルタ機能も、クリップスに搭載されています。用意されているフィルタは、モノクロにする「ノアール」やアメコミ風の「コミックブック」、トイカメラ風の「インスタント」など、全部で7種類。フィルタがかかった状態でも撮影できますし、撮影済みのクリップにもあとから適用できます。見慣れた風景も、フィルタで加工することによって一味違った新鮮なビデオになりますよ。
表現豊かなプリセットを用意
全7種類のフィルタが用意されています。モノクロで撮影できる「ノアール」やアメコミ風の「コミックブック」フィルタなどを使えば、表現豊かな動画を簡単に撮影できます。「なし」を選択すると、エフェクトがかかっていない状態に戻ります。
オーバーレイで図形や絵文字を追加しよう
吹き出しや絵文字で賑やかに
ビデオを華やかに仕上げたいのなら、「オーバーレイ」機能を使いましょう。オーバーレイでは、クリップに文字や図形、絵文字を加えます。これらはドラッグで画面上のどこにでも配置できます。また、回転させたり、ピンチでサイズ変更も可能です。
あらかじめ吹き出しや時刻、場所などのテキストが用意されているので、クリップにコメントを加えたり、撮影場所や時刻などをスタンプするのに最適です。もちろん、テキスト内容は自由に編集可能。ただし、ライブタイトルと違ってアニメーション効果は少なく(文字や図形が飛び出るのみ)、フォントや色も変更できません。
図形は、丸や四角、矢印など6種類あり、特定の部分を強調したり指し示すのに便利です。絵文字は単に装飾としてだけでなく、見せたくない部分を隠したりするときにも重宝します。
吹き出しや図形を追加
クリップ加工メニューの左から3番目のアイコンが「オーバーレイ」です。デフォルトの時刻や場所は、そのときに応じて自動的にテキストが変わります。画面をスクロールすると、図形やスタンプも選べます。簡単な図形しかありませんが、図形同士を重ねたり、テキストや絵文字と組み合わせることも可能です。
絵文字を追加
画面を左にフリップすると、絵文字の画面に切り替わります。iPhoneのキーボードの「よく使う絵文字」にある絵文字が表示されるので、使いたい絵文字が見当たらない場合は、キーボードを使って「よく使う絵文字」を書き替えましょう。
ポスターでタイトルを追加しよう
場面の切り替えに便利
作成したクリップにタイトルを加えるのが、「ポスター」機能です。ライブタイトルやオーバーレイのテキストのように撮った動画や写真に合成するのではなく、映画のタイトル画面のように撮影画面全体を覆うものです。
ポスターは全12種類で、どれもアニメーション効果を伴います。3Dタッチに対応したiP honeなら、ポスターを押すことで、どのようなアニメーションなのかプレビューできます。
ポスター内のテキストは修正できるので、作成したビデオに合った内容に書き替えましょう。ただし、オーバーレイのテキストと違って場所を変えたり、大きくしたり、回転したりはできません。
ポスターは1つのクリップとして扱われるので、写真をクリップするときのように、録画ボタンを押している時間で表示する秒数を調整できます。ポスターを消したい場合は、クリップ削除と同じ手順で消しましょう。
ポスターを追加
クリップ加工メニューの一番右のアイコンをタップすると、「ポスター」の画面が表示されます。タップして好みのスタイルを選びましょう。オープニングタイトルやエンドタイトル、クリップ途中に挟み込むタイトルなどいろいろなスタイルがあります。
タイトルを録画
スタイルを選んだら、録画ボタンを長押ししてクリップに追加しましょう。押している時間が短すぎると、クリップとして追加できません。アニメーション効果が終わるまで録画ボタンを押し続けましょう。テキスト内容はタップで編集できます。
音楽を追加して作ったビデオを共有しよう
好きな音楽をBGMに
作成したビデオの完成度を上げたいのなら、「ミュージック」の機能を使って、映像にBGMを入れてみましょう。
クリップスには、あらかじめBGMとして使えるサウンドトラックが用意されているので、ビデオにマッチしたものを選んでみましょう。挿入したサウンドトラックは、動画の時間に合わせて自動的に長さが調整されます。曲のイントロとアウトロが自然に映像とマッチするので、不自然に曲が終わることがありません。サウンドトラックのほかにも、「ミュージック」アプリに取り込んであるマイミュージックから楽曲を選ぶこともできます。
また、作成したビデオの共有が簡単なのも、クリップスの特徴の1つ。「メッセージ」アプリへの共有をはじめ、インスタグラムやフェイスブックなどのSNSにも素早くシェアできます。
オーディオボタンはオフに
BGMを選択した状態で録画すれば、サウンドトラックがBGMとして一緒に録音されます。オーディオがオンのままだとiPhoneのマイクから拾った音とBGMが混ざってしまうので、周囲の音が不要な場合は、オーディオをオフしておきましょう。
動画を共有
作成したビデオを家族や友人と共有したい場合は、作成済みビデオの選択画面の右下にある共有ボタンをタップしましょう。共有メニューが表示されるので、メッセージで送る相手を選んだり、各種SNSのアイコンをタップして送信先を指定します。
InstagramやiMovieとClipsは何が違うの?
クリップスと同じようなビデオ作成アプリには、「インスタグラム(Instagram)」やアップル純正のiOS版「iMovie」があります。これらのアプリとクリップスは何が違うのでしょうか?
インスタグラムは、もともとユーザ同士で写真を共有するSNSでしたが、その後ビデオもサポートするようになりました。簡単にビデオを撮って共有できる点や、さまざまなフィルタを使った編集作業に関してはクリップスと同じです。しかし、インスタグラムでは、クリップスのように字幕を入れたり、タイトルを付けたりすることはできません。一方、インスタグラムではフォローしているユーザの写真や動画を、アプリ内で楽しむことができます。これはクリップスにはないインスタグラムの魅力といってよいでしょう。なお、クリップスで作成したビデオは、共有機能によって簡単にインスタグラムに投稿できます。
iMovieは、macOS用のソフトとしても提供されているMacユーザおなじみの動画作成アプリです。iMovieは、どちらかというと、撮りためたビデオをじっくり編集して動画を仕上げていくような、ちょっと専門的なもの。その分凝った動画を作成することができますが、「撮って、喋って、すぐ共有!」といったライトな感じではありません。気軽に撮って、簡単に編集したい人にとっては、クリップスが最適でしょう。
写真共有SNSであるインスタグラムは、他のユーザの投稿を楽しめるのが最大のポイント。写真だけでなく、ビデオを撮影してアップできます。クリップスのような加工やトリミングといった編集作業も可能です。
動画や写真、音楽を組み合わせてオリジナルのビデオを作成するアップル純正アプリです。テンプレートを使って映画の予告のようなムービーに仕上げることもできますが、「その場でサクッと」という用途には向いていません。



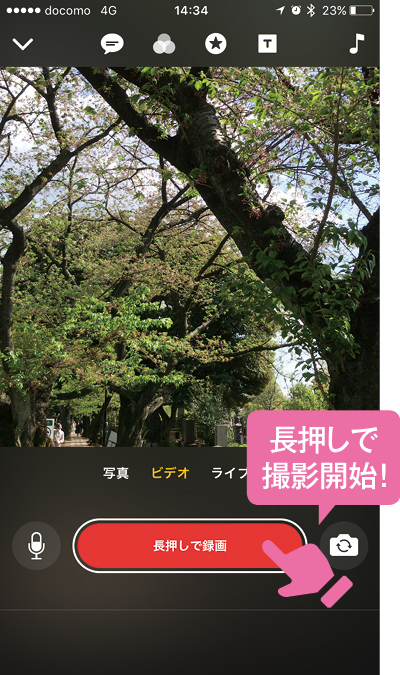
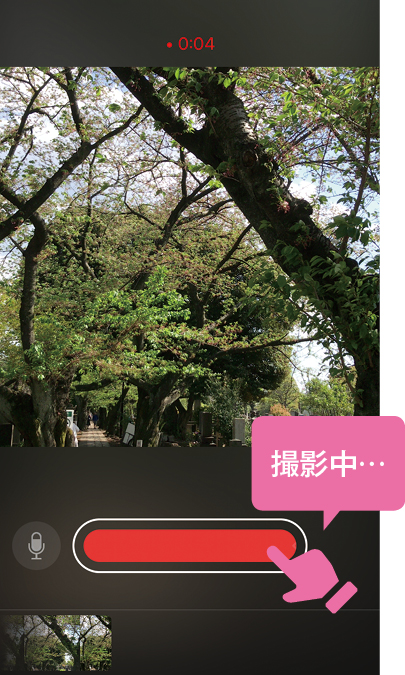


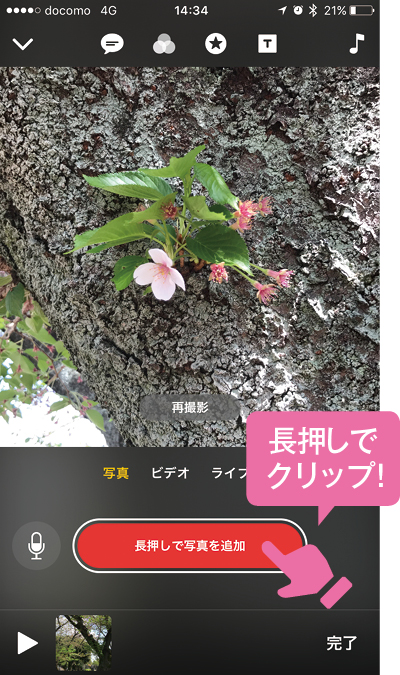




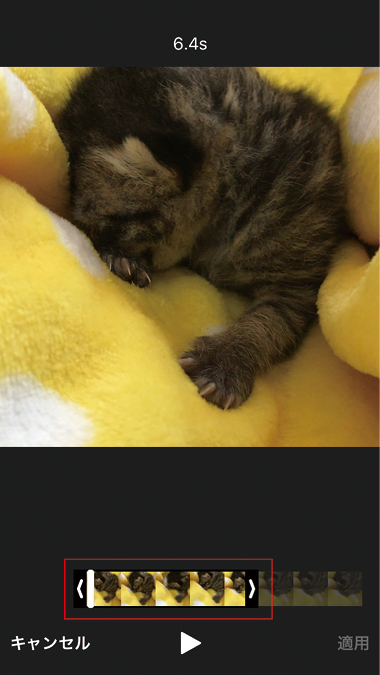


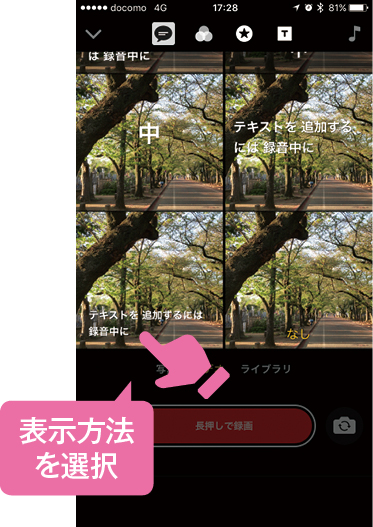




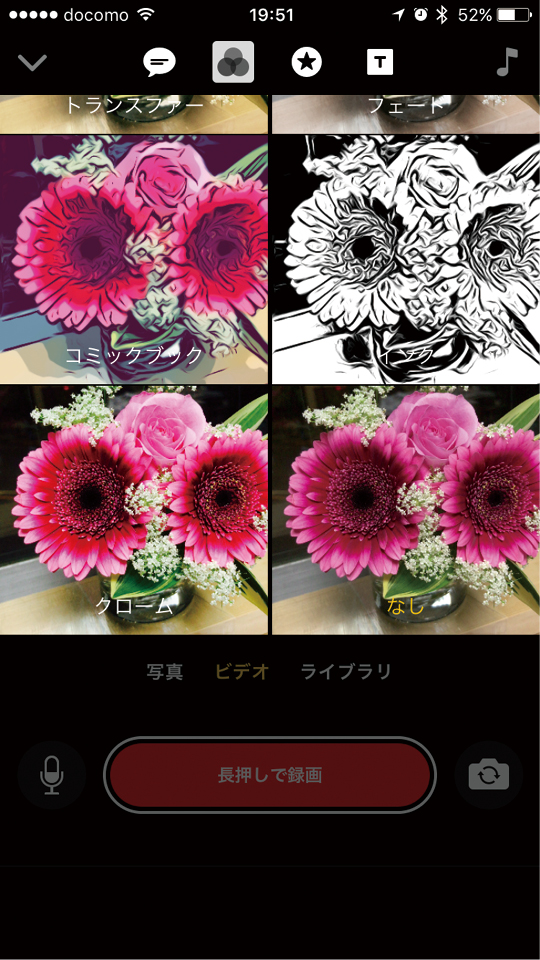
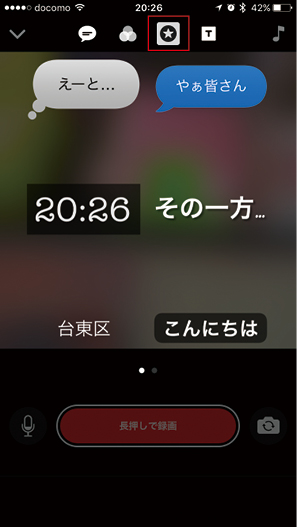
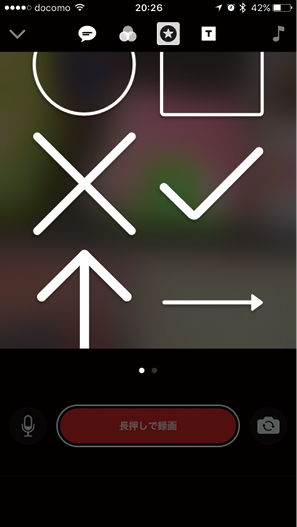
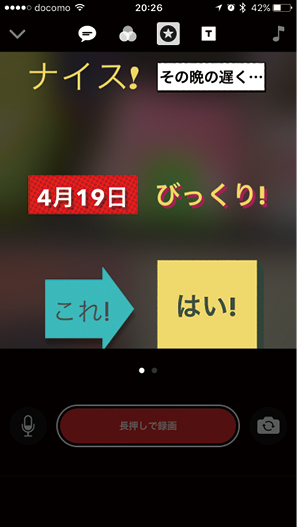
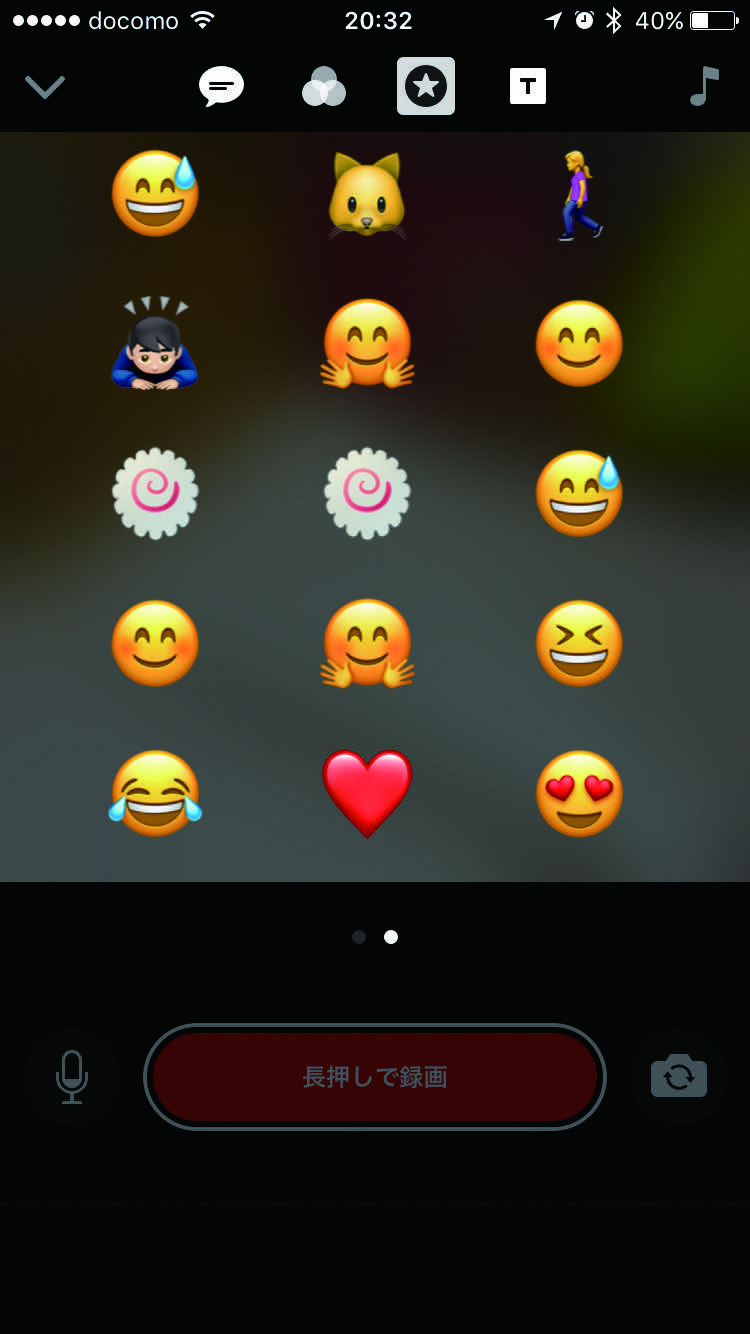


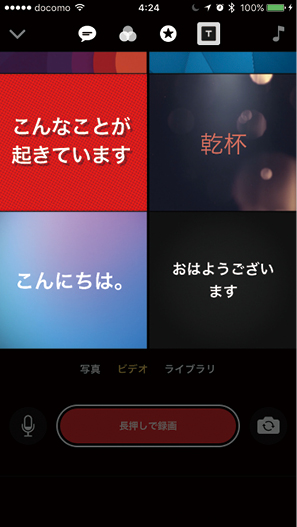

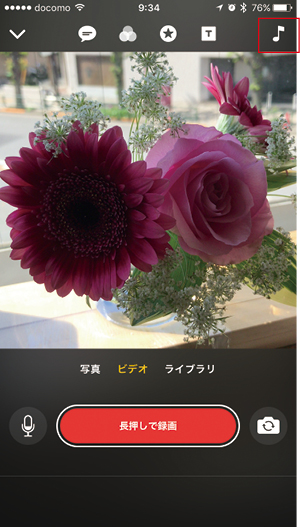









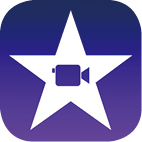



![フリーアナウンサー・松澤ネキがアプリ開発に挑戦![設計編]【Claris FileMaker選手権 2025】](https://macfan.book.mynavi.jp/wp-content/uploads/2025/06/C5A1875_test-256x192.jpg)