調べ物中の文書作成はiPhone? or Mac?
まず、文書作成について考えてみます。Macにせよ、iPhoneにせよ、思いついた内容をそのまま入力するだけという作業は意外と少ないのではないでしょうか。資料となるPDFやWEBサイトを開きつつ、報告書やプレゼンのスライドを作成するといったマルチタスク作業の場合、同時に複数のウインドウを画面いっぱいに広げられるMacのほうが、iPhoneよりも有利といえます。
その際に役立つのが2つのソフトを並べられるスプリットビューです。もともとはiPadで採用された機能ですが、OS Xエルキャピタン以降のMacであればフルスクリーンボタンを長押しすることで利用できます。画面の左右分割の境界線もドラッグ操作で変更できますし、調べ物をしながらの書類作成では効果を発揮します。入力作業はMac、確認や修正作業はiPhoneといった使い分けをするといいかもしれません。
スプリットビューで同時並行作業
(1)フリック入力に慣れれば、iPhoneでも長文の入力は可能です。しかし、調べ物をしながらの文書作成では、アプリの切り替えが頻繁に発生するため、効率的とはいえないことがあります。
(2)macOSのスプリットビューを使えば、ディスプレイを二分割して片方に資料を表示し、もう片方で書類を作成できます。ソフトの切り替えが不要なので操作の手間が省けます。
(3)タブ機能に対応したソフトであれば、スプリットビューの状態でも複数の書類を表示して同時並行で作業を進められます。同じソフトでスプリットビューによる二分割表示も可能です。
(4)アイクラウド・ドライブに保存しておけば、Macで作成した書類をiPhoneで確認したり修正したりできます。デバイスを選ばずに行いたい作業に集中できるのが、アップル製品の特徴です。
【結論】マルチタスク作業はMacが有利
画面をスクロールしなければ見渡せないほどのテキストを入力したり、画像などを取り扱ったりするのであれば、Macのほうが圧倒的に効率的です。もしiOSデバイスだけで効率的な作業を行いたいのであれば、iPadを併用するという選択肢もあります。
WEBフォーム入力はiPhone? or Mac?
今では多くのWEBサイトがスマートフォン対応していますが、ECサイトでのユーザ登録画面などフォーム画面ではPC向けの画面のままということがあります。
もちろん、そのままiPhoneで入力操作を行うことも可能ですが、フォームの設定によっては数字の全角と半角を区別したり、半角カタカナで読みの入力を求められたりする場合があります。こうした入力ソースを細かく切り替える画面では、Macのほうが効率的な場合が多いです。
デバイスを切り替えるには、ハンドオフ機能でiPhoneで開いているWEBページをMacのサファリに引き継げます。カートに入った中身などは引き継げませんが、登録したアカウントとパスワードはアイクラウド経由で同期してMacとiPhoneで共有できます。
全角と半角はMacでこなす
(1)ECサイトのユーザ登録フォームなどは、スマートフォンに対応しているとは限りません。また数字の全角と半角の切り替えなど、iOSの入力機能が不得意とする操作が求められる場合もあります。
(2)ハンドオフで今見ているWEBページをMacのサファリに引き継げば、効率的に入力作業が行えます。登録したパスワードをMacとiPhoneで共有することもできます。
【結論】細かい入力作業はMacが便利
全角や半角の切り替えが頻繁に行われる入力フォームではMacのほうが素早く対応できます。一方で、iPhoneではクレジットカード番号の自動入力をカメラで行う機能があり、こちらはMacよりも便利です。
マップの検索はiPhone? or Mac?
iPhoneの利点の1つがGPSを利用した位置情報サービスです。これを使うことで、現在地から目的地への経路などが「マップ」アプリや「グーグル・マップ」などで調べられます。
アップル純正のマップはMacにも搭載されていますが、Macでの位置情報サービスはWi│Fiなどから推測しているだけなので精度はiPhoneより低めです。
しかし、Macでは同時に複数のルートや場所を検索してタブで切り替えられるという利点があります。
さらに、その検索結果を自分のiPhoneやiPadに送信する機能もあります。これを使えば事前に最適なルートなどを素早く調べておいて、出かける直前にiPhoneに送るといった使い方が可能です。もちろん、iPhoneでは複数の地図アプリを使い分けられますので、移動中に別の場所を調べるといったこともできます。
Macで調べてiPhoneへ
(1)Macのマップはタブ機能に対応しているので、同時に複数のマップ検索ができます。外出先で利用したい地図は[共有]メニューからiPhoneに書き出します。
(2)iPhoneのマップにMacでの検索結果が送られてきますので、これを元にナビゲーション機能を使ってリアルタイムに案内してもらうこともできます。
【結論】事前に調べるならMacが便利
複数の場所や経路を同時に調べる場合はMacのマップが効率的です。検索結果はiPhoneのマップで共有できます。もちろん現在地の精度はGPSを使ったiPhoneが正確ですので、目的によって使い分けましょう。
大容量メールの送受信はiPhone? or Mac?
移動中でもメールの送受信ができるiPhoneでは、テキストや画像、PDF、ワードやエクセルといった汎用的な形式に加え、外部アプリを追加することでZIPファイルの表示もできます。
そうであるならば、Macのメールソフトの出番がないのではないかと思うかもしれません。しかし、添付ファイルをiPhoneで受信し続けるとメールアプリのサイズが肥大化してしまうという問題があります。添付ファイルを削除するにも、一通ずつ操作しなくてはならず面倒です。
もし、すぐに中身を確認する必要がない添付ファイルであれば、Macのメールソフトで管理するほうが効率的です。また、5GBまでの添付ファイルを送信できるメールドロップの機能もありますので、この場合もMacのほうが適しています。
大容量でも添付できる
(1)iPhoneのメールアプリで大容量の添付ファイルを受信すると、アプリ自体のサイズが肥大化します。アプリのサイズは「設定」アプリの[一般]→[ストレージとiCloudの使用状況]→[ストレージを管理]→[メール]で確認できます。
(2)Macのメールの環境設定で[アカウント]の[アカウント情報]から[大きい添付ファイルをMail Dropで送信]をチェックしておけば、最大で1通5GBまでの添付ファイルを送れます。
【結論】結論 大容量添付ファイルはMacが便利
写真数枚や1ページのPDFであればiPhoneでも問題ありませんが、大容量のファイルであればMacで受信するほうが安全です。さらに大容量のファイルの送信はメールドロップを利用しましょう。
デジカメ写真の読み込みはiPhone? or Mac?
iPhoneのカメラ撮影機能が進化して、デジタルカメラの出番が少なくなったと感じる人もいるでしょう。しかし、超望遠など、ここぞというシーンでは一眼レフなどが役立ちます。
すると、問題になるのがSDカードなどのメディアからの読み込みです。最終的にSNSでシェアする場合を考えているならば、ライトニング接続のアダプタなどを使えばiPhoneにもすぐに読み込めますが、読み込みが長い、古い順から読み込まれるなど、今ひとつ使いにくいのが問題です。
もし、MacBookなどを持ち運んでいるのであれば、いったん「イメージキャプチャ」などでMacに読み込んでからアイクラウドに保存するか、数枚を選んでエアドロップでiPhoneに直接送るのがスマートなやり方でしょう。
目的の写真だけ読み込む
(1)「Lightning – SDカードカメラリーダー」などを使うと、デジカメで撮影した写真を直接読み込めますが、撮影の古い順から読み込まれるため撮影枚数が多いと読み込みに時間がかかります。
(2)Macでは「写真」あるいは「イメージキャプチャ」で写真を読み込めます。特にイメージキャプチャでは読み込みの表示順序を変更できるので、目的の写真だけをすぐ読み込みたい場合などに便利です。
【結論】結論 外部からの読み込みはMacが高速
現行のMacBookシリーズではSDカードスロットを標準搭載するモデルがなくなってしまいましたが、SDカードからのデータ読み込みはUSB3.0のスピードが活きるMacが有利と言えるでしょう。
iPhoneアプリの管理はiPhone? or Mac?
iPhoneでできることはiPhoneで操作すべきと考えがちですが、場合によってはMacと連係させたほうが効率的です。
たとえば、iPhoneアプリは使っていくうちについつい増えてしまいがち。その管理は、画面上でアプリを選んで削除したり別のホーム画面にタップしたままドラッグして移動したりと、非常に手間がかかります。
その場合は、MacとiPhoneをライトニングケーブルで接続し、iTunesからアプリの管理を行うのが効率的です。すべてのアプリをiTunesのライブラリと同期すると時間がかかりますし、Macのストレージも消費してしまいますが、アプリの削除やフォルダによる整頓だけなら普段からMacと同期していなくても操作できます。
Macでの管理が意外と便利
(1)iPhoneの画面上でアプリを削除しようとすると非常に手間がかかります。また、アプリの位置をほかのホーム画面に移動したり、フォルダでまとめる操作も数が増えてくるほど大変になります。
(2)Macと接続してiTunesの画面から[App]を選択すると複数のホーム画面を見渡して効率よくアプリを削除できます。バックアップ先はアイクラウドのままでも構いません。
【結論】結論 アプリの数が増えたらMacが効率的
普段からアプリを管理しているのであればiPhone内で操作するほうが早いですが、アプリが増えすぎてしまった場合にはMacのiTunesでアプリを削除したり整理すると時間を節約できます。
周辺機器はMacで使うのが最適解?
iPhoneで行おうと思っていた操作が、実はMacで行ったほうが効率的というシーンは数多くあります。そして、その逆にこれまでMacで行うのが当たり前と思っていた操作が、実はiPhoneで行ったほうが効率的だったということもあります。代表的な例としてはMacの周辺機器であるスキャナやプリンタの利用でしょう。もちろん、高品質に読み込んだり細かな印刷設定をしたいという場合にはMacからのほうがよいのですが、出先でちょっとした手書きメモをスキャンしたいといった場合にはiPhoneのスキャンアプリを使うのがスピーディです。
しかも、最近はアイクラウドドライブに対応したアプリも増えているので、iPhoneでスキャンした書類をMacから送信したり赤字を書き加えるといった操作も簡単に行えます。また、プリンタも家庭用インクジェットプリンタであればWi-Fi対応のモデルが一般的になってきたので、あらかじめネットワーク設定を済ませていればiPhoneからのダイレクトプリントが可能です。Macだけ、iPhoneだけといった使い方に固執せずにさまざまな状況に合わせて最適な利用法を選び、データを連係させましょう。
(1)「スキャナーアップ」を使えば、iPhoneカメラを用いたスキャンが可能です。また、読み取った画像をアイクラウドドライブに保存してMacから利用することもできます。
(2)ページズなどのアプリではプリント機能で書類をワイヤレス印刷できます。細かな印刷設定は苦手ですが、すぐに内容を確認したいときはMacなしでも作業できます。



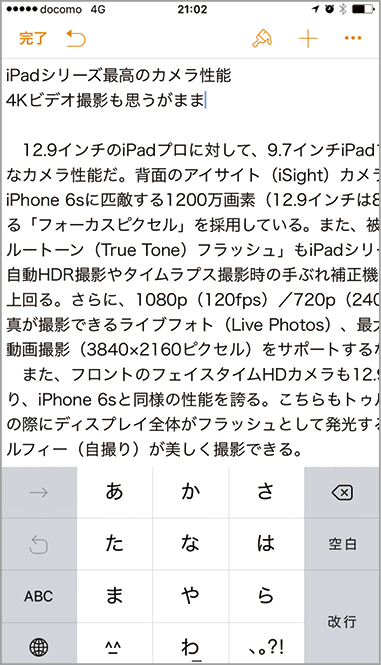
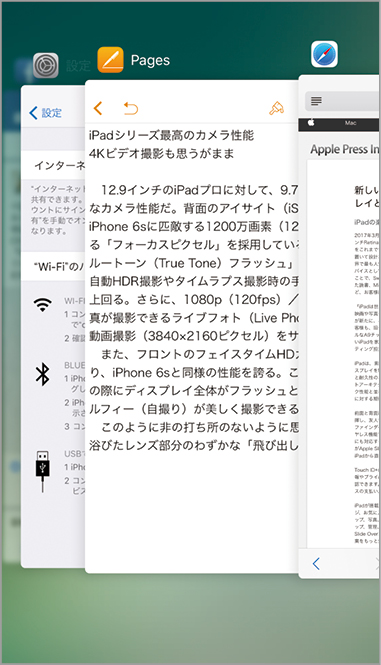

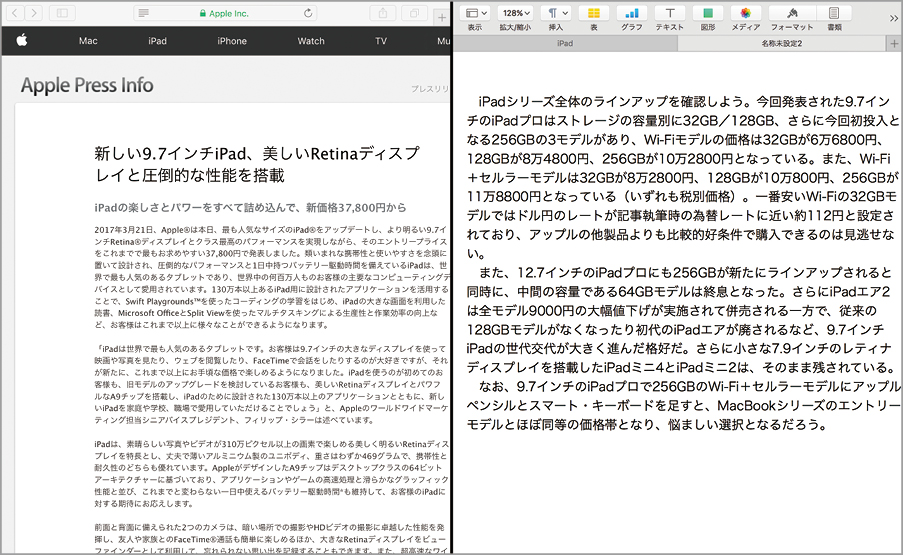
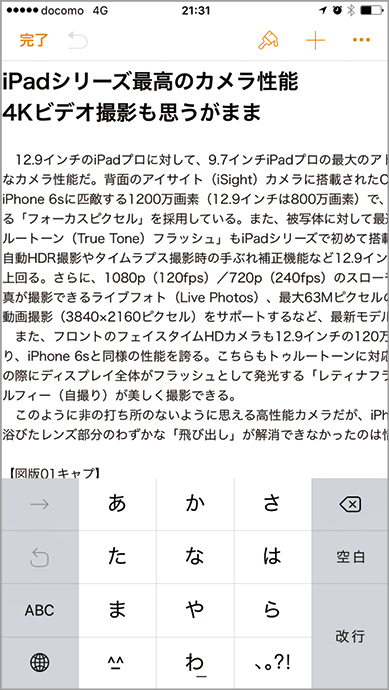

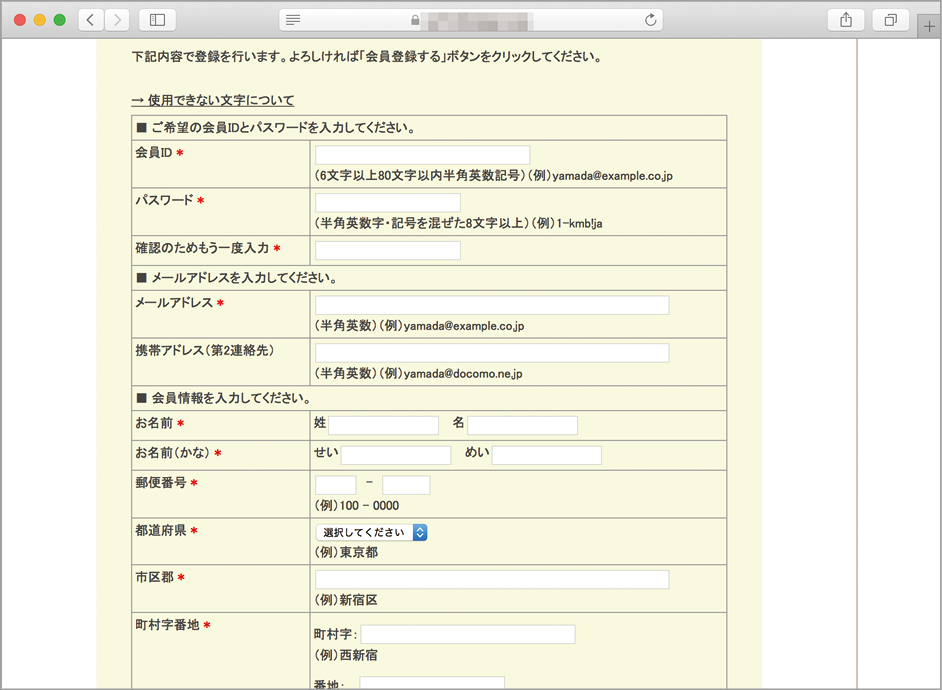


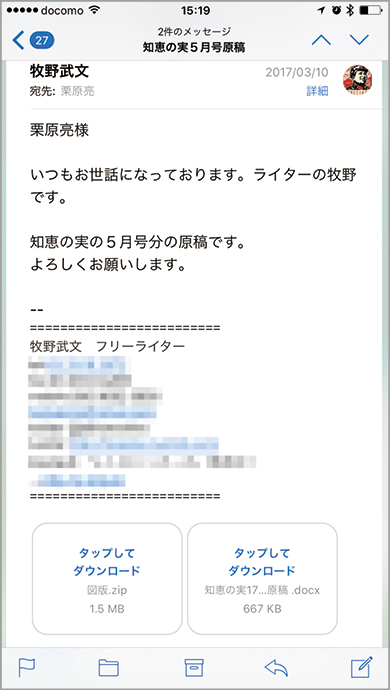





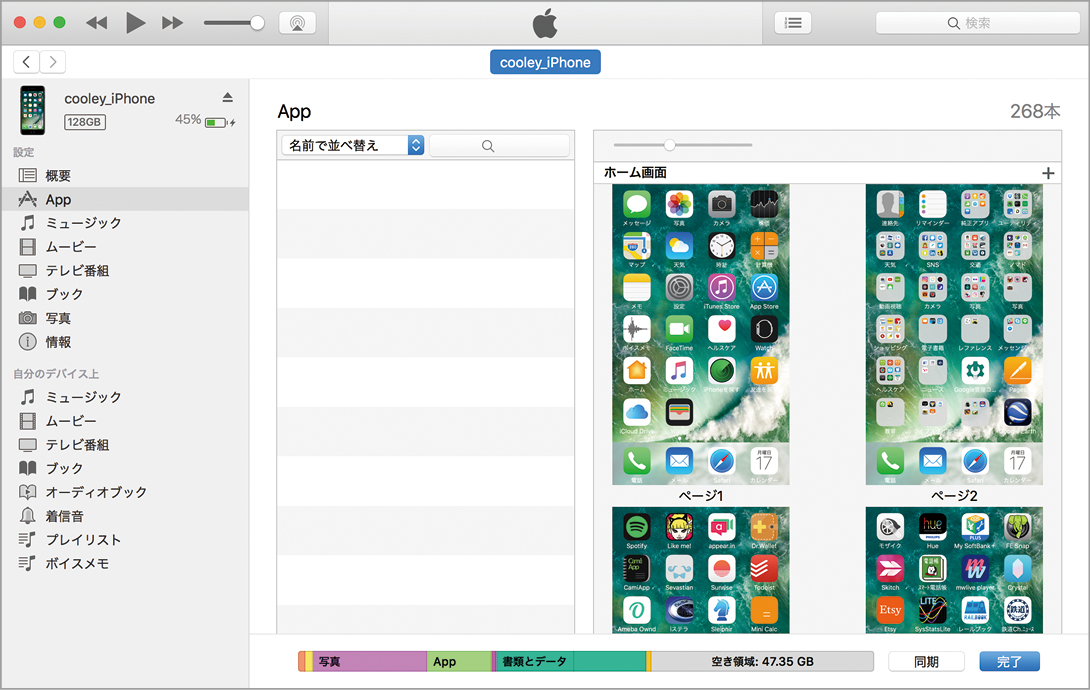






![フリーアナウンサー・松澤ネキがアプリ開発に挑戦![設計編]【Claris FileMaker選手権 2025】](https://macfan.book.mynavi.jp/wp-content/uploads/2025/06/C5A1875_test-256x192.jpg)