iPhoneとMacの連係で「バックアップ・復元」をもっと便利に!
Before??アイクラウドバックアップができないんです…
iPhoneのバックアップ先はアイクラウドとMacのいずれかを選択可能で、設定はiTunesで変更できます。前者のアイクラウドでのバックアップは、iPhoneがWi-Fiに接続されていれば簡単に行うことができます。
ただし注意点があります。それは、iPhone内のデータ容量がアイクラウドの空き容量よりも多い場合は、ストレージが足りず、すべてのデータをバックアップすることができないということです。アイクラウドのバックアップを失敗してしまうのは、これが原因になることが多くあります。ストレージプランを変更することでアイクラウドの容量を増やせますが、お金をかけたくないという方が大半のはず。
そうしたことから、後者のMacへのバックアップを選択すれば確実です。しかし、その際に忘れてはいけない大事な設定があるのです。
アイクラウドバックアップが取れないから、ストレージをアップグレードするしかないのでしょうか? そうするくらいなら、Macへとバックアップをとりましょう。
After ???Macの中へ確実にバックアップをとろう!
ワイヤレスでバックアップを取るアイクラウドバックアップとは異なり、MacでのバックアップにはiTunesを使います。iPhoneとMacをライトニングケーブルを使って接続し、データをMac内に保存するため、アイクラウドのストレージが少なかったとしてもまったく問題がありません。
また、ネットワーク環境内にある必要がなく、有線でつないでいるだけあって、アイクラウドよりも短時間でバックアップが取れるメリットというあります。加えて、iTunesでバックアップデータを暗号化してバックアップすれば、アイクラウドを使ったバックアップよりも多くの種類のデータを保存することができます。
注意したいのは、「暗号化」の設定を怠らないこと。これを有効にしていないとアカウントのパスワードやヘルスケアのデータなどがiPhoneの機種変更時に引き継がれません。
(1)MacとiPhoneを接続したら、iTunesのiPhone画面の[バックアップ]で[このコンピュータ]を選び[iPhoneのバックアップの暗号化]にチェックを入れます。
(2)[このコンピュータ]をバックアップ先に指定した際にバックアップを暗号化するためのパスワードを設定しますが、キーチェーンにパスワードを保存せず、さらにそのパスワードを忘れてしまうと、新しいiPhoneに重要なデータや設定が引き継げないというトラブルが生じます。
(3)[今すぐバックアップ]をクリックすればバックアップが開始されます。これだけでOK。簡単にMac内にバックアップデータが保存されます。
After ???Macとつないで復元しよう!
Mac内にバックアップした場合、復元も同様にMacと接続して行います。復元させたいiPhoneを起動させたら、「Appとデータ」という画面まで進めます。ここで[iTunesバックアップから復元]を選びましょう。アイクラウドバックアップとは違って、ネットワーク接続がされていなくても、復元することができます。
iPhoneと、バックアップデータが入っているMacをライトニングケーブルで接続したあと、iTunes上にiPhoneが表示されたら、ボタンを押して選択し、Mac内に保存してあるバックアップデータを選択し、[続ける]ボタンをクリックすれば、復元が開始されます。アイクラウドを使った復元よりも短時間で終わるのが、この方法のメリットです。
(1)購入直後やリセットして初期状態のiPhoneをアクティベート後、[iTunesバックアップから復元]を選び、ライトニング-USBケーブルでiPhoneとMacを接続します。
(2)iTunesがiPhoneを認識すると、Macに保存されている最新のバックアップファイルが候補として表示されます。復元に使うバックアップデータを選びましょう。
(3)すべてが完了するとこの画面になります。[さあ、はじめよう!]をタップするとホーム画面が表示されます。
「音楽管理」をもっと便利に!
Before??iTunesに読み込んだ曲だけiPhoneと同期していました…
これまではiTunesストアで購入した楽曲か、MacのiTunesで音楽CDから読み込んだ楽曲をiPhoneと同期させて楽しむのが一般的でした。MacとiPhoneそれぞれのストレージを消費しますし、楽曲の管理の手間もやや煩雑です。また、流行の楽曲をちょっとだけ確かめてみたいといったニーズにも応えられません。
iTunesに読み込んである楽曲は、ライトニングケーブルでiPhoneに転送するのが一般的でした。
After ??iPhone、Macからさまざまな楽曲へ自在にアクセスしよう!
現在のアイクラウドミュージックライブラリの仕組みを利用すると、iTunesストアで購入した楽曲、iTunesマッチで手持ちの楽曲とマッチしたもの、アップルミュージックから追加したものが、すべてアイクラウドにアップロードされてライブラリにまとめて表示されます。すべての楽曲から聞きたいものだけをストリーミング再生できるため、iPhoneのストレージを大きく節約することができます。
クラウドにある楽曲をiPhone、Macどちらからでも参照できます。ローカルにダウンロードすれば、オフラインで再生可能です。
「ユーザ辞書」をもっと便利に!
Before??単語を1つずつ登録するのが面倒…
快適な文字入力を支えるのが「辞書機能」です。自動の学習機能では補えないオリジナルのキーワードをユーザ辞書にあらかじめ登録しておくことで、入力時に変換候補に表示されます。長い単語や難しい単語、オリジナルの顔文字などを入力する手間が省けるので、活用している方も多いのでは? iPhoneでは登録したい文章を選択してから登録するというテクニックがありますが、これが便利なのはせいぜい2~3語のレベル。それ以上登録しようと思うと、面倒で片手間に行うことは難しくなってしまいます。
また、いったん登録したユーザ辞書を編集しようと思っても1単語ずつ確認しなければならず、こちらも大変な作業です。
iOSでユーザ辞書登録をするには、キーワードを範囲選択して単語と読みを指定するのが基本です。
After ??Macとアイクラウド連係して辞書を一括登録しよう!
Macの日本語入力機能にもユーザ辞書登録機能があり、こちらは「システム環境設定」から簡単に単語登録ができます。また、インターネットで配布されている外部のユーザ辞書を読み込んで一括登録することも可能です。
アイクラウドを有効にしていれば、自動的にこのユーザ辞書も同期されて同じアップルIDを登録したiPhoneやiPadでも利用できます。iPhoneのキーボードでは入力することが難しい漢字や記号を含む単語の登録にはこちらを用いたほうが効率的です。もちろん、思いついたらすぐ辞書登録できるのはiPhoneの良さですので、こちらも使いながらオリジナルの辞書を充実させましょう。
(1)システム環境設定の[キーボード]パネルには[ユーザ辞書]の登録機能があり、ここで登録した単語はアイクラウド経由で同期されます。
(2)もちろんiPhoneからユーザ辞書登録した単語も、Macで利用できるようになります。
「画面録画」をもっと便利に!
Before??iPhoneの画面はカメラで撮影しないといけないの?
iPhoneの操作を説明したりアプリの内容をプレゼンテーションする際には、ホームボタンと電源ボタンを同時に押してスクリーンショットを撮影することがあります。しかし、静止画ではなく動画で撮るほうがわかりやすい場合もあります。
このとき、iPhoneの画面をカメラなどで撮影することも考えられますが、セッティングや撮影後の読み込み作業が面倒ですし、画面操作の際には指が写り込んでしまうなどの問題があります。このiPhoneの操作画面の録画は、Macがあれば簡単に行えます。
書画カメラのようなものがあればiPhoneの画面を動画で撮影することも可能ですが、設定も面倒で画質も良いとは言えません。
After ??Macとつなげてクイックタイムで録画しよう!
iPhoneとMacをライトニングケーブルで接続したら、Mac側でクイックタイムプレーヤを起動して[新規ムービー収録]を開始しましょう。すると、初期設定ではMac内蔵のフェイスタイムHDカメラが起動しますが、カメラの入力ソースをiPhoneに切り替えればデスクトップに接続したiPhoneの画面が表示されます。この際に、音声の入力ソースもiPhoneのマイクにしておくとよいでしょう。ウインドウにカーソルを合わせると録画ボタンが表示されるので、クリックしたらiPhoneで録画しておきたい操作を行います。録画を終了するとムービーファイルとして開かれますので、保存すれば作業は完了です。
(1)iPhoneをライトニングケーブルでMacと接続し、クイックタイムプレーヤから[新規ムービー収録]を選択、入力ソースをiPhoneにすると画面録画可能です。
(2)iPhoneを横向きにした状態の録画も可能です。録画した映像は動画ファイルとして保存されますので、編集も行えます。
「iPhoneを探す」をもっと便利に!
Before??iPhoneをなくして困っていました…
外出時も持ち歩くiPhoneは紛失の危険性が高いデバイスです。「iPhoneを探す」という機能があることは知っていますが、iPhone自体をなくしてしまったとしたら、もう探せないのではないのか?なんて思う方もいるようです。もちろん、そんな心配はご無用。
この「iPhoneを探す」機能は、WEBサイトの「iCloud.com」にアクセスすれば利用することができます。また別のiOSデバイスに「iPhoneを探す」アプリをインストールしても大丈夫です。
WEBサイトの「iCloud.com」では「iPhoneを探す」の機能があり、ここから位置情報を参考に地図にiPhoneの場所が表示されます。
After ??「iPhoneを探す」でMacからiPhoneもiPadなども探そう!
「iPhoneを探す」機能は自分のアップルIDを登録したiPhoneやiPad、Mac、アップルウォッチ、iPodタッチでも利用できます。MacでiPhoneを探せますが、もちろんその逆もOK。Macのシステム環境設定から「Macを探す」機能を有効にしておくだけです。MacBookなど自宅やオフィスの外に持ち出す機会のあるモデルでは設定しておくとよいでしょう。
MacにはGPSが内蔵されていないので位置情報を正確に取得するのは無理なのではと思うかもしれませんが、Wi-Fiの位置情報などから測定しているため、移動中などでなければ比較的正確に現在地を取得できます。探すときにはiPhoneの「iPhoneを探す」アプリで自分のアップルIDとパスワードを入力しましょう。
(1)事前にシステム環境設定の[iCloud]パネルで[Macを探す]のチェックボックスを入れておきましょう。
(2)iPhoneの「iPhoneを探す」アプリから自分のMacの現在地が確認できます。画面ロックやリモートワイプにも対応しています。
「通話」をもっと便利に!
Before??電話に気づかずすぐに出られなかった
iPhoneに着信があっても、充電中やマナーモードにしてカバンにしまったまま仕事をしているときなど、すぐに出られないというシーンはよくあります。また、不在時にかかってきたためそのまま気づかずに放置してしまうという失敗があるかもしれません。
もし、同じアップルIDを登録しているMacがあるのであれば、こうした失敗を防げます。
充電中だったり、カバンにしまったままだと電話の着信があっても気がつかないことがあります。
After ??Macで電話に気づいてハンズフリー通話する
同じWi-Fiネットワーク内で、iPhoneにかかってきた電話は自動でMacに通知することもできます。ここから通話を開始したり、いったん応答を拒否して、5分後、15分後、1時間後のいずれかでリマインドもできます。また、受信だけでなく発信も対応していて、WEBブラウザに書かれた電話番号をクリックしてMacだけで通話もできます。
このMacでの通話機能はフェイスタイムの環境設定で[iPhoneから通話]のチェックを外して無効にもできます。複数台のMacを使っている場合などで一斉に通知されて困るという場合は、個別に設定しておくとよいでしょう。
(1)同じWi-Fiネットワーク内にあるMacでは、着信があるとデスクトップに通知されます。ここから直接通話したり、着信拒否できます。
(2)iPhoneの留守番電話を共有メニューからエアドロップでMacに送ればボイスメモとして保存できます。



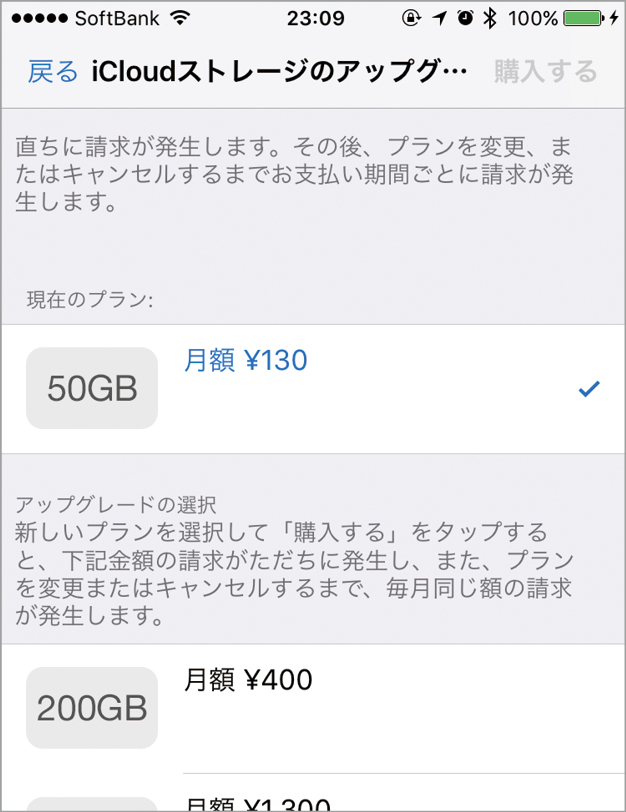
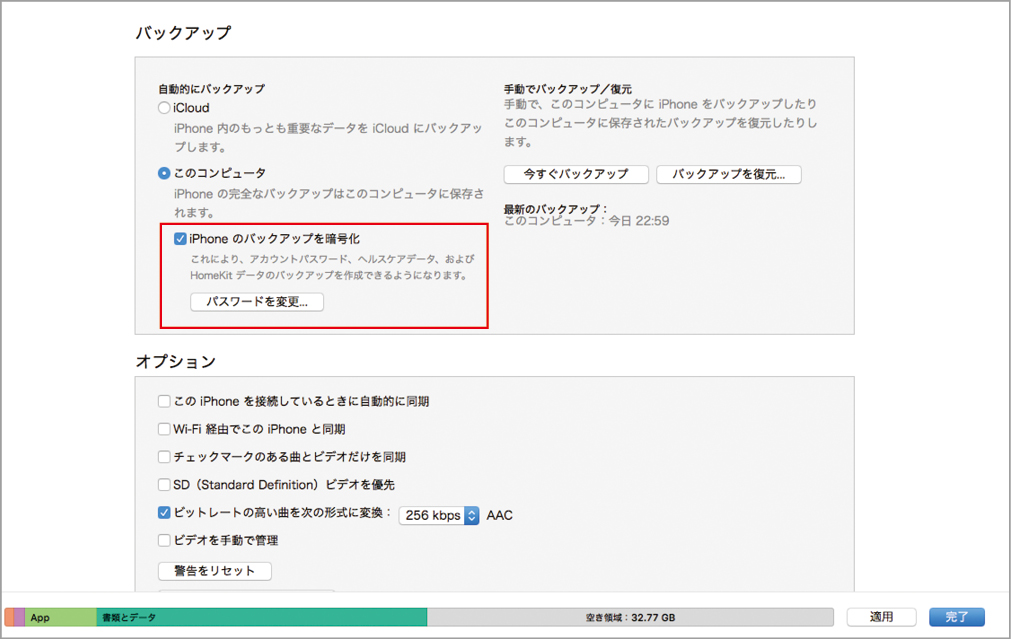

















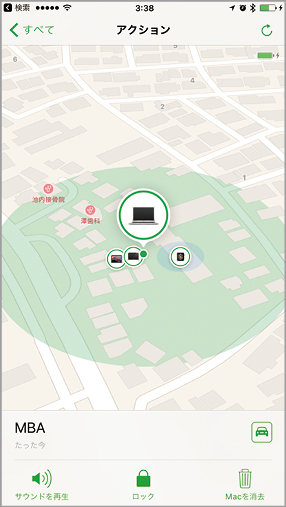






![フリーアナウンサー・松澤ネキがアプリ開発に挑戦![設計編]【Claris FileMaker選手権 2025】](https://macfan.book.mynavi.jp/wp-content/uploads/2025/06/C5A1875_test-256x192.jpg)