「パスワード管理」をもっと便利に!
Before??たくさんあるパスワードが覚えきれません…
SNSをはじめとする、さまざまなWEBサービスのIDとパスワードをiPhoneで管理するのは大変ですよね。だからといって、複数のサービスで同じパスワードを使い回すのはとっても危険です。では、サービスごとのIDとパスワードをどこかにメモしておくという方法はどうでしょう? 一見大丈夫そうに思えますが、そうした場合、他人に盗み見られないよう安全な方法で管理しておかなければなりません。安全なパスワード管理も大変です。なにか素敵な方法はないのでしょうか?
オンラインバンクなどセキュリティの高いサービスでは、パスワードを連続して間違えるとアカウントがロックされてしまうことも。iPhoneでもしっかりパスワード管理を行いましょう。
After ???iCloudキーチェーンを活用してみよう!
iPhoneのパスワード管理は、アイクラウドの「キーチェーン」機能を活用するのが基本です。IDとパスワードをサファリで一度入力すれば、それ以降の入力の手間を省くことができます。ただし、iPhoneの場合、サファリではなく専用アプリを使ってWEBサービスを利用するというパターンも多いはず。その際は、iPhoneからサファリの設定画面を開けば、キーチェーンに保存されているパスワードを確認できます。
ちなみに、Macでもこの機能をオンにしていれば、アイクラウドによる連係でそれぞれの内容を同期することができるため効率的です。Macと上手く連係させて活用していきましょう。
(1)iPhone、Macともに、アイクラウドの設定画面で「キーチェーン」の同期をオンにしておきましょう。なお、新しいデバイスをオンにすると、メッセージなどを使った2段階認証の手続きが発生します。
(2)キーチェーンの同期が行われていれば、Macのサファリで一度保存したパスワードが自動入力されます。たとえ自動入力されない場合でも、文字入力時で[パスワード]という選択肢を選べば、アイクラウドに保存されているIDとパスワードを選べます。
(3)サファリ以外のアプリで使うためパスワードを確認したいというときは、「設定」の[Safari]項目から参照できます。[パスワード]という項目をタップすると一覧が表示されるので、項目を選ぶとパスワードを確認できます。
After ???iCloudメモをMacで入力してロック!
パスワード管理が必要なケースは、WEBサービス以外にもいろいろあります。メールのパスワードもそうですし、特定のソフト/アプリのライセンスコードといったものもしっかり管理しておきたいものです。こうしたものはクラウドメモサービスなどに書き留めておけば、iPhoneでもMacでも確認できます。
しかし、クラウドメモの場合、どんなに自分が気をつけていてもサービスの提供元から情報流出してしまう可能性があります。重要な情報は、個別のメモをロック(暗号化)できる機能を利用して、二重の保護を心がけましょう。個別メモのロック機能を持つメモサービスはいくつもありますが、アイクラウド標準のメモもこの機能をサポートしています。
(1)iPhoneの場合、該当のメモを開いてから[共有]メニューを開き、[メモをロック]ボタンをタップしてロックを行います。Macなら、メモを選択してツールバーにある錠マークのボタンをクリック。
(2)ロックされたメモは、パスワードを入力しない限り閲覧できません。これなら、万が一アイクラウドのパスワードが第三者に知られてしまっても内容を守ることができます。
(3)アイクラウドでは、個別メモはすべて同一のパスワードでロックします。Macのメモで[環境設定]→[パスワードを変更]ボタンからパスワードの変更ができますが、変更には古いパスワードが必要です。決して忘れないよう注意しましょう。
自分ならではのルールで暗号化する
「メモごとにロックをかけたり解除したりするのは面倒」、そう感じる人もいるかもしれません。安全性と利便性はトレードオフという面もありますが、ロックをかけずに安全度を高める方法があります。それは、「自分だけがわかるルールで文字を置き換えて書き留めておく」という方法です。たとえば、「abc」という文字列は必ず「**」に置き換えてメモしておく、という自分ルールを作っておきます。そして、新しいパスワードを決めるときは、途中にその文字列を入れるように習慣づけます。こうすることで、メモを盗み見られてもパスワードが漏れる危険を減らせます。
(1)「abc」→「**」というように、自分ならではの置き換えルールを考えましょう。
(2)メモには置き換えた文字列を書き留めておきます。新しくパスワードを設定するときは、パスワード内に必ずその文字列を入れるようにしましょう。
「写真管理」をもっと便利に!
Before??iPhoneのストレージがすぐいっぱいになります…
ストレージ容量が限られたiPhoneの場合、容量不足に悩まされることがしばしばあります。その原因の筆頭に上がるのが写真ではないでしょうか。使い勝手がよく、画質も高いiPhoneのカメラによって、デジカメを持ち歩かなくなったという人もいるかと思いますが、それゆえiPhoneのストレージはいつも撮りためた写真でいっぱい、なんてことになりかねません。空き容量減少の警告が表示されてから不要な写真を1枚ずつ選んで消去していては、かなり時間がかかってしまいます。
写真をこまめにMacに読み込ませてiPhoneから消去すればいいのですが、いちいちMacの「写真」ソフトを起ち上げるのも億劫で、つい後回しになりがち…。ここではなるべく手間の少ないiPhoneの写真管理の方法を考えてみましょう。
「設定」の[一般]→[ストレージとiCloudの使用状況]→[ストレージを管理]で、使用データの内訳を確認できます。退避をこまめにしておかないと、「写真とカメラ」の容量がどんどん増えていきます。
After ???「マイフォトストリーム」を使ってMacに保存しよう!
アイクラウドを利用したiPhoneの写真管理の方法は、大きく分けて2種類あります。1つは「アイクラウドフォトライブラリ」、そしてもう1つが「マイフォトストリーム」です。アイクラウドフォトライブラリは、すべての写真をアイクラウドで同期する機能ですが、合計5GBしかない無料ストレージプランでは実用的とはいえません。
一方、マイフォトストリームは1000枚/30日間という保存制限があるものの、アイクラウドのストレージ容量とは別にクラウド保存できるメリットがあります。Macの「写真」ソフトを起動して読み込めば、iPhoneの画像を削除しても大丈夫なので、iPhoneのストレージを節約できます。
(1)マイフォトストリームの設定は、iPhoneでは「設定」→[写真とカメラ]で行います。なお、この設定をオンにする前の写真は、マイフォトストリームにはアップロードされません。
(2)Mac側では、[環境設定]からマイフォトストリームをオンにすると、iPhoneからアップロードした写真が自動的に読み込まれます。なお、マイフォトストリームでは、撮影の元データ(RAWファイル)はアップロード/ダウンロードされません。
(3)Macでマイフォトストリームからダウンロードした写真は、自動的にMacの写真ライブラリに登録されます。つまり、1000枚/30日間に一度Macの写真ソフトを起動してマイフォトストリームを読み込んでおけば、iPhoneからは削除しても構わないというわけです。カレンダーを使い、月末にリマインダーをかけておくと確実です。
After ???Googleフォトを活用しよう!
マイフォトストリームでは、1000枚/30日間という制限が悩みのタネ。さらに、30日に一度はMacの「写真」ソフトを起動しなければならないという手間もあります。そんな人におすすめしたいのが、「グーグル・フォト」の利用です。グーグル・フォトでは、JPEGやPNGデータなら容量無制限でアップロードでき、保管期間などの条件がないのがうれしいポイント。ただし、グーグル・フォトにアップした写真は、Macの「写真」ソフトに自動ダウンロードできません。画像ファイルとしてMacにローカル保存することはできるので、「写真」ソフトを活用するときは、そのファイルを手作業で読み込ませるといった手順が必要になります。
(1)iPhoneに「グーグル・フォト」アプリをインストールして起動しましょう。前準備として、グーグル・アカウントへのログインや、写真ライブラリへのアクセスの承認といった操作が必要になります。
(2)写真のアップロードサイズを決める画面では注意が必要です。容量無制限でアップロードできるのは、高画質のJPEG/PNGファイルのみ。「元のサイズ」も選べますが、こちらは容量に制限があり、有効活用するにはグーグル・アカウントのストレージプランを有料のものに変更する必要があるでしょう。
(3)セットアップが終わると写真の自動アップロードが始まります。なお、このアプリはバックグラウンドでのアップロードに対応しているため、撮影のたびにアプリを起動してアップロード完了を待つ必要はありません。
(4)アップロードした写真は、WEBブラウザからグーグル・フォトにアクセスすれば確認できます。【URL】 https://photos.google.com/
(5)アップロードした写真をMacのローカルに保存しておきたいという場合は、「グーグル・ドライブ」というソフトを利用します。Mac用ソフトをインストールしましょう。 【URL】https://tools.google.com/dlpage/drive?hl=ja
(6)グーグル・ドライブでグーグル・フォトを同期するには、もう一手間必要になります。WEBブラウザでグーグル・ドライブにアクセスし、設定パネルを開きます。開いた画面で[「Googleフォトフォルダ」を作成する]にチェックを入れましょう。
(7)グーグル・ドライブの同期フォルダ内に[Googleフォト]フォルダが作成され、写真がダウンロードされるようになります。
要注意! マイフォトストリームは動画に非対応
マイフォトストリームは、動画ファイルの同期を行ってくれません。アイクラウドフォトライブラリを利用しない場合、動画はMacとiPhoneをつないで読み込む必要があります。しかし、iPhoneの空き容量が足りなくなってきたときには、「とりあえず動画をクラウドに逃して削除したい」と思う場面が出てくるでしょう。そんなときは、「写真」アプリで動画を選択して[共有]ボタンから[iCloud写真共有]を選んでクラウドにアップしましょう。こうしておけば、あとでMacから動画をダウンロードできるようになります。
[iCloud写真共有]を選ぶと、コメントの入力や共有相手の設定などが表示されますが、入力する必要はありません。そのまま[投稿する]を押してアップロードしましょう。アップロードした動画は、Macの「写真」ソフトを起動すれば[共有]欄から確認できます。
「ファイルのやりとり」をもっと便利に!
Before??Macに入っているファイルをiPhoneから見られない…
昨日Macで作った企画書をクライアント先でiPhoneで見せたい…などのように、iPhoneから自宅や会社にあるMac内のデータにアクセスしたいときがあります。とはいえ、iPhoneとMacは別のデバイス。Macで作ったデータをiPhoneにコピーしていないと見られない…、と思っていませんか。
そんなときに知っておきたいのが、アイクラウドドライブ(iCloud Drive)という機能です。iPhone側、Mac側の両方でアイクラウド・ドライブの設定をオンにしておけば、[デスクトップ]や[書類]フォルダの中身をインターネット経由で参照できてしまうんです! 詳しい設定や、使い方を見ていきましょう。
家のMacの中に置いてある、あの書類をすぐに参照したい…。そんなとき、アイクラウドドライブを利用すればiPhoneからすぐにアクセス可能です。
After ??iCloudを使ってiPhoneからファイルにアクセス!
アイクラウドドライブの設定は実に簡単です。Macのシステム環境設定の[iCloud]で[iCloud Drive]にチェックを入れて、[オプション]から["デスクトップ"フォルダと"書類"フォルダ]もオンにしておくだけ。これでMacの[デスクトップ]と[書類]フォルダにあるファイルがアイクラウドドライブにアップロードされ、クラウド上に保管されます。
iPhoneからアイクラウドドライブにアクセスするには、「iCloud Drive」アプリを使います。ここからアイクラウド・ドライブ内のファイルにアクセスでき、テキストや画像、PDFなどiOS上でプレビューできるファイルであればすべて表示が可能。また、ページズやナンバーズ、キーノートといったファイルならばプレビューだけでなく、編集を行うことも可能です。またアイクラウドドライブに対応したサードパーティ製ソフトであればiPhoneとMac間で同様のことが可能です。
(1)[デスクトップ]と[書類]フォルダの同期は、システム環境設定の[iCloud]パネルでオンにします。[iCloud Drive]項目の横にある[オプション]ボタンを押して[“デスクトップ”フォルダと“書類”フォルダ]にチェックを入れましょう。これらの場所にファイルを置いた瞬間に自動でアイクラウド・ドライブにファイルのアップロードが開始されます。
(2)iPhoneからはアイクラウドドライブ」アプリを使うと、ファイルにアクセスできます。アプリが見当たらない場合は、[設定]→[Apple ID]→[iCloud]で[iCloud Drive]をオンにしてみましょう。
(3)macOSではファインダウインドウからアクセスできます。サイドバーの「よく使う項目」と「iCloud」どちらの「iCloud Drive」を選んでも同じです。
iPhoneとMacの連係で「写真編集」をもっと便利に!
Before??小さな画面だとスムースに写真編集ができない…
最近はiPhone向けの本格的な画像編集アプリが多数あります。しかし、一部にモザイクをかけて、文字を挿入して、2枚を合成させて…と、それなりに本格的な編集をしようとすると、大画面のMacに比べiPhoneは操作性が悪く非効率。その場合、iPhoneからMacへ画像を転送して編集を行うわけですが、そのときクラウドサービスを経由すると転送に時間がかかってしまいます。しかもネットワークのない通信環境では、写真を同期することもできません。
USBメモリやSDカードには大量のデータを保存できますが、その場で撮った数十枚程度のためにわざわざ移し替えるのも手間。これだけ簡単に写真を撮れる時代なのに、共有方法が全然スマートではない…。そう悩む人も少なくないのでは?
ちょっとした編集ならiPhoneでささっと済ませられますが、画面スペースは限られますし、作業を素早くいくつもこなしたいときや、本格的な編集をしたいときは、やはりMacがベスト。写真やビデオを、スムースにiPhoneから自分のMacへ移しましょう。
After ??画像をAirDropでMacに取り込み大画面で編集しよう!
「送りたい相手がそばにいる」「やりとりするデバイスはアップル製品同士」この2つの条件に当てはまるなら、写真をシェアする方法は「エアドロップ」一択でしょう。画質が劣化することなく、高速かつ大量に写真の受け渡しができます。ガラケー時代、赤外線通信でデバイスをくっつけて連絡先を交換していましたよね? エアドロップは、それと似た要領で、さらにさまざまなコンテンツを送ることができる、よりパワフルな機能、とイメージしてもらえればOKです。
写真を受信すると自動でカメラロールが起ち上がるので、最小限のタップ操作で、すぐに写真を確認できます。モバイルデータ通信圏外でも利用できるため、SIMの入っていないiPadに送るときにも便利ですし、データ通信量の節約にもなるのがうれしい。エアドロップはアップル製品ユーザなら使わないともったいない、マストの機能といえます。
(1)iPhoneのカメラロールから送りたい写真を選択し、画面左下のアクションボタンをタップ。受信側は画面下からコントロールセンターを引き出し、「AirDrop」をオンにして受け入れ体制を整えます。エアドロップの項目に送信先が表示されるのでタップして画像を送信します。
(2)同じアップルID間でエアドロップを使う場合、受信側の「受け入れる」または「辞退」のポップアップは表示されず、自動的に送信されます。隣の部屋のMacへどんどんエアドロップするといった使い方もできて非常に便利です。
(3)エアドロップでは写真以外にも、動画やアプリ、メモ、さらにWEBサイトから位置情報まで、さまざまな情報をシームレスに共有できます。デバイス間を自由に行き来できるこの快適さ、一度慣れてしまうともう戻れません。



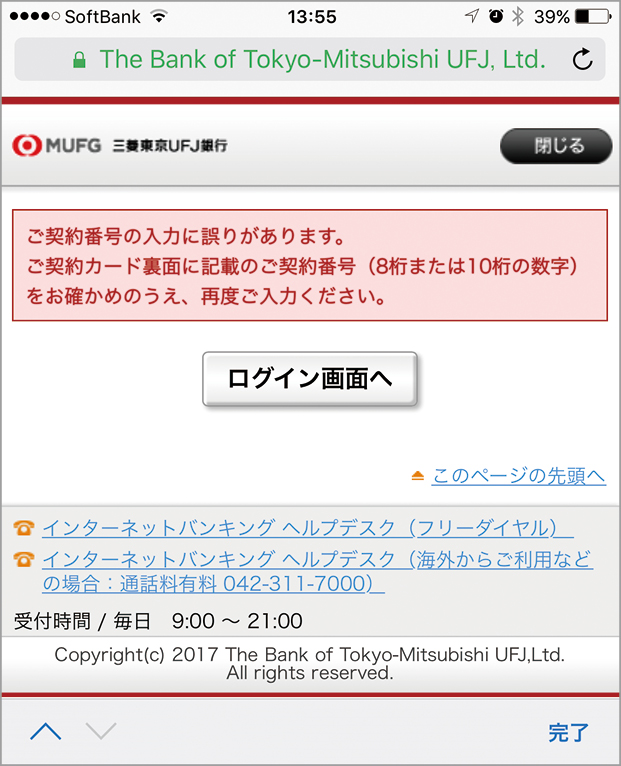
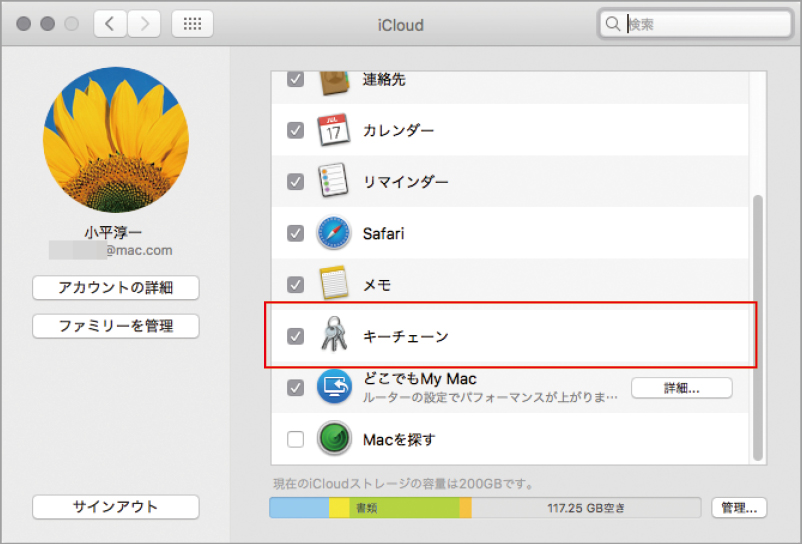
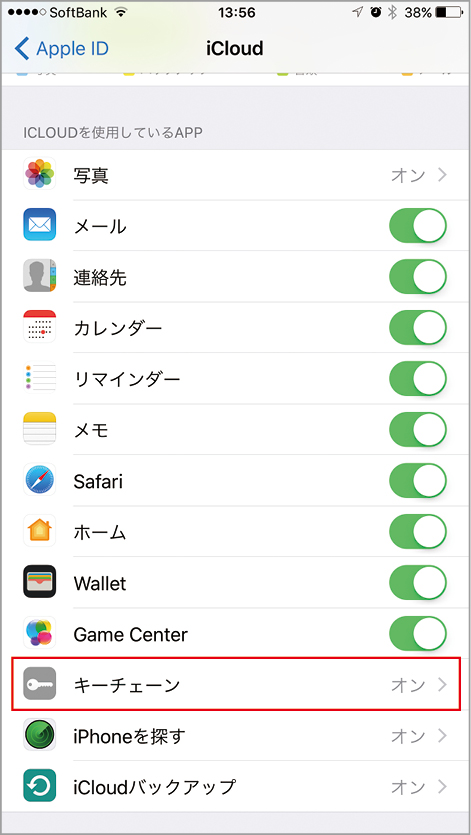


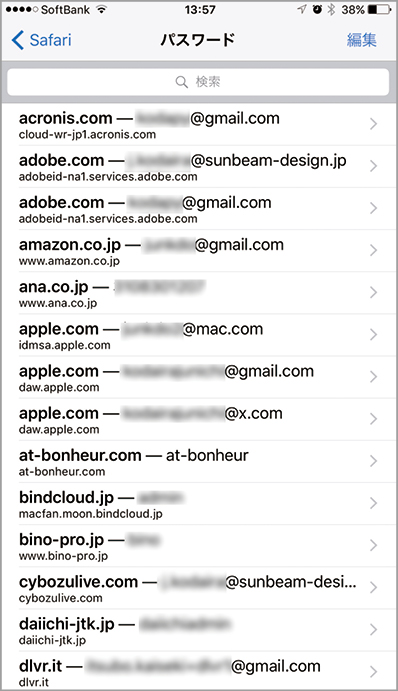




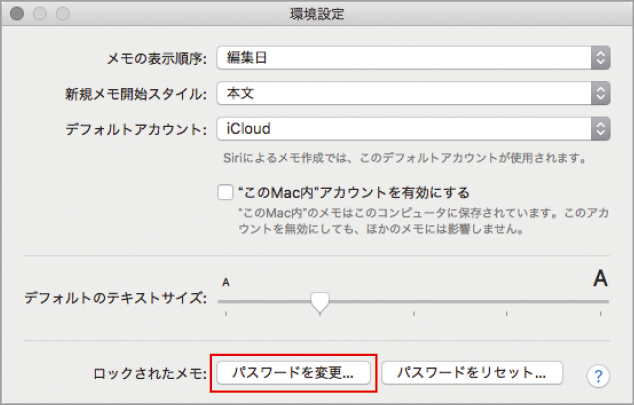

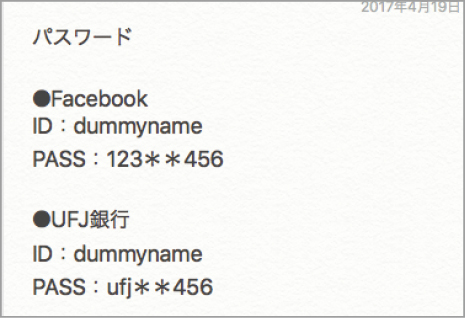





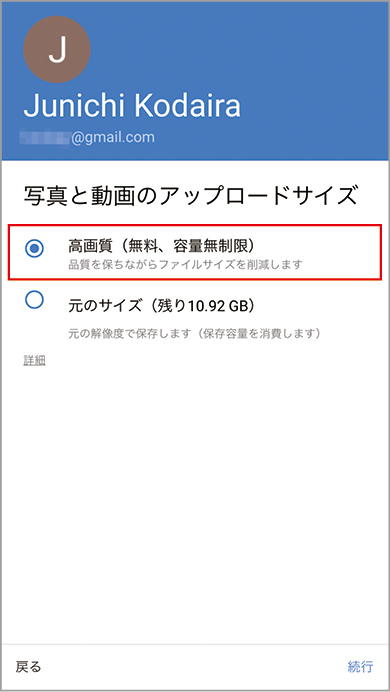







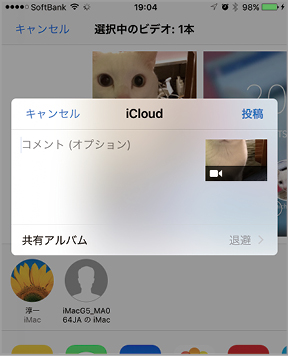





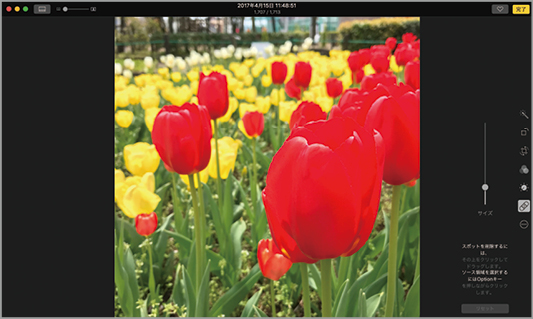


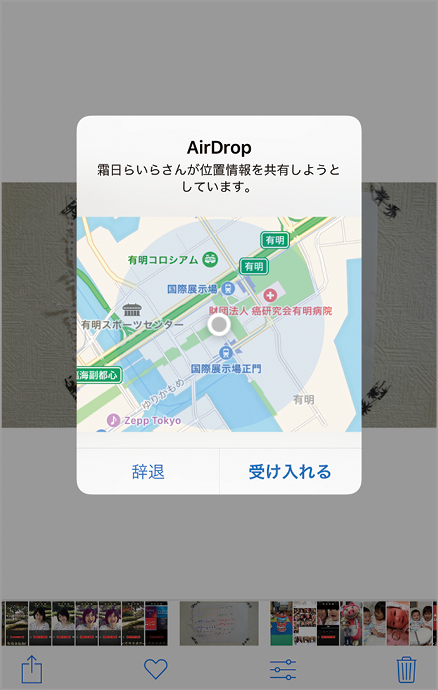



![フリーアナウンサー・松澤ネキがアプリ開発に挑戦![設計編]【Claris FileMaker選手権 2025】](https://macfan.book.mynavi.jp/wp-content/uploads/2025/06/C5A1875_test-256x192.jpg)