ファイルをドラッグしてフォルダ階層を辿っていく
実はかなり前からある機能なのですが、最近はあまり使われていないファインダ操作に「スプリングローディング」があります。これはファイルやフォルダを別のフォルダにドラッグ&ドロップしてしばらく待つと、そのフォルダが開くので、さらに別のフォルダに重ねて深い階層のフォルダに移動できるという機能です。トラックパッドでは指を離さずドラッグし続けるのは難しいですが、複数のウインドウを開かなくてもファイルやフォルダの移動ができます。なお、重ねたフォルダが開くまでの時間は、ファインダの[環境設定]ではなく、システム環境設定の[アクセシビリティ]パネルで設定するようになっています。
↓
↓
(1)ファイルをドラッグしてフォルダに重ねます。所定の時間が過ぎるとそのフォルダが自動的に開きます。深いフォルダ階層へのファイルの移動が簡単にできるというわけです。
(2) [スペース]キーを押すと待ち時間なしにスプリングローディングすることができます。
(3)スプリングローディングが始まるまでの時間は、[アクセシビリティ]パネルの[マウスとトラックパッド]で設定します。
大量のファイルの名前を一括変更する
法則性のあるファイル名の変更ならファインダに任せしましょう。コンテキストメニューから名前の一括変更が行えますが、「テキストを置き換える」「テキストを追加」「フォーマット」という3つのアプローチでファイル名が変更できます。たとえば、iPhone写真やデジカメ写真は「IMG0000.JPG」といった連番であることが多いのですが、「IMG」を「PIC」などに変更したり除去することができます。また、日付などを使った連番ファイル名をつけることもできます。正規表現といった複雑な指定はできませんが、一つ一つ手作業でリネームするのは時間の無駄なのでやめてしまいましょう。
(1)複数のファイルを選んだ状態でコンテキストメニュー(副ボタンのクリック)を出し、[n項目の名前を変更]を選びます。
(2)[テキストを置き換える]では、いわゆる検索置換を行います。現在の名前に含まれる文字列をほかの文字列に置き換えます。[置換文字列]を空欄にすると削除できます。
(3)[テキストを追加]では、現在のファイル名に指定文字列を追加します。名前の前と後を選べるので拡張子を追加するときなどに使えます。
(4)[フォーマット]では、連番ファイル名を生成します。連番の部分は日時を利用することもできます。
一回の操作でファイルをフォルダにまとめる技
関連するファイルが増えたらフォルダにまとめるのが定石だと思いますが、その作業はワンステップで行えます。フォルダにまとめたいファイルを選んでコンテキストメニューを出し、[選択項目(n項目)から新規フォルダ]を選びます。するとファイルが新規フォルダに移動され、そのままフォルダ名前をタイプすれば完了となります。
(1)フォルダにまとめたいファイルを選んでコンテキストメニューを出し、[選択項目(n項目)から新規フォルダ]を選びます。
(2)自動的に新規フォルダが作られるので、フォルダ名をタイプしましょう。
新規ウインドウでフォルダを開く
ファインダウインドウ上でフォルダを開くと、ウインドウはそのままにコンテンツだけが切り替わります。この動きはWEBブラウザに似ていますが、新規ウインドウでリンク先を開きたいように、別のウインドウでフォルダを開きたいときもあります。そんな場合は[コマンド]キーを押しながらダブルクリックしてください。
(1)通常フォルダを開くとウインドウのコンテンツが入れ替わり、前の階層は表示されなくなります。
(2)[コマンド]キーを押しながらダブルクリックすると別のウインドウでそのフォルダが開きます。
ゴミ箱を使わずにファイルを削除する
Macでファイルを削除するときはゴミ箱を経由するのが正攻法ですが、ゴミ箱の内容はもしかすると必要になるかもしれないのでおいそれと空にできません。ゆえに、USBメモリなど早急に空き容量を回復したいときには困ってしまうわけです。そんなときには直接ファイルを削除する方法があります。
削除したいファイルを選んで、[オプション]キーを押しながら[ファイル]メニューを開き[すぐに削除]を選びます。
ライブラリフォルダを表示する
[ホーム]フォルダには[ライブラリ]というフォルダが隠されています。システムやソフトが生成するデータベースなどが収まっていますが、いちいち[オプション]キー+[移動]メニューからアクセスするのが面倒なら常時表示させる方法があります。
[ホーム]フォルダを開いた状態で表示オプションを出し、[“ライブラリ”フォルダを表示]にチェックを入れます。
現在のフォルダよりも上位階層に移動する
現在開いているフォルダよりも上位階層に移動するとき、いったん第一階層に戻ってから改めてフォルダを辿るという操作をしてしまいがちです。ツールバーの[戻る]ボタンはあくまでも前に開いたフォルダにすぎません。実は、もっとも簡単な方法があるのです。
ウインドウのタイトルバーを[コマンド]キーを押しながらクリックするとドロップダウンメニューで任意の上位階層に移動できます。
【すぐ効く! 便利ワザ】新規ウインドウで開く場所
ファインダで新規ウインドウを開くとデフォルトでは[マイファイル]が開かれます。マイファイルを使っていない場合はいちいち目的のフォルダを辿らないといけないので、環境設定で好きなフォルダに変更しましょう。
ファインダの[環境設定]を開いて[新規Finderウインドウで次を表示]のドロップダウンメニューで任意のフォルダを指定します。
【取り消し】
ファイル名の一括変更の実行後、設定を間違って思わぬ名前になってしまったときは、あわてず[コマンド]キー+[Z]キーを入力してください。直前ならば取り消しが可能です。
【タブで開く】
[コマンド]キー+ダブルクリックで新規ウインドウではなく新規タブで開きたいときは、環境設定の[フォルダを新規ウインドウではなくタブで開く]にチェックを入れてください。



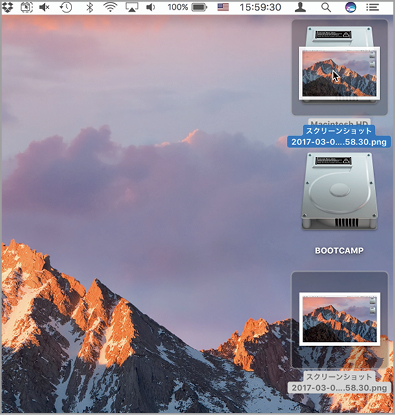
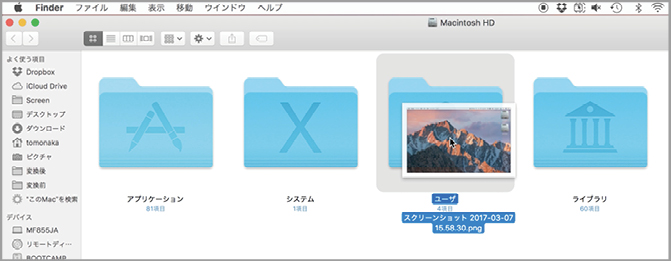
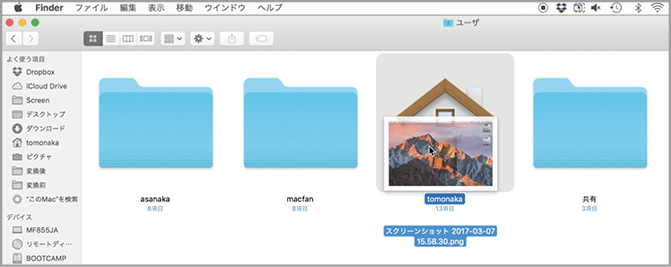

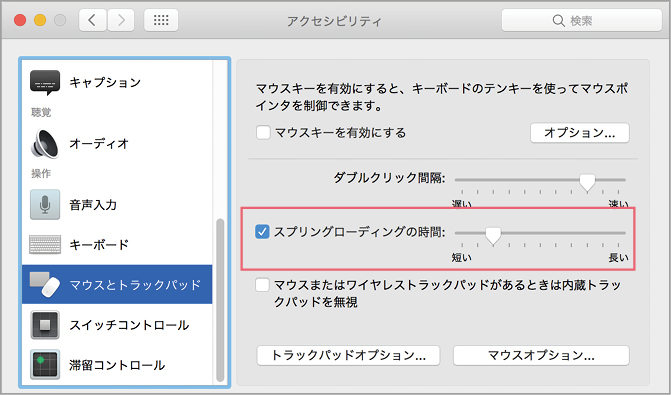


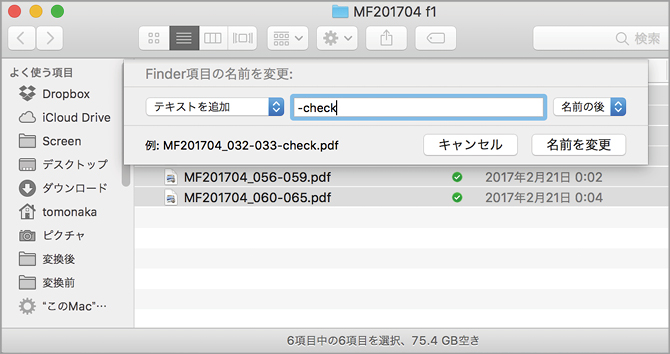
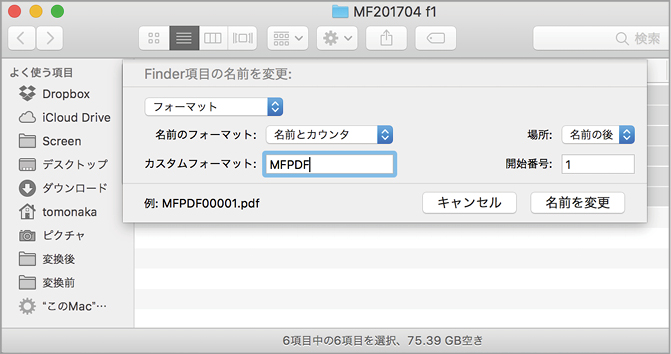











![フリーアナウンサー・松澤ネキがアプリ開発に挑戦![設計編]【Claris FileMaker選手権 2025】](https://macfan.book.mynavi.jp/wp-content/uploads/2025/06/C5A1875_test-256x192.jpg)