今月のお題
定期的に作成するメールやレポートなどのビジネス文書。定型化しているものも多く、毎回新規に作成するのは非効率だと感じてしまう…。もっと簡単に定型文書を作成するツールってありませんか?
…ということで、
文字入力支援ソフトで文書作成の手間を短縮する
スニペットで文書作成を効率化
Macで日本語を入力をする際に、よく使う単語や「よろしくお願いします。」といった簡単な定型文を「ユーザ辞書」に登録しているという人は多いでしょう。よく使う語句をユーザ辞書に登録することで、入力中に何度も変換キーを叩くことなくスイスイライブ変換できれば気持ちいいですよね。でも、それだけでは物足りない。もっと文書作成を自動化できないか?というのが、今月のテーマです。
確かに、会議のお知らせメールや申請書などの社内文書では、場所や日付、数字といった情報以外は、ほとんど定型文で済む場面も少なくないと思います。テンプレートを作成するのも1つの方法ですが、今回はスニペットを使って定型文書の入力を簡略化するソフト「テキストエキスパンダー(TextExpander)」をピックアップします。
「スニペット(snippet)」とは、「断片」や「抜粋」といった意味を持つ英単語で、プログラミングの世界では、よく使用するコードをスニペットとして登録し、必要に応じて適切な場所に貼り込むといったことを行います。それを文書作成に取り入れたのがテキストエキスパンダーというソフト。使い方に多少クセがありますが、日本語入力のユーザ辞書の拡張版と考えれば理解しやすいでしょう。
ユーザ辞書に差をつけるテンプレート機能が魅力
日本語入力のユーザ辞書と同様に、テキストエキスパンダーでも単語や定型文を登録する必要があります。このとき入力するのは「情報(変換したい語句)」「ラベル」「キーワード」の3つです。これらの基本に加え、今日の日付の挿入や変換後のカーソルの位置といった指定も可能です。
また、テキストエキスパンダーの大きな特徴と言えるのが、「フィルイン」や「ポップアップメニュー」機能です。詳細は次のページで紹介しますが、これらの機能を使えば、たった1つのキーワードで定型文書のテンプレートが呼び出せることになり、ビジネスシーンでの活用が期待できます。
なお、テキストエキスパンダーに登録したスニペットは、クラウド上で管理されます。これによりMacやウィンドウズ、iOSなど異なるデバイス間での共有が可能となり、複数のデバイスをまたいでの作業や、グループでの利用にも威力を発揮します。
足し並みソフト
テキストエキスパンダーは、単語や定型文、プログラムコードなど、スニペットとして登録した文字列をキーワードで呼び出す文字入力支援ソフトです。基本はサブスクリプション型の有料サービスで、個人向けのLIFE HACKERプランとグループ向けのTEAMプランがあります。なお、無料で1カ月使える試用版も用意されています。
1・チュートリアルを利用してスニペットの基本を覚えよう
まずは公式サイトからテキストエキスパンダーをダウンロードしましょう。使い始める前には、「システム環境設定」の[セキュリティとプライバシー]で、2つの項目を有効にしておきます。
初めて使用する場合は、[スニペットアシスタント]を利用して、簡単なスニペットを作ってみましょう。仕組みが理解できたら、あとは自分でスニペットを作るだけ。注意したいのは、スニペットのキーワードに日本語(ひらがな)が使えない点です。半角英数字を用いますが、英単語などをそのままキーワードに割り当てると、即座に変換されて英文入力に支障が出てしまうため、冒頭に記号を追加したり略語にしたりといった工夫が必要となります。
テキストエキスパンダーの初回起動時に[セキュリティとプライバシー設定]で項目を有効にする旨のアラートが出るので、指示に従って2つの項目にチェックを付けます。
初めてテキストエキスパンダーを利用する場合は、クイックスタートの[スニペットを作る]をクリックしてスニペットの作り方を学習しましょう。設定した「キーワード」を入力すると瞬時に変換されます。
テキストエキスパンダーの操作画面でスニペットを作成するには、[新しいスニペット]をクリックして、変換したい語句(図ではメールアドレス)、ラベル、キーワードを入力します。
2・フィルイン機能を使って定型文書のテンプレートを作ろう
定型文といっても、宛名や日時などその文書ごとに個別に入力したい部分がありますよね。辞書からスニペットを呼び出すだけでは、うっかり入力を忘れてしまうことも起こりえます。そこで、手動で入力させたい箇所に入力フォームを挿入するのが「フィルイン」機能です。フィルイン機能の導入によって、作業にかかる時間の短縮が見込めます。
登録したスニペットは、テキストエディタやメールソフトだけでなく、テキストを入力するソフト全般で利用できます。ただし、テキストエキスパンダーが起動していることが条件になるので、日常的に使用する場合は、Macのスタート時に自動で起動する設定にしておきましょう。
ここでは会議のお知らせメールのテンプレートを作成します。まずは新しいグループを作りましょう。グループでは、特定のソフトでのみスニペットを有効にするといったこともできます。
新しいスニペットを作成し、テンプレートとなる本文やキーワードを入力します。テキスト入力フォームを追加したい場所にカーソルをおき、[フィルイン]メニューから[Single-line field]を選択します。
入力エリアに表示する項目名を入力し[OK]をクリックします。[フィルイン]メニューで[ポップアップメニュー]を選択した場合は、メニューに表示する選択肢を入力します。
↓
メールのメッセージ作成ウインドウに設定したキーワードを入力すると、テンプレートが別ウインドウで開きます。グレーの入力エリアやポップアップメニューで必要な情報を入力し[OK]をクリックすると、内容がメールの本文に反映されます。


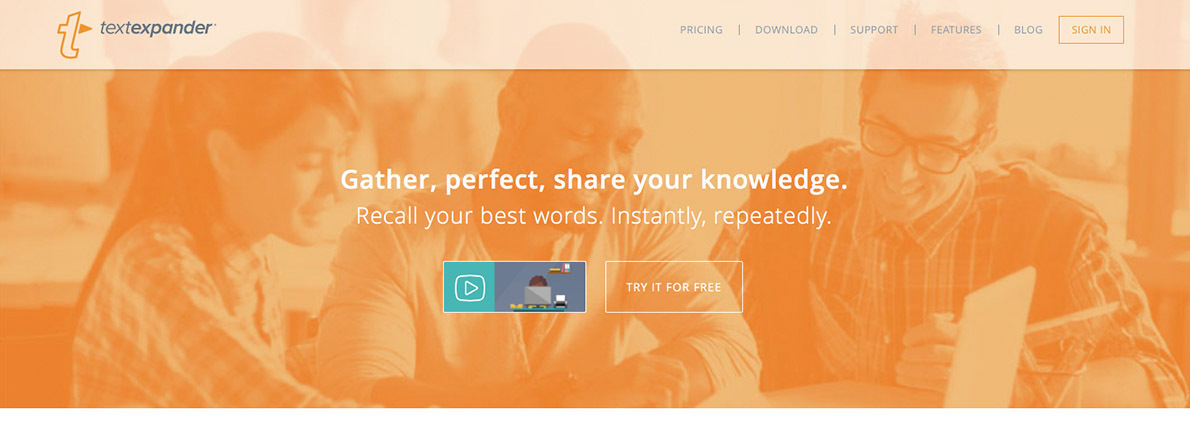








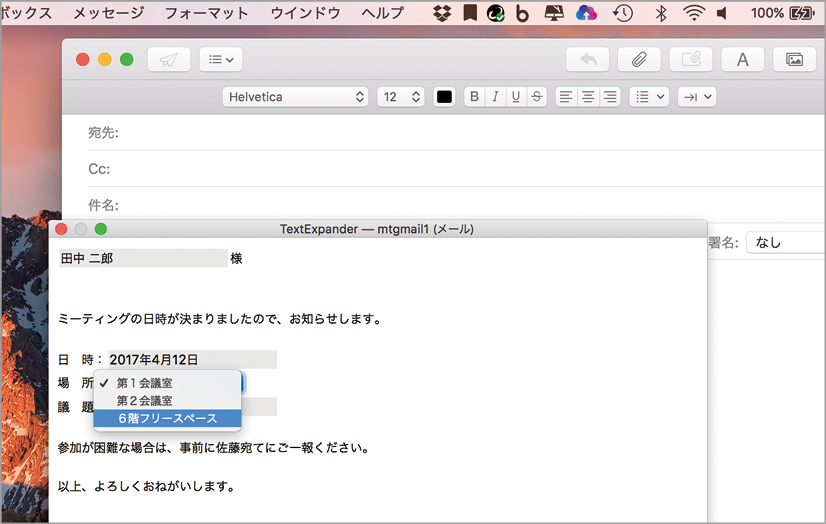




![フリーアナウンサー・松澤ネキがアプリ開発に挑戦![設計編]【Claris FileMaker選手権 2025】](https://macfan.book.mynavi.jp/wp-content/uploads/2025/06/C5A1875_test-256x192.jpg)