VOICE 01 Macは「グラフィックがきれいで文字が見やすいから」イイ。
文字やアイコンで操作性が違う
最新のウィンドウズPCはディスプレイ性能を強化していて、4Kディスプレイを搭載したノートPCすら登場しています。スペック上の解像度はMacのレティナディスプレイを上回ることがあるのに、実際に使ってみるとMacのほうが文字が読みやすく感じるのではないでしょうか。これには、Macとウィンドウズの設計思想の違いが影響しています。
たとえば、MacBookのレティナディスプレイは2304×1440ピクセルの解像度を持っていますが、ディスプレイに表示する際には初期設定で1280×800ピクセル相当の擬似解像度に拡大して表示しています。また、画面を広く表示したいときは1440×900ピクセル相当に、文字を拡大したいときには1024×600ピクセル相当まで4段階(別のモデルでは5段階)でサイズを変更できるのです。
これを「スケーリング解像度」と呼び、文字などのドット情報を複数のピクセルで表現できるので、輪郭のアンチエイリアス処理と合わせて滑らかに表示されるのです。また、アイコンなどのGUIパーツ全般には高解像度表示用の素材が用意されているので、これもスケーリング解像度のサイズに合わせて表示されます。そのため、Macでは文字もアイコンもくっきりと高精細に見えるわけです。
一方、ウィンドウズも考え方としては同様の機能を搭載していますが、実際に4Kなど高解像度ディスプレイで125%以上のスケーリング表示をすると、文字や画像がにじんだりぼやけたりする問題が報告されてきました。設定を等倍表示にすればこれらの問題は発生しませんが、今度は文字が小さくなってしまい、実用に耐えないというトラブルがあったのです。2015年後半のアップデートでこれらの問題の多くは解消されたものの、システムレベルでは完全には対応しきれていません。現時点での高解像度ディスプレイの表示は、MacBookシリーズのほうが快適といえるでしょう。
また、これは日本語環境特有の問題ですが、システム標準で採用されているフォントは、Macでは「ヒラギノ角ゴシック」、ウィンドウズ10では「游ゴシック」です。フォント単体で見る分には問題がなさそうですが、高解像度なディスプレイでメニューなどを表示すると、游ゴシックは線が若干細く見えてしまうことがあります。普段から目にするものなので気になるという人も多いのではないでしょうか。もっとも、ウィンドウズの場合はサードパーティ製ソフトで標準フォントを変更することも可能なので、対策がないわけではありません。
スケーリング解像度が高精細の秘密
Macではモデルごとに推奨解像度が設定されていますが、ディスプレイを広く使いたい場合や文字が小さくて見えにくい場合には、「システム環境設定」の[ディスプレイ]から最適なサイズに変更できます。
[文字を拡大][デフォルト][スペースを拡大]のどれを選んでも、文字がくっきりと表示されます。
ウィンドウズも拡大できるけど…
ウィンドウズ10は、高解像度なディスプレイを搭載したモデルでは設定画面で「テキスト、アプリ、その他の項目のサイズを変更する」からスケーリング(画面の拡大)サイズを等倍から最大350%まで設定可能です。
Macではソフトも高解像度対応
ウィンドウズ10は、高解像度なディスプレイを搭載したモデルでは設定画面で「テキスト、アプリ、その他の項目のサイズを変更する」からスケーリング(画面の拡大)サイズを等倍から最大350%まで設定可能です。
Macではソフトも高解像度対応
レティナディスプレイ搭載のMacではGUIパーツをはじめ、すべての標準ソフトがレティナディスプレイの解像度に対応しています。現在は低解像度でしか表示されないサードパーティ製ソフトはごく一部になってきています。
ウィンドウズ10でのスケーリング解像度に対応したソフトでは、メニュー部分の文字のエイリアスなどが精細に表示されますが、通常解像度では拡大すると視認性が低いものになっています。
日本語フォントの違いも大きい
Macのシステム標準日本語フォントは長らく「ヒラギノ角ゴシック」が用いられています。なお、フォント管理ソフトの「Font Book」で確認すると、最新のmacOSシエラではウエイト(太さ)の異なるフォントや游教科書体などが追加されています。
ウィンドウズ10では「游ゴシックUI」がシステム標準フォントとして採用され、以前の「メイリオUI」よりも線が細く表示されるようになっています。フリーソフトなどで変更可能ですが、このあたりも日本語環境での使いづらさに影響を与えていると考えられます。
GUI
Macを説明する際によくGUIがきれいだ、などと使われます。GUIとはグラフィカルユーザインターフェイスの略。パソコンの画面上でユーザに情報を伝える際にグラフィック(画像や図形等)を用いて操作を促す方法です。
VOICE 02 Macは「環境移行がラクに行えるから」イイ。
ウィンドウズだと新しいパソコンに買えると、メーカーの違いとかもあって環境引き継ぎが大変…。だけど、Macの場合は、「移行アシスタント」に従うだけなのでとってもスムース。
「つなぐだけ」で新しい機種に移行
移行方法が複数選べる
意外と知られていないMacの利点として、環境移行の簡単さが挙げられます。ウィンドウズPCでは、ウィンドウズ7などから最新のウィンドウズ10に移行しようとしても、標準で提供されていた「Windows転送ツール」がウィンドウズ10に搭載されなくなったため、すべての移行作業を手動で行うかサードパーティ製のツールを探すしかありません。また、別のメーカーやハードウェア的な世代が異なるウィンドウズPC同士の移行は、デバイスのドライバ相性問題が起こりやすく、とてもスムースとはいえません。トラブルが生じた際のサポート先も複数に渡ることもあり、安易に乗り換えられないのが実情です。
その点、Mac同士の場合は「環境移行アシスタント」を使えば、画面の指示に従うだけで簡単にユーザ環境や設定、ソフトなどをそのまま引き継げます。転送方法も複数から選択可能で、同一のネットワーク内であればパスコードを入力するだけでできますし、モデルによってはサンダーボルト3またはUSBタイプCケーブルで古いMacを外付けストレージのようにして使う「ターゲットディスクモード」を利用して高速な環境移行も可能です。
さらには、タイムマシンバックアップから新しいMacにすべてのユーザデータを読み込んで移行することもできますし、なんとウィンドウズで使っていた環境を新しいMacに引き継いでスイッチすることだって可能です。
環境移行アシスタントで引っ越し
環境移行アシスタントを使えば、古いMacから新しいMacへの環境移行がスムースに行えます。移行方法もMac同士をネットワーク越しに転送する、タイムマシンバックアップから復元するといった方法から選べます。
Mac同士をつないで
サンダーボルト3を搭載したMac同士、あるいはUSB-Cを搭載したMac同士ではターゲットディスクモードによる環境移行も可能です。Mac同士をケーブルでつないで[T]キーを押したまま起動させると、一方のMacのデスクトップにもう一方のMacがディスクアイコンとして表示されます。このディスクをダブルクリックして開き、ディスク間でデータを転送できるのです。ほかの方法よりも高速ですが、Mac付属のUSB-Cケーブルではターゲットディスクモードに対応していないため、別途変換アダプタを用意する必要があります。
ウィンドウズからも可能
MacはウィンドウズPCからも環境移行が可能です。アップルが配布する「Windows移行アシスタント」をウィンドウズにインストールして実行し、Macの移行アシスタントから[Windows PCから]の転送を選んで同一のパスコードを入力すればユーザごとあるいは転送したい情報を選んで移行が可能です。
Time Machine
macOSに標準搭載されているバックアップ機能です。外付けストレージやAirMacベースステーションシリーズに自動バックアップ、そこから環境移行を行うことも可能です。
VOICE 03 Macは「バッテリが長持ちするから」イイ。
国産メーカーのノートPCでは、実際の利用シーンを想定してバッテリ性能が測られていないから不安…。その点、Macは公表されている最大動作時間を上回ることもあるから心配なし。
公表値より長いこともある?
MacBookシリーズの利点の1つがバッテリ駆動時間の長さでしょう。モデルによりますが、最大駆動時間が10時間や12時間となっていて、充電しなくても半日近く使える能力を備えています。
この測定基準はアップル独自のものであることをご存じでしょうか。注意書きをよく読むと、「ディスプレイの輝度を75パーセントに設定した状態で、Wi-Fi接続で25の一般的なWEBサイトを閲覧、iTunesムービー再生時はHD1080pコンテンツを再生」のように定められています。また、測定に利用したモデルの構成も明記されています。
これはユーザが実際に利用する環境になるべく近い状態で測定するという狙いがあり、本誌で過去に測定したベンチマークでもほぼカタログスペックどおりの結果を示すこともありました。いわば、この最大駆動時間はかなり「控えめな」数値といえるでしょう。もちろん、使用状況や経年劣化によりスペックが半分以下に落ち込むこともあります。
一方で、国産メーカーのノートPCでは、業界団体のJEITA(電子情報技術産業協会)が策定した測定法が用いられることが多かったのですが、2014年以前の旧基準では測定条件が画面輝度がほぼ最低、Wi-Fiやブルートゥースなどネットワーク接続を無効、ビデオ再生はQVGA(320×240ピクセル)といったように、現在の基準から見ると一般的な利用方法とはかけ離れた状態での測定でした。この基準は改定されましたが、いずれ測定環境が再び時代遅れになることも考えられます。その結果として独自基準のアップルより長時間駆動を実現できているように見えることもありますが、こうした背景があることは知っておきたいところです。もちろん、バッテリを着脱式にして駆動時間を延長できる一部の国産メーカーの工夫自体が悪いというわけではありません。
国産メーカーとは違うバッテリ測定法
MacBookシリーズのバッテリ性能は「ワイヤレスインターネット閲覧」や「iTunesムービー再生」といったように、実際の利用シーンでの動作条件を想定しています。そのため、利用時の設定やシチュエーションによっては、記されている最大動作時間を上回ることもあります。
古いマシンでも5時間以上も持つ
2015年に発売された12インチのMacBookで輝度最大、インターネットやメール、原稿執筆などの中程度の負荷で実測したところ、公表値の半分程度である5時間8分で自動的にスリープしました。これを短いと見るかどうかは微妙ですが、もうすぐで2年程度使い込まれたマシンでも、初期状態の半分程度の性能は保たれているのがわかります。
JEITAバッテリ動作時間測定法
国産メーカーでは業界団体が定めた共通の測定法「JEITAバッテリ動作時間測定法(Ver.2.0)」(http://home.jeita.or.jp/cgi-bin/page/detail.cgi?n=84&ca=14)で計測されているかを確認しましょう。Ver1.0の際の測定条件はユーザが一般的に使用するような設定ではなかったのですが、現状ではだいぶ実際の動作条件に近いものとなっています。
VOICE 04 Macは「サポート体制が充実しているから」イイ。
ハードからソフトまで対応
家電や電子機器を利用する際には、メーカーのサポート体制が充実しているかどうかを重視する人は少なくありません。しかし、一般的なウィンドウズPCの場合、ハードウェアとソフトウェアの販売元が異なるため、トラブルが生じた際の原因を切り分けて適切な問い合わせ先に連絡する必要が生じます。また、このサポート体制の充実度は基本的にメーカーの姿勢次第なので、常に手厚いサポートを受けられるとは限りません。
その点、アップルはMac本体やmacOSはもちろん、iPhoneなどすべてのアップルデバイスが1つの窓口からサポートを受けられます。特にオンラインでのサポート体制を強化しており、トラブルの原因となっているトピックを検索すればたいていの問題は解決します。よくわからなかった場合でも、製品とトラブルのカテゴリを選択すれば、電話やメールによるサポートを受けられます。また、ハードウェア故障の際は、正規プロバイダサービスやアップルストア直営店での持ち込みサービスも利用できます。
なお、ハードウェアの保証期間は基本的に購入後1年ですが、有償のアップルケア・プロテクションプランまたはアップルケア+(プラス)に加入すれば、保証期間とテクニカルサポートが購入後3年にまで延長されます。アップルケアのサポート対象外であったとしても、「有償インシデントサポート」では1件3000円(税別)でサポートが受けられます。二重三重のサポート体制が整っているのはアップル製品ならではでしょう。
まずはWEBにアクセス
トラブルやわからない点があったら、まずはアップルのサポートページにアクセスしましょう。Macの調子が悪い場合はiPhoneやiPadなどからのアクセスでも問題ありません。【URL】https://getsupport.apple.com/
製品ごとに相談可能
トピックを検索するか、製品ごとのサポートオプションを画面から選択していけば電話、メール、チャット、持ち込み修理など最適な方法を提示してくれます。多くの場合は電話やメールで問題は解決します。また、急いでいる場合などでは、サポートコミュニティから同じようなトラブルを検索して解決の糸口を見つけることができます。
アップルストア以外にも
故障の場合、持ち込み修理に対応している最寄りのアップル正規サービスプロバイダも検索できます。店舗によっては予約受付に対応している場合もありますので、自分の都合に合わせて修理を依頼できます。
ジーニアスバーで直接相談
大都市部であればアップルストア直営店のジーニアスバーに予約することでサポートを受けられます。保証期間内であればハードウェアのトラブルにも柔軟に対応してもらえるメリットがあります。
VOICE 05 Macは「電源アダプタの設計がスマートだから」イイ。
Macの電源アダプタは、自社で作られているからMacとの相性が抜群。
見栄えもグッド
Macに限らず、ノート型PCには電源アダプタが不可欠です。ところが、多くのPCメーカーは本体のデザインや性能を追求することがあっても、電源アダプタを社外製の汎用品で済ませてしまうケースがよく見受けられます。コスト削減の対象となりやすいのかもしれませんが、電源アダプタも持ち歩くモバイルユーザにとっては見栄えが悪いだけではなく、余計な荷物になってしまいがち。
アップルは12インチMacBook以降のモデルからは電源アダプタにUSB-Cを採用し、アダプタ部分とケーブル部分を分離できるようになりました。さらなる小型化が実現しただけでなく、ケーブルが断線してもUSB-Cケーブルだけ購入すれば済むのでメンテナンス性が高まりました。現行モデルでは13インチのMacBookエアだけが従来型のマグセーフ2アダプタを搭載していますが、今後はすべてのモデルでこのUSB-Cタイプの電源アダプタが採用されるでしょう。
見た目もスマートなACアダプタ
USB-C搭載MacBookシリーズのACアダプタは本体の容量に合わせて3種類あり、別売りもされています。マグセーフ時代にあったケーブルを巻き取るための「ツメ」機構も省略されています。
VOICE 06 Macは「QuickLookが省電力で便利だから」イイ。
外出先で仕事するときは、バッテリ節約のためになるべくファイルは開きたくない…。Macならクイックルックでファイルを開かなくても中身が確認できるから便利。
洗練された使い勝手
モバイル環境でMacBookを利用していると、少しでも消費電力を節約したくなります。しかし、写真やビデオなどのファイルを多数開いて内容を確認したり、複数のソフトを同時に起ち上げていると、いくら省電力のMacでもすぐに消耗してしまいます。
そんなときに利用したいのが、ファイルの中身を[スペース]キー1つで確認できる「クイックルック(QuickLook)」機能です。このクイックルックは、テキストや画像をはじめ、音声やビデオ、PDFなど多くの種類のファイルに対応しているので、わざわざソフトを起動しなくて済み、電力消費やメモリ容量を節約できます。
ウィンドウズでもサードパーティ製のソフトを使って同等の機能を実現できますが、システム標準で提供されているクイックルックと比べると操作性は及びません。
このようにハードウェアのポテンシャルを引き出して、ユーザの利便性を高めるためのソフトがシステムレベルで提供されているのが、Macの大きな利点と呼べるでしょう。
複数の画像をまとめて確認
複数画像のクイックルックもできます。通常は左上の矢印キーで1枚ずつ閲覧できますが、すべての画像をタイル状に並べて閲覧することも可能です。また、サイズの大きな写真では[オプション]キーで中央を部分拡大できます。




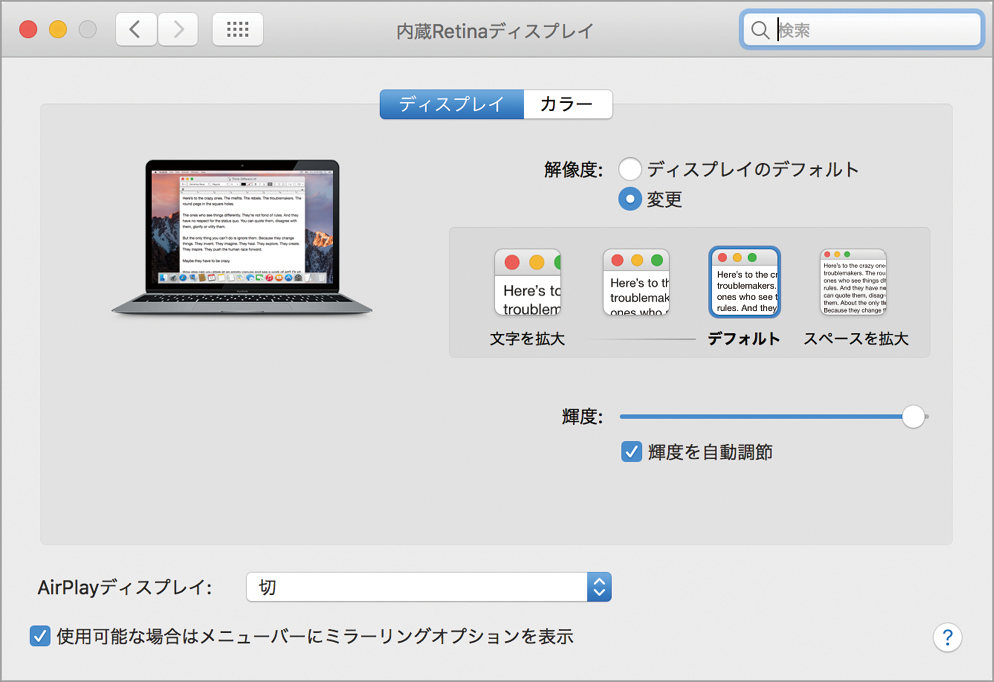

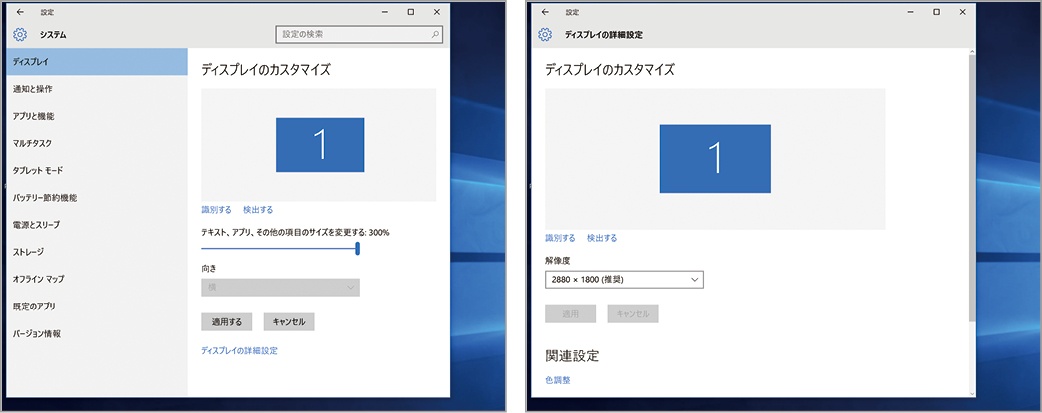
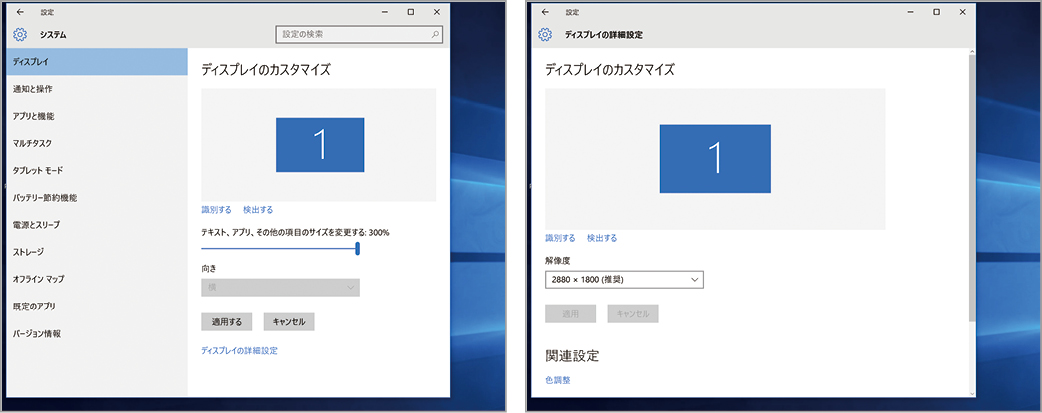


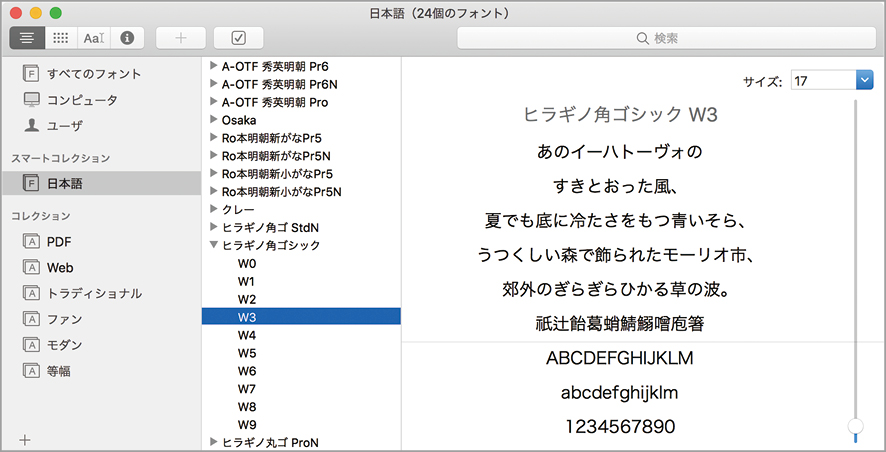





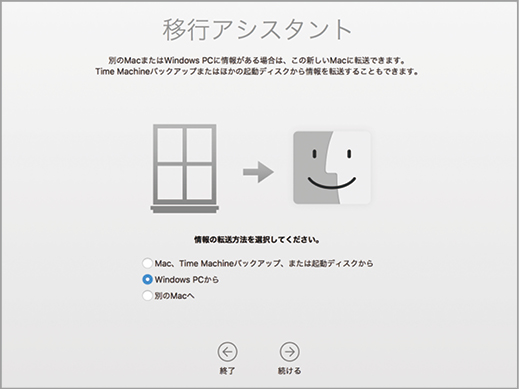


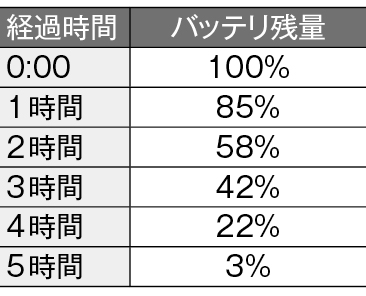
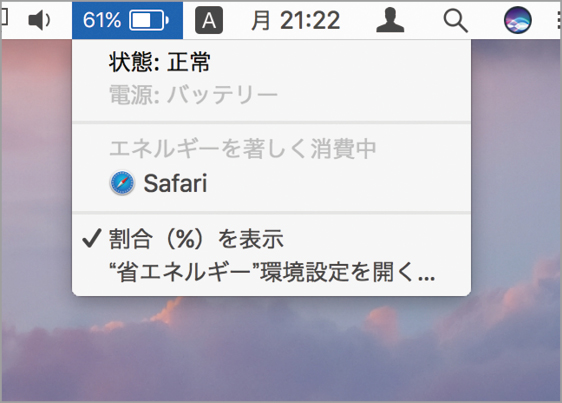


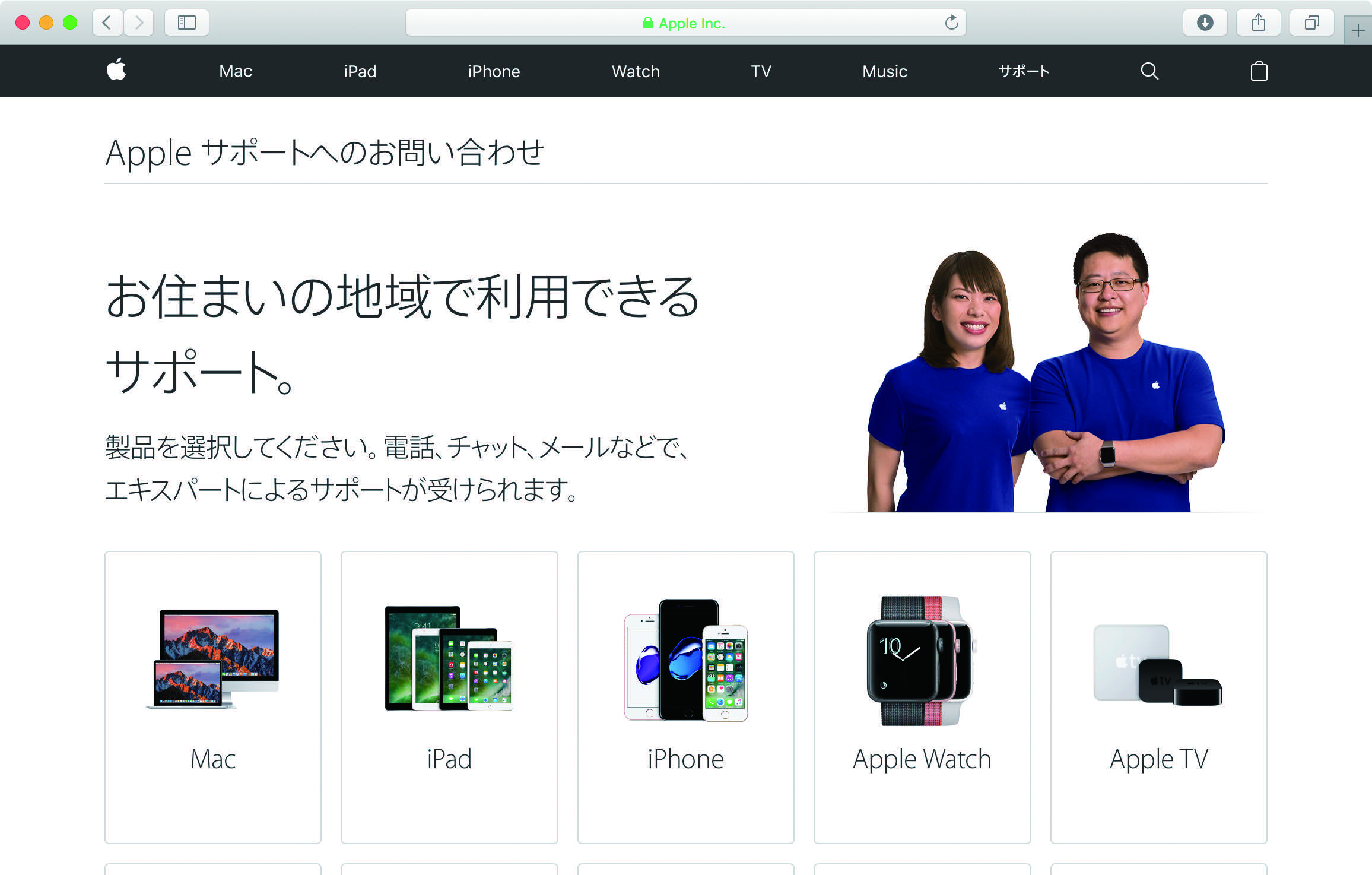
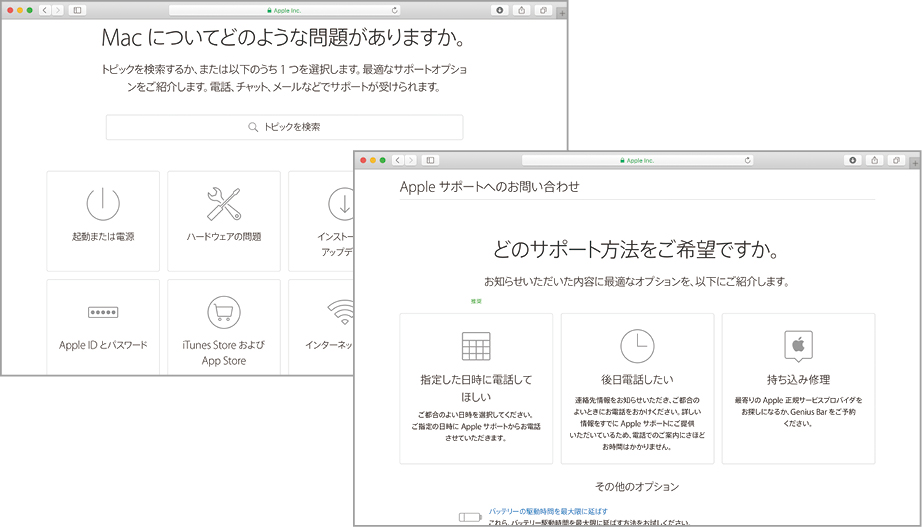






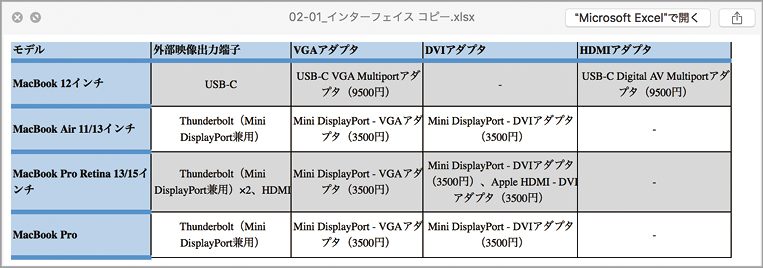



![フリーアナウンサー・松澤ネキがアプリ開発に挑戦![設計編]【Claris FileMaker選手権 2025】](https://macfan.book.mynavi.jp/wp-content/uploads/2025/06/C5A1875_test-256x192.jpg)