快適な通信手段を確保してどこでも仕事を進められるようにしよう
取引先への訪問前に、カフェに寄ってちょっと時間調整を…。日常的に、こうしたスキマ時間を活かせるように心がけると、日々のタスクをより効率的にこなせるようになります。今やiPhoneだけでもさまざまな仕事をこなせるようになりましたが、ある程度の時間をカフェで過ごすなら、やっぱりノートブック型Macを使うほうが効率的ともいえます。通信手段を確保できれば、職場にいるのと同じように仕事を進められます。
最近は、来店客向けに無料のWi-Fiを提供しているカフェも多く、快適なスピードを提供してくれるのなら、出先でのワークスペースとして、積極的に利用したいところです。しかし、お店によってはWi-Fiのスピードが遅く、快適に作業できないケースもあるでしょう。
速度の遅さにイライラしながらWi-Fiを使うよりも、そんなときはさっさとiPhoneの「インターネット共有(テザリング)」に切り替えたほうが効率的です。インターネット共有が利用できるかどうかは、キャリアとの契約内容によって変わってきますので、利用したい人は事前にお手持ちの携帯電話のプランを確認しておきましょう。
また、お店のWi-Fiにつないだあとで速度が遅いことに気がついたら、単に接続を切るだけでなく、システム環境設定で「使ったことのあるネットワーク」から削除しておくといいでしょう。そうすれば、今後同じお店を訪れたときに、速度が遅いネットワークに自動で接続してしまうのを防ぐことができます。
Wi-Fiに接続
【時短テク34】キーチェーンでパスワードを自動入力
Wi-Fiに接続するためのパスワードや、サファリで利用するWEBサービスのログイン情報などは、すべてキーチェーンに保存されます。アイクラウドを使ってすべてのアップルデバイスでキーチェーンを同期しておけば、そのたびにパスワードを入力する手間が省けます。
【時短テク35】低速なWi-Fiは削除して自動接続を防ぐ
↓
今後勝手に接続してしまうのを防ぐため、不要なWi-Fiは接続履歴を削除しましょう。システム環境設定の[ネットワーク]パネルで[Wi-Fi]を選び、[詳細]ボタンを押すと使ったことのあるネットワークのリストが表示されます。
インターネット共有に切り替え
【時短テク36】ブルートゥース接続でiPhoneとインターネット共有
(1)iPhoneのインターネット共有は、Macとの接続方法をWi-Fi、ブルートゥース、USBの3つの中から選べます。一番のオススメは無線で使えるブルートゥース。接続のたびにiPhone側で操作する必要もありません。
(2)iPhone側のブルートゥースをオンにして、Macのシステム環境設定の[Bluetooth]を開き、ペアリングします。
(3)ペアリングができたら、以後はインターネット共有を行いたいときに、メニューバーから[ネットワークを接続]を選べばOKです。
サファリを上手に操って効率的な情報収集を
外出先に限らず、サファリをうまく使いこなすことは、仕事のスピードを上げる近道になります。情報収集の時間というのは案外仕事時間の中でも比重が高く、そのスピードを上げることで仕事の効率化に大きくつながります。
たとえば、サファリで調べ物をしているときにたくさんのタブを開いてしまっても、目当てのページに素早く切り替えられる方法を知っておけば作業が捗ります。また、講演やプレゼンの動画を見ながら文章を書きたいときには、画面を効率的に使える方法を知っておくといいでしょう。
さらに、サファリでの情報収集では、WEBページをどのような方法で保管しておくか自分なりのルールを作っておくことが肝心です。たとえば、何度も繰り返し利用するWEBサービスやニュースサイトのトップページは、ブックマークに登録しておくのが便利ですし、気になったニュース記事はリーディングリストに登録しておけば、あとでどのデバイスからでも見返せます。あるいは、ページ全体を画像として保存しておけば、ページがなくなったり内容が更新されてしまっても元の状態を確認できます。自分の中でルールを決めてストック方法を使い分ければ、どこにしまったのか戸惑わずに済みます。
そのほか、外出先ならではのサファリの使いこなしとして、無駄にデータの読み込みを行わないようにサファリの設定を見直すことも有効です。さまざまな機能や設定を上手に使いこなすことで、サファリでの情報収集はさらに効率的になるのです。
サファリの起動
【時短テク37】無駄なデータの読み込みをなくす
サファリの起動時に、特定のページを開いたり前回開いていた状態を復元する設定にしていると、無駄な読み込みが発生してしまいます。サファリの環境設定で、[Safariの起動時]に[新規ウインドウ]、[新規ウインドウを開く場合]に[お気に入り]を選んでおけば、余計なページを読み込まないようになります。
WEBサイトの閲覧
【時短テク38】キーボードショートカットとジェスチャでタブ表示
(1)サファリでたくさんのタブを表示すると、このようにタブ上でページタイトルを確認できなくなってしまいます。そんなとき、[コントロール]キー+[タブ]キーを何度か押して表示させるタブを1つずつ切り替えていくのも一つの手です。
(2)また、オススメなのがトラックパッドを2本指でピンチインする方法。開いているタブを一覧で表示できるのでわかりやすく、さらにアイクラウドで同期している他のデバイスで開いていたWEBページにもここからアクセスできます。
動画視聴と文書作成
【時短テク39】動画だけを切り離して同時作業をしやすく
↓
動画を参考にしながら文書を作成したいときは、「ピクチャ・イン・ピクチャ」の機能を使えば画面を有効に使えます。対応するWEB動画を再生して、ピクチャ・イン・ピクチャのボタンを押すだけで利用できます。
WEBページの保存
【時短テク40】ボタン1つでWEBページを丸ごと画像保存
期間限定の特設ページやリアルタイムに情報が変わるページを見たままの状態でストックしておきたいときは、サファリの機能拡張「Awesome Screenshot」が便利。ページ全体を画像として保管できます。ダウンロードは、[Safari]メニュー→[Safari機能拡張]から専用ページにアクセスして、機能拡張名で検索してください。
【もっと時短】Keychainを使いこなそう
大事な情報はキーチェーンにすべて保存する習慣を
パスワード探しは大変
時間のロスを生んでしまう要因の1つに「パスワード探し」があります。WEBサービスのログイン時にパスワードが思い出せず何回もトライしたり、結局パスワードの再発行を申請したりといった手間は大きな時間の損失です。
サファリなら、キーチェーンという仕組みでパスワードを自動で保存してくれるためそれほど心配はいりませんが、問題は、サファリ以外でパスワードを入力しなければならない場合です。たとえば、ドロップボックスなどのMac用ソフトを使おうとして、入力するパスワードがわからないときはどうしたらいいでしょう。
そんなときは、「キーチェーンアクセス」というソフトを使って、パスワードが保存されていないか確かめてみましょう。もしサファリでログインパスワードを保存していれば、このソフトから探し出せるはずです。また、キーチェーンアクセスには「秘密メモ」という機能があり、これを使えば、あらゆるテキスト情報をセキュアに保管しておくことが可能です。
秘密情報の管理をOS標準のメモやサードパーティ製のクラウドメモサービスに頼っていると、万が一パスワードが漏洩してしまったときに、情報がすべて抜き取られてしまう危険性があります。しかしキーチェーンなら、たとえアイクラウドのパスワードが漏洩してしまったとしても、WEBブラウザからキーチェーン内の情報を読み取ることができず、ほかのデバイスで同期するにも2段階認証を必要とします。その点で、標準のメモで保管するよりも安全です。
保管しているパスワードをチェック
サファリで自動保存されたパスワードは、「キーチェーンアクセス」というソフトで確認できます。[アプリケーション]→[ユーティリティ]フォルダの中にあるので開いてみましょう。サファリのほか、標準のメールで管理しているメールアカウントのパスワードなどもここに保存されています。
(1)ソフトを起動したら、調べたい項目があるかどうかリストから探しましょう。右上の検索窓を使うと素早く探し出せます。
(2)リストの項目をダブルクリックして開くと情報を確認できますが、この時点ではまだパスワードは表示されません。[パスワードを表示]のチェックボックスをクリックしましょう。
(3)キーチェーンのパスワードの入力を求められます。標準では、Macのログインパスワード(アイクラウドのアカウントでログインしている場合はアイクラウドのパスワード)になっているはずです。
(4)キーチェーンのロックが解除されると、パスワード欄に文字列が表示されます。
秘密メモを活用
キーチェーンアクセスには、秘密メモという項目でテキストメモを保管できます。銀行の口座情報やクレジットカード情報の保管にも向いています。なお、サファリもクレジットカード情報を保存できますが、その際セキュリティコードは保存しない仕様になっています。別途秘密メモとして保管しておくといいでしょう。
(1)ウインドウ左上のキーチェーンの分類で[iCloud]をクリックしたあと、[ファイル]→[新規秘密メモ]を選んで秘密メモを作成します。こうすることでほかのMacでも秘密メモを同期できます。
(2)作成した秘密メモは、パスワード項目と同様にログインパスワードを入力しないと表示されないようになっています。
(3)クレジットカードのセキュリティコードはサファリでは自動保存されないため、秘密メモとして保管しておくのがおすすめです。
【もっと時短】ピクチャ・イン・ピクチャを使いこなそう
利用できないWEB動画もちょっとした工夫で利用可能に
動画を観ながらの資料作成に
ピクチャ・イン・ピクチャを使えば、動画を再生しながらの文書作成が効率的にできるようになります。ピクチャ・イン・ピクチャのメリットは、どのソフトを使っていても画面の最前面に表示されるということ。画面サイズが限られるMacBookなどでは、サファリとページズのウインドウを両方並べて作業するのは実用的ではありませんが、ピクチャ・イン・ピクチャなら動画だけを画面隅に置いて執筆作業を進められます。文書作成ソフトをフルスクリーンモードで使用しているときにも同じ画面で表示することができ、画面サイズもドラッグである程度調整できます。講演などを参考に文章を書いたり、セミナーのスピーチをそのまま文字起こししたいときなどには特に重宝します。
ピクチャ・イン・ピクチャを利用するには、その動画サイトがmacOS標準の動画再生機能で扱える形式で配信している必要があります。フラッシュやシルバーライトといったサードパーティ製プラグインを利用して再生する動画は、残念ながらピクチャ・イン・ピクチャには非対応です。しかし、動画にピクチャ・イン・ピクチャのボタンが表示されないからといって、すぐに諦めてしまう必要はありません。一見利用できないように見える動画でも、ちょっとした工夫でピクチャ・イン・ピクチャが利用できるケースがあるのです。たとえばユーチューブではコンテキストメニューからピクチャ・イン・ピクチャを呼び出せますが、同様の方法は他にもいくつかの動画サイトで利用できます。
ユーチューブでもピクチャ・イン・ピクチャ
ユーチューブでピクチャ・イン・ピクチャを利用するには、若干のコツが必要です。ユーチューブの動画コントローラにはピクチャ・イン・ピクチャのボタンが表示されないので、動画の上でコンテキストメニューを開きましょう。1度目はユーチューブのオリジナルメニューが表示されますが、同じジェスチャで再度コンテキストメニューを開くとピクチャ・イン・ピクチャを利用できるようになります。
(1)動画の上で右クリックや2本指クリックなどを行なって、コンテキストメニューを開きましょう。1度目は、ユーチューブオリジナルのメニューが表示されます。
(2)そこですかさずもう一度同じジェスチャでコンテキストメニューを開くとOS標準のコンテキストメニューが表示され、ピクチャ・イン・ピクチャが利用できます。
iPhoneに偽装して利用できるようにする
Mac上ではフラッシュベースの動画を配信しているWEBサイトでも、iPhoneやiPadでアクセスしたときにはHTML5ベースの動画に切り替えて表示している場合があります。こうしたWEBサイトでは、「ユーザエージェント」という情報を偽装することでピクチャ・イン・ピクチャを利用できるようになります。ボタンが表示されなかったときはこの方法を試してみましょう。
(1)ユーザエージェントを偽装するためには、まず[Safari]メニュー→[環境設定]を開き、[詳細]タブで[メニューバーに”開発”メニューを表示]にチェックを入れます。
(2)たとえばニュースサイトのCNN(http://www.cnn.co.jp/)では、Mac向けにはフラッシュベースの動画を配信しており、そのままではピクチャ・イン・ピクチャを利用できません。
(3)こんなときは、[開発]メニュー→[ユーザエージェント]から[Safari – iOS 10 – iphone]などを選んでからページを再読み込みしてみましょう。
(4)動画がHTML5ベースのものに切り替わり、ピクチャ・イン・ピクチャのボタンが表示されます。























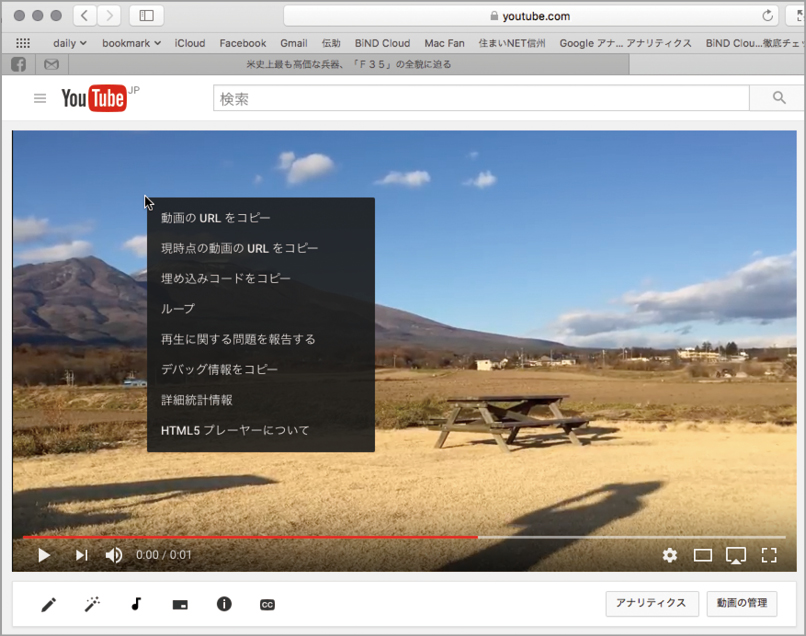
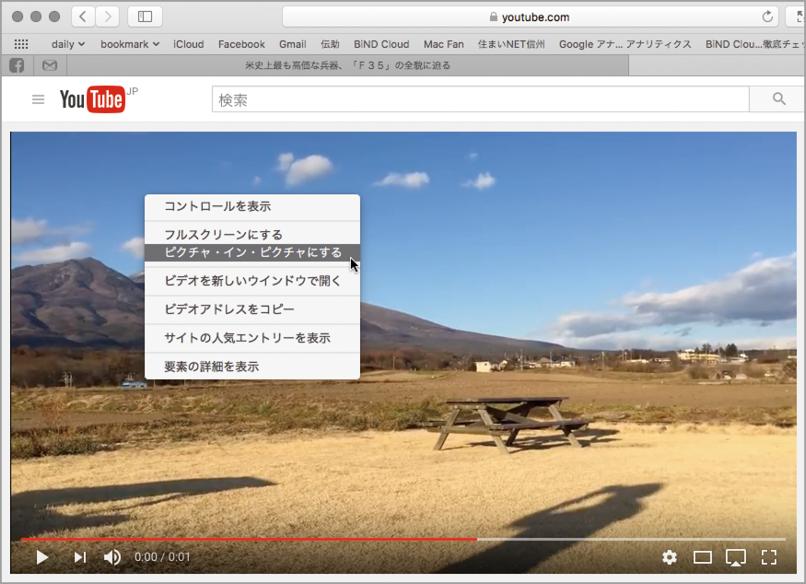







![フリーアナウンサー・松澤ネキがアプリ開発に挑戦![設計編]【Claris FileMaker選手権 2025】](https://macfan.book.mynavi.jp/wp-content/uploads/2025/06/C5A1875_test-256x192.jpg)