「しなやかな発想」を持てばメールの検索能力は高まる
仕事やプライベートのやりとりはもちろん、ニュース記事、ショッピング情報、メールマガジンなどあらゆるメッセージが飛び込んでくるメールは「情報の集積地」とも呼ぶべき存在です。デジタル化されたことにより現実の手紙より遥かに利便性が増したメールですが、その手軽さゆえに大量にメッセージが溜まってしまい、必要なものにすぐにたどり着けない問題に直面している人も多いのではないでしょうか。
メールの検索における問題は、メッセージの持つ情報の多様性です。「どんな内容だったのか」「誰からもらったのか」「いつ受信したのか」などそのときに思い出すキーワードは実にさまざま。メールに条件付けをしてフォルダに振り分けるという方法もありますが、いざ必要なときにメールを探そうとするとその仕分けが役に立たないケースなどが頻繁に発生することもあるでしょう。
その代わりにおすすめしたいのが「スマートフォルダ」です。検索条件を保存してリアルタイムに結果を表示するスマートフォルダを使えば、従来のフォルダ分けより柔軟なルールで検索できますし、条件に合致すればどのフォルダを選んでも目的のメッセージが見つかるため心理的なストレスが少ないのも魅力です。
スマートフォルダにしなくても「この人とのやりとりはしばらく頻繁に見そうだな」と思ったら「VIP」を、映画やスポーツ観戦のチケットの発券メールなどには「フラグ」を一時的につけることで、検索条件を細かく設定しなくてもすぐに見つけることができます。
メールを整理する
【時短テク8】「フォルダ」と「スマートフォルダ」を使い分ける
(1)スマートフォルダは、設定された条件に基づいてリアルタイムに検索結果を表示します。目的別に複数作成しておくとその検索性と柔軟性が高まるという点で、従来の「フォルダ」とは大きく異なる性質を持っています。
(2)スマートフォルダの検索条件は、いつでも編集できます。また、メッセージビューアの検索フィールドで使用した条件を保存してスマートフォルダを作ることも可能です。
【時短テク9】スマートフォルダよりライトにVIPとフラグを活用する
(1)メッセージにある差出人の左側にカーソルを合わせると表示される☆マークをクリックして★にすると、その相手は「VIP」としてリストから絞り込み表示が可能になります。
(2)新着メッセージの通知は、環境設定にある「一般」パネルからVIPのみに設定することができます。こうすることで通知センターに表示するメールも厳選することが可能です。
(3)ツールバーにある「フラグ」ボタンをクリック(もしくはコンテキストメニューから選択)すると、メッセージにフラグを設定することができます。フラグが設定されたメッセージは「フラグ付き」リストに表示されるようになるので、近いうちに見返す必要のあるメッセージを一時的にマーキングしておくのに最適です。
メールは「システム標準」という恵まれた環境にある
メールは前述のどおり「情報の集積地」であり、この中にある情報をどう活用していくかで日常作業全体の効率も改善させることができるのです。
たとえば、メールには「データ検知(Data Detector)」機能が備わっています。これはメッセージの差出人を連絡先に登録する場合、本文の中に含まれる住所や電話番号も追加してくれます。わざわざ名刺から情報を手入力したりOCRスキャンしなくても、メールなら1クリックで連絡先に必要な情報を登録できるのです。
データ検知の利便性はこれだけではありません。差出人の連絡先が変更されている場合にはアップデートの通知を表示したり、日付や時間からカレンダーにイベント(スケジュール)を作成したりと積極的にメッセージの中身から価値のある情報をシステムワイドにつなげて活用する仕組みが盛り込まれています。
他にもWEBサイトのリンク先や添付ファイルの中身などをプレビューできる「クイックルック」、メッセージからメモやリマインダを作成できる「共有」など、ソフトを切り替えずに完結できる機能が豊富に備わっています。
また、PDFや画像などに注釈をつけて返信したい場合にはメッセージ上で直接書き込みができる「マークアップ」を使うことができますし、アイクラウドの「Mail Drop」を利用すればGBサイズの大容量ファイルを添付することが可能になりました。
こうしたソフト同士の連係を上手に利用することによって、無駄の少ないメール活用法を見い出すことができるのです。
フィルタを活用する
【時短テク10】メールのフィルタを使ってさらに時短に
受信リストの右上にある「フィルタ」アイコンをクリックすると、未開封のメッセージだけが表示されるので優先順位もつけやすく、自然と作業に集中しやすい環境が作れます。フィルタは未開封以外にも、フラグ付きや宛先が自分になっているもの、添付ファイルが付いたものなど複数の条件を組み合わせてカスタマイズすることも可能です。
【時短テク11】連絡先やスケジュールなどはすぐに追加するようにしよう
(1)スケジュールも同様に、メッセージの中にある日付や時刻からカレンダーにイベントを追記することが可能です。また、場合によってはデータ検知がイベントを作成し追加提案してくることもあります。
(2)メッセージには複数の情報がまとめて送られて来がちですが、それぞれの要素をコンテクストメニューの「共有」経由でメモしたり、リマインダに設定すれば無駄なく活用できるようになります。
【時短テク12】クイックルックを活用して最短で用件を済ませる
WEBサイトのリンク、住所、さらにPDF、マイクロソフト・エクセルやキーノートといった主要なファイルはダブルクリックして開かなくてもメッセージ上でクイックルック(ファイルを選択して[スペース]キー)を使うことで内容をチェックすることが可能です。
ファイルを開く
【時短テク13】マークアップツールを活用する
PDFやイメージファイルは「マークアップツール」を使えば、今まで「プレビュー」などのソフトでやっていた注釈作業がメールだけで完結できるようになります。
【もっと時短】マークアップツールを使いこなそう
見て・チェックして・返信するまでのすべてをメールで完結しよう
ざっくり訂正はメール上で
PDFファイルはMacはもちろん、iOSやウィンドウズといった異なる環境でもレイアウトを保ったまま文章や写真が閲覧・印刷ができるため、ビジネスシーンでの文書のやりとりでは重宝される形式のひとつになりました。しかし、便利なのはこれだけではありません。PDFは文書の上に線や図形、文字などでコメントをつける「校正」機能が備わっています。
従来まではこの機能を利用するには、macOSに標準で搭載されている「プレビュー」のようなPDFの編集機能を持つソフトが必要でした。そのため添付ファイルを一度ダウンロードして開き、訂正を入れたものをまたメールに添付して返すのが基本ワークフローでした。
これは慣れてしまえば簡単ですが、普段使っていなかったソフトウェアを組み合わせて使うことに腰の上がらない人もいるでしょう。実はそんな人のために、ヨセミテ(バージョン10.10)からはメールに同等の機能を持つ「マークアップ」が追加されています。
これはメッセージを返信する際にそのまま書き込みができるように設計されています。つまりメールを受信してクイックルックで開いて内容をチェックしたら、そのまま返信メッセージを作成し変更点などをマークアップして返す、という一連の作業をすべてメールの中だけで完結できるのです。
PDFはこのようにデジタルであることを活かして、ビジネスに便利な機能が盛り込まれたフォーマットです。この機能を活用し、効率を高めていきましょう。
マークアップツールを呼び出す
マークアップツールを使うには、メッセージの中に添付したPDF(もしくはイメージ)ファイルの右上にあるアイコンをクリックして、アクションポップアップメニューから[マークアップ]を選択します。すると、添付ファイルにマークアップツールが表示されて自由に図形や線、コメント文字などを追記することができます。最後に[完了]ボタンをクリックすればマークアップが完了し、添付ファイルは構成されたものにアップデートされているのが確認できるはずです。あとは、これを送信すれば良いだけ。呼び出し方だけ覚えてしまえば、非常に手軽に使える便利なツールだといえるでしょう。
(1)マークアップツールは、PDFやイメージファイルをメールに添付したときに呼び出すことができます。[V]をクリックして表示させます。
(2)添付ファイルの上にツールバーが表示され、ここから図形や線、コメント文字などを追記することができます。
コツをつかんでより良い校正を
マークアップを上手く使うポイントは「きれいに」作ることにとらわれずに「わかりやすさ」を意識してコメントをつけていくといいでしょう。たとえば修正部分をフリーハンドツールで囲むときも、きれいな図形に仕上げることよりもラフな線でもいいので過不足なくエリアが囲まれるようにするほうが相手にも伝わりやすくなります。また、文字をテキストツールで入れるときは他の要素に被らない空白部分や欄外などに大きめに入れておくと、作業のときに気づきやすく読みやすいコメントになります。こういった小さなコツをつかむだけで、校正の入ったPDFは格段に効率のいいコミュニケーションをもたらしてくれるでしょう。
(1)エリアを囲むときはフリーハンドツールがおすすめ。ざっくりエリアを指定してもあとで編集可能です。
(2)字は大きく簡潔に入れるのがコツ。ただし大きく差し替えるときは別途ファイルを渡したほうがスマートです。
【もっと時短】共有ツールを上手に活用しよう
操作フローを見直せばメールの送信はもっと早くなる
ファイルの添付が面倒!?
メールで送信メッセージを作成するにあたって、もっと時短ができるポイントを考えると「ファイルの添付」はまだまだ工夫次第で効率を上げられる箇所ではないでしょうか。
ファイルの添付で思いつくのは、メールにファイルをドラック&ドロップするやり方ですが、より効率的にファイルを添付する方法としては、何があるのでしょうか。そのひとつとして「共有」を候補に考えて見ましょう。この機能はmacOSの多くのソフトに採用されていますが、選択したものを別のソフトに送ってすぐに使えるようにするものです。
この共有機能はファイルだけでなくテキストやWEBページといったコンテンツをメールに転送する機能を持っており、これらを積極的に利用することで「目の前で作業しているものをすぐにメールで送る」という効率性を手にすることができます。
もうひとつ考えたいのが「大容量ファイルの受け渡し」です。ファイル共有サービスに都度データをアップロードして送るのはサイズが大きくなるほど待ち時間も増えて効率が下がります。ビジネスユースであればドロップボックスなどのクラウドストレージサービスが提供するソフトウェアをインストールすれば1クリックで共有リンクを作成できますし、アイクラウドの「メールドロップ(MailDrop)」であればファイルを今までどおりメールを送るだけで自動的にクラウドストレージ経由で転送してくれるため、作業時間は大幅に時短が期待できます。
直感性よりも効率を重視してみる
ファイルをさまざまなソフトウェアに受け渡すことができる「共有」機能は、その送り先によってさまざまなアクションをするように作られています。共通しているのは、ツールバー(もしくはメニュー)にあるボタンから「メール」を選択することです。シングルアクションでデータを連携できるこの機能はファイル転送だけでなく、テキストを選択していればメッセージ本文に、WEBページならコンテンツをメールの中に同じレイアウト(HTML形式)で表示したり、PDFに変換したり、サイトのURLリンクだけを送ったりといったようにコンテキスト(文脈)にあわせてカスタマイズしてくれる柔軟さも使い勝手を高めています。
(1)ツールバーにある「共有」機能はメール以外にもたくさんのソフトに拡張対応するのも特徴です。
(2)サファリからの共有はWEBサイトのコンテンツをそのままの見た目でメールすることもできます。
大容量ファイル送信も効率よく
メールドロップは1回の送信につき5GBまでの制限はありますが、設定を必要とせずに一般的な送信サイズの上限を超えてメールを作成ができます。受信する側もMacやiOSデバイスであればメールでそのまま開くことができ、それ以外の環境ではURLリンクが表示されてダウンロードする仕組みで、相手に負担が少ないのも特徴です。より大きなファイルを送りたいのであれば、サードパーティのクラウドサービスも検討してみましょう。たとえばドロップボックスはソフトをインストールするとデータはバックグラウンドで同期されるようになり、ファインダのツールバーに追加されたボタンから共有できるようになります。
(1)メールドロップは「今までどおり」に使っていれば、送信サイズ制限を気にする必要がないのが最大の魅力です。
(2)ドロップボックスなどはデータ転送をバックグラウンドで行うため、作業の待ち時間が短くなる点が有利でしょう。



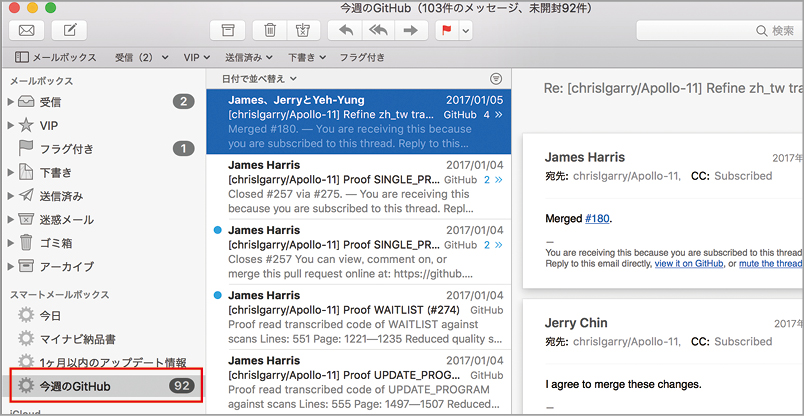
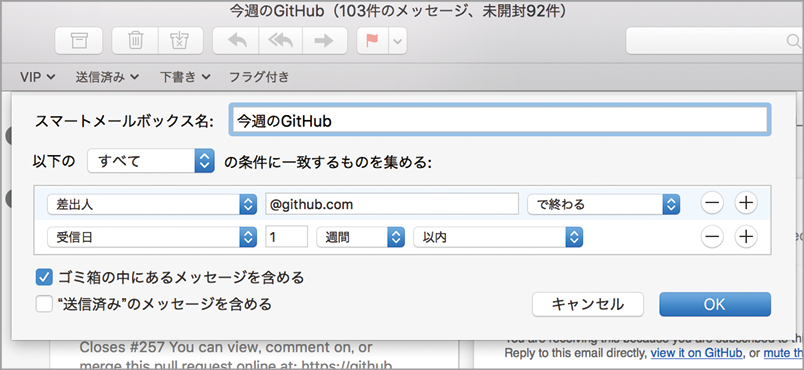




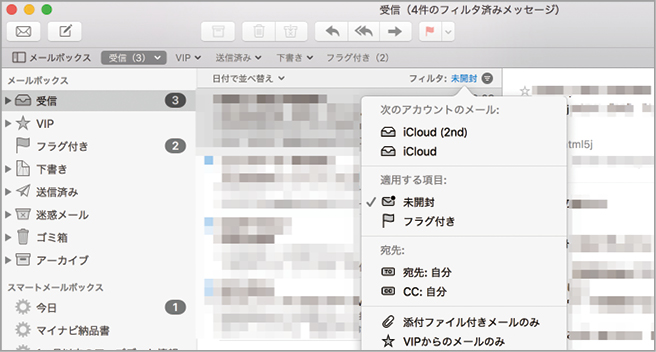
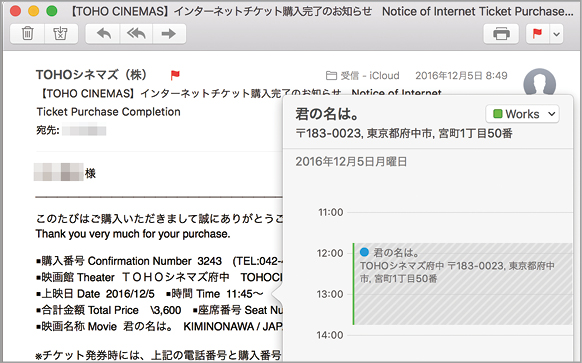
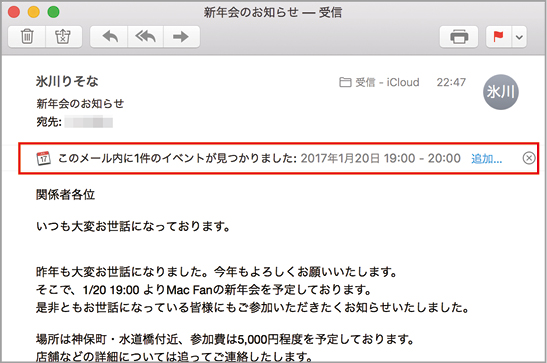

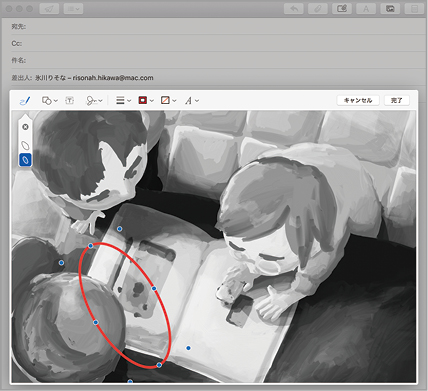
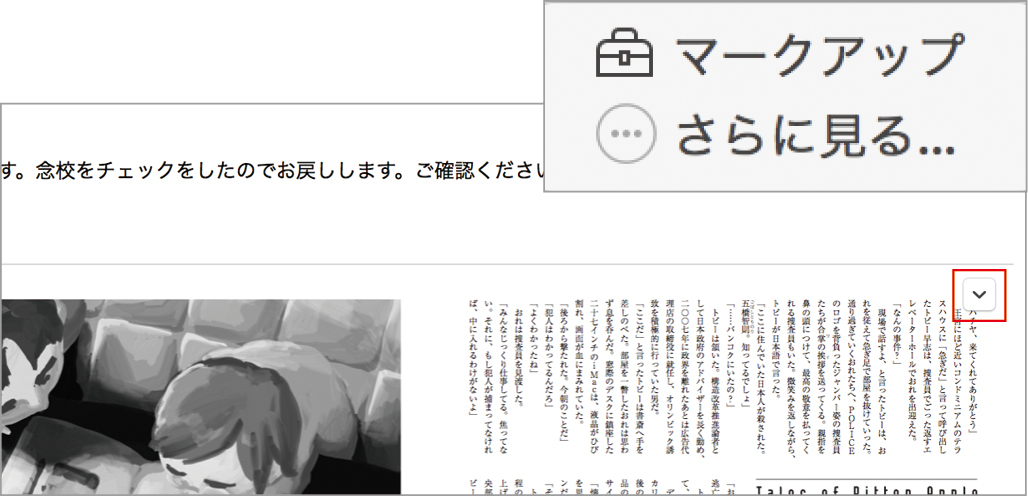
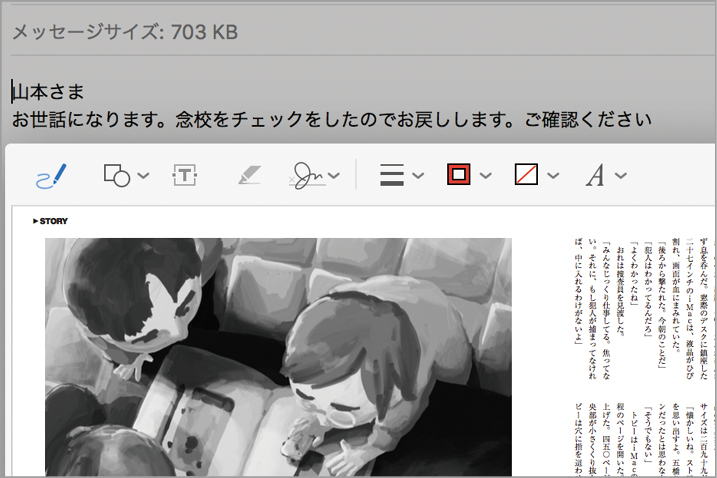

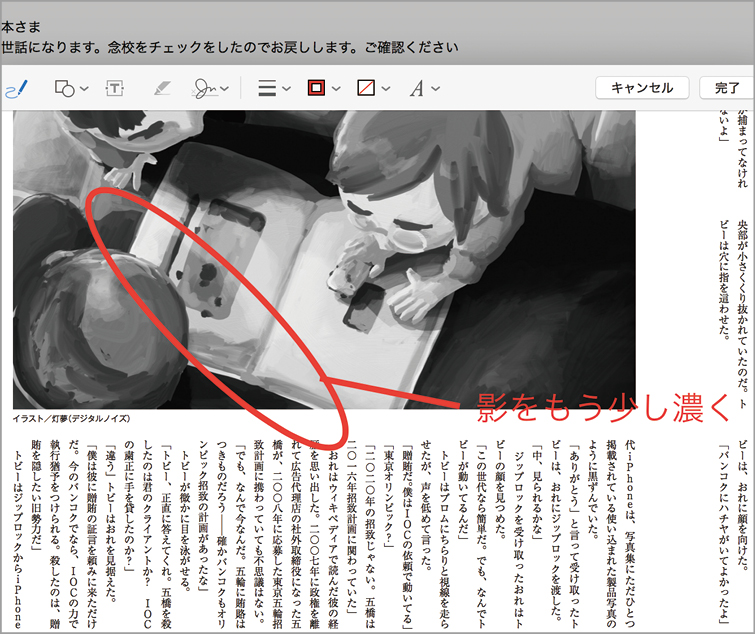
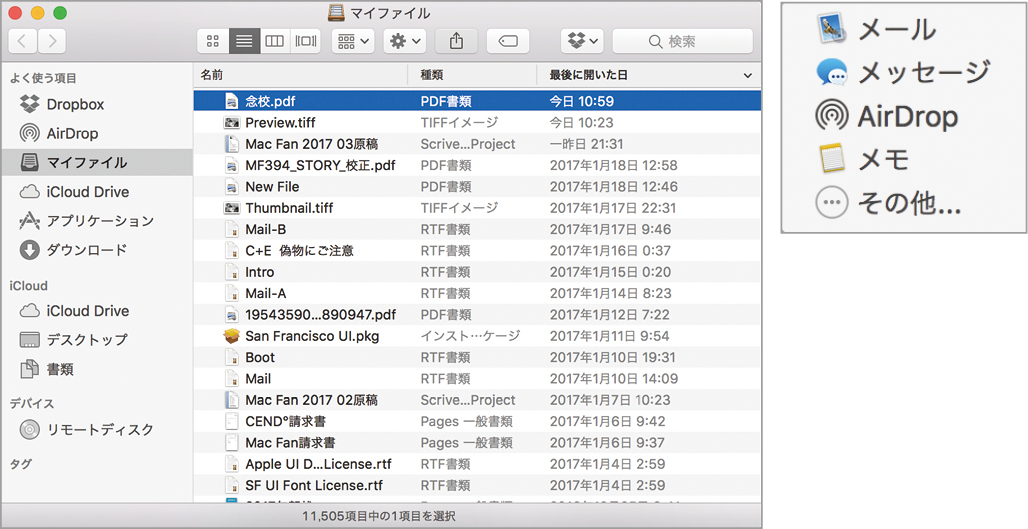

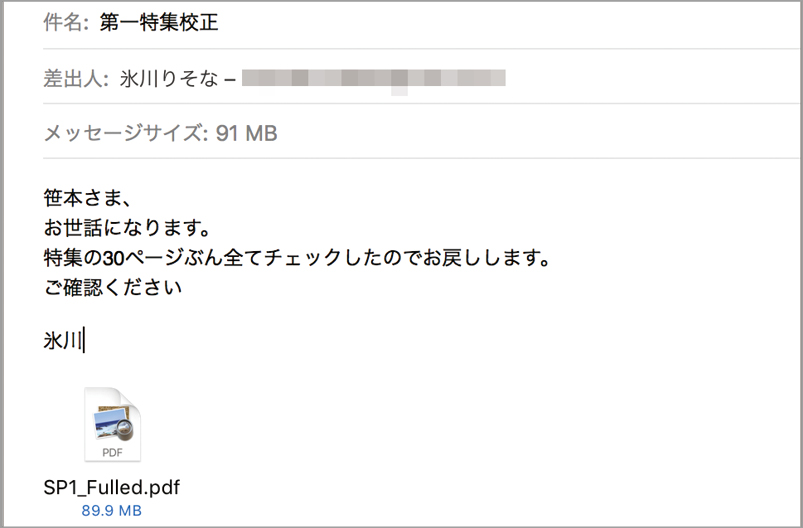
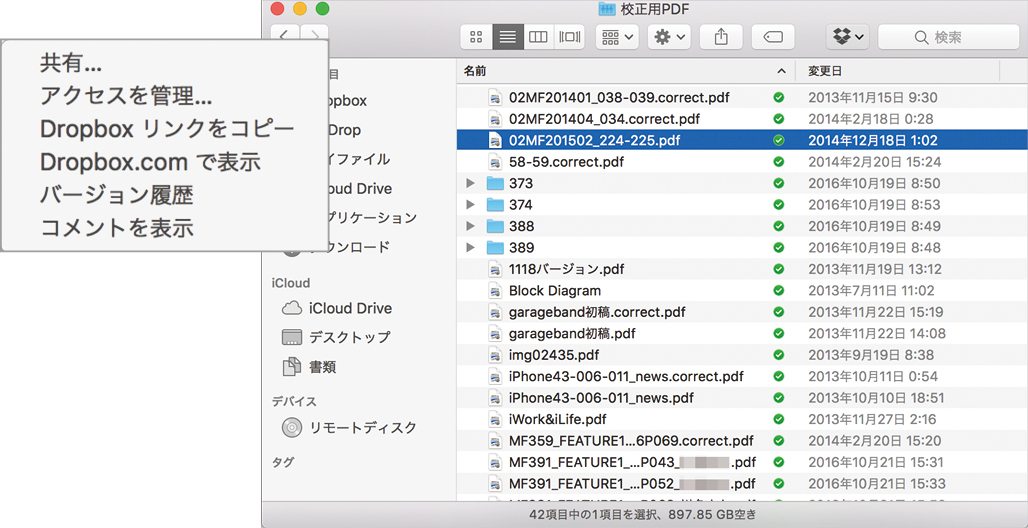



![フリーアナウンサー・松澤ネキがアプリ開発に挑戦![設計編]【Claris FileMaker選手権 2025】](https://macfan.book.mynavi.jp/wp-content/uploads/2025/06/C5A1875_test-256x192.jpg)