節約するべきなのは「電力」か「時間」なのかを見極める
Macの使い方を見直すことで改善できる習慣は数多くあります。その中でも効率がよいのは毎日繰り返されるものを改善することです。
真っ先に思いつくのは「起動時間」です。Macを使わないときにシステム終了して電源を落としておく人をいまだに見かけますが、これでは次に使えるようになるまでに(もし、使っているのが最新機種でも10数秒程度の)時間がかかります。
たとえば、この習慣を「スリープ」に切り替えるとどうでしょうか。復帰までの時間は圧倒的に短くなるだけでなく、アップルウォッチと組み合わせればログインウインドウでのパスワード入力も必要なくなる「自動ロック解除」が利用できるようになります。
さらに、スリープ中でも新着メールの受信やアイクラウドとの同期、タイムマシンによるバックアップ、ソフトウェア・アップデートなどを行うことができる「パワーナップ(Power Nap)」を利用することで、今までログイン中だけに行われ、内容によっては自分でやる必要のあった作業をMacにまかせることができるようになります。
これは小さな習慣の変化ですが、「電源を落とさない」というスタイルをとることで副次的に使える機能が増えて、その結果数多くの時短メリットが見つかることに気づきます。この背景には電子部品の省電力化が進み、最近のMacはスリープ時でもほとんど電力を消費しなくなったことも大きく影響しており、macOSはその特性を利用してより快適に使えるシステムに成長しているのです。
Macの起動
【時短テク1】スリープなら起動の待ち時間なし!
Macを使わないときに「システム終了」して電源を落としてしまうと、次に使いたいときに待ち時間が発生します。この時間を短縮するためにも、未使用時には「スリープ」させる習慣を身につけてしまいましょう。
【時短テク2】未使用時のMacでメールを受信する
フラッシュストレージを搭載したMacは、システム環境設定の[省エネルギー]からパワーナップを有効にすることで、スリープ中でも新着メールの受信やデータ同期などを行ってくれるようになります。ノート型Macの場合バッテリ接続時と電源アダプタ接続時で個別に設定できますが、バッテリのみで動作しているときはバックアップやアップデートなど一部のパワーナップは動作しない点に注意が必要です。
【時短テク3】電源オフの状態でもMacを自動的に起動させる
(1)システム環境設定の[省エネルギー]には、Macの起動やシステム終了、スリープ、再起動などを決められた時間に動作するようにタイマー設定ができる「スケジュール」機能が備わっています。
(2)スケジュールを実行するタイミングは「毎日」だけでなく決められた曜日や平日、週末といった指定もできるので、ビジネス専用で使うMacにも活用しやすいでしょう。
無意識に行っていた「無駄な習慣」を自動化する
作業時間を短くするだけが効率化ではありません。普段行っている操作の中には、皆さんが当たり前のように感じていることでも、Macにまかせても同じように実行できるものが想像以上に潜んでいるのです。
たとえば電源のオン/オフですが、オフィスの中にあるMacなどであれば出退勤の時間に合わせてスケジュールを設定しておけば、わざわざ自分で操作しなくてもデスクに着いてからすぐに使い始めることができますし、終業後にシステム終了したかどうかを確認する必要もなくなります。
同じような視点で考えると、ソフトの起動はどうでしょうか。メールやサファリ、メモなど、毎回ログインすると真っ先にクリックして起動させているソフトが複数あるのなら、それらを「ログイン項目」に含めれば、Macが起動時に該当のソフトを自動で起動させてくれるのです。
これはファイルにも当てはまります。もし、毎回同じ書類を開くのであれば「ウインドウの復元」を使うことで、わざわざファイルを探して開かなくてもソフトウェアを起動すれば直前に使っていた状態に戻るので、同じファイルを更新する作業が多い場合には絶大な効果を発揮します。
こういった同じ操作の繰り返しは、本来コンピュータがもっとも得意とする分野です。「同じ作業を毎日していないか」をしっかりと見つめ直し、同じ作業をコンピュータにまかせることはもっとも理想的な使い方の1つであり、macOSにはその思想を実現するための機能が数多く備わっているのです。
ログイン
【時短テク4】ログインパスワードは自分で入力しない
(1)システム環境設定の[セキュリティ]→[一般]にある「Apple WatchでこのMacのロックを解除できるようにする」にチェックを入れましょう(非対応のMacではこの項目は表示されません)。ロック解除したアップルウォッチを身につけているだけで、Macのスリープ(もしくはスクリーンセーバ)を解除できるようになります。
(2)最新のMacBookプロに搭載されたタッチIDや、iPhoneの指紋認証を利用したロック解除を実現できる MacID(https://macid.co)などのソフトを利用すれば、同様にパスワード入力が不要になります。
ソフトの起動
【時短テク5】よく使うソフトは自動で起動する設定に
システム環境設定の[ユーザとグループ]→[ログイン項目]に、日常的によく使うソフトを登録しておくことで、Macのログイン時に自動的に起動するよう設定できます。大量のソフトを登録すると逆にログイン処理が遅くなることもあるので、登録するものはなるべく少数精鋭にし、利用頻度が落ちたものは外していきましょう。




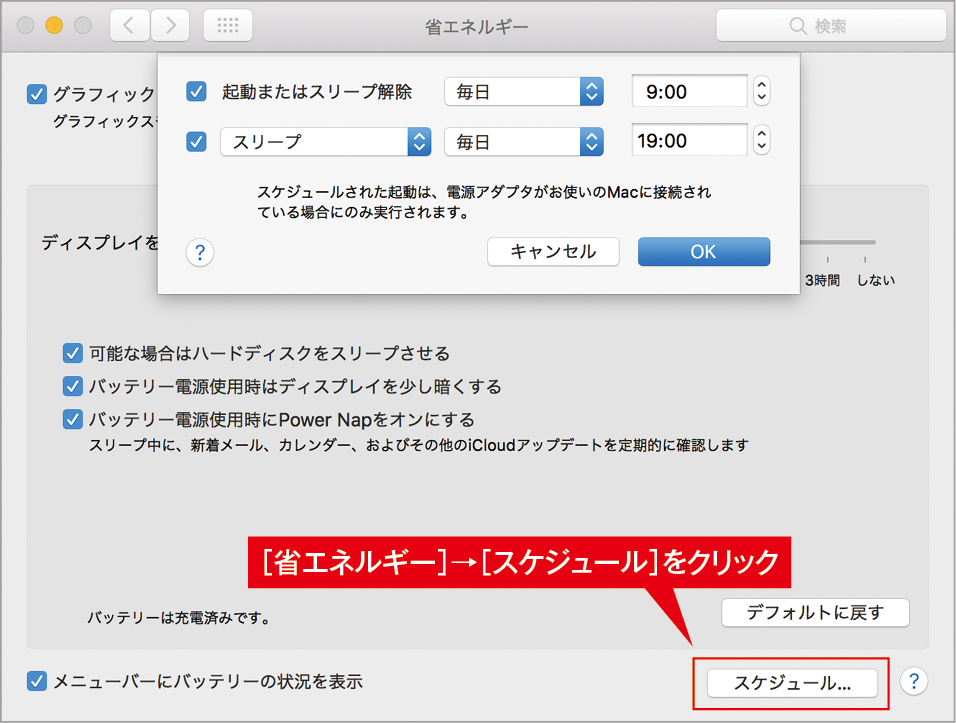
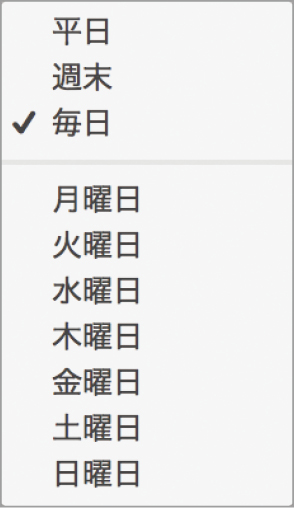



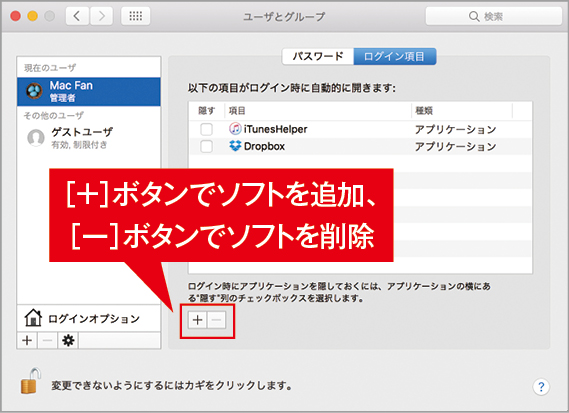

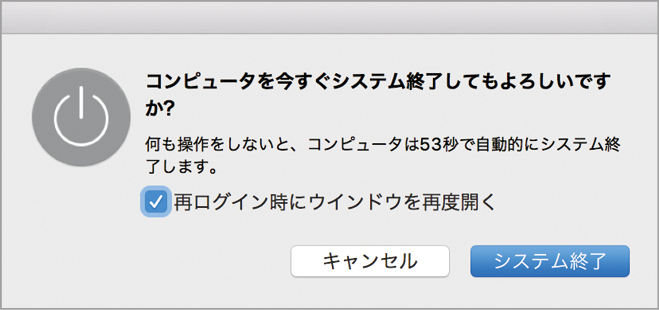



![フリーアナウンサー・松澤ネキがアプリ開発に挑戦![設計編]【Claris FileMaker選手権 2025】](https://macfan.book.mynavi.jp/wp-content/uploads/2025/06/C5A1875_test-256x192.jpg)