今月のお題
macOS標準の「メモ」が目覚ましい進化を遂げたのはうれしいけれど、あの機能だけが足りない。それさえ手に入れば完璧のはず。今年もまた理想のメモソフト探しは続くのだろうか…。
…ということで、
メモを取ると同時に会議の内容を録音したい
好みや用途に合わせてメモソフトを選ぶ
近年、ちょっとした打ち合わせでも、Macやタブレットでメモを取るのが当たり前になってきました。いまだに“紙メモ”の筆者は少数派になりつつありますが、紙メモの楽しみの1つにメモ帳選びがあります。あらゆるニーズに対応するであろう幾多のメモ帳にお目にかかれる文具ショップは、アナログメモラーにとってパラダイス! それと同じように、Macで使うメモソフトだって、用途に合わせて自由に選びたいですよね。そこで今回は、ビジネスシーンで活躍しそうなメモソフトを探してみました。
メモソフトといえば、mac OSの標準ソフトの「メモ」も華麗な進化を遂げたソフトとして記憶に新しいのではないでしょうか。画像や動画、添付書類はいうに及ばず、WEBやマップのリンクを貼り込んで整理できるなど、見た目以上にスマートになりました。サードパーティのメモソフトから乗り換えた、というユーザもいるでしょう。
ただし「メモ」にも、まだ足りない機能はあります。それが音声メモを作成する録音機能です。会議の議事録作成や取材など、利用する機会は少なくありません。そして、そんな「メモ」に足りない部分を補って余りあるソフトが、今回取り上げる「ワンノート(OneNote)」です。
Macでもスマホでも至れり尽くせりの機能満載
ワンノートは、マイクロソフトが開発、配布している無料の多機能メモソフトです。メモ系ソフト全般にいえることですが、ワンノートも御多分にもれず、メモというよりもノートに近く、使う人次第でどんな用途にも利用できる点で、いわば「自由帳」のようなソフトとなっています。
もちろん肝心の録音機能も万全。音声を録音しながら取ったメモは、入力した時点の音声の時間と連動します。これにより、メモの左側に表示される再生ボタンをクリックすれば、その部分から音声を再生する便利な頭出し機能を実装するなど、至れり尽くせりのスペックを備えています。
また、専用アプリのほかにWEBブラウザ版も用意されているため、パソコンでもタブレットでもスマートフォンでも、プラットフォームを問わず、さまざまなデバイスからアクセスできます。ビジネスでも日常生活でも便利に使える1本といえます。
足し並みソフト
ワンノートは、編集機能と文書管理機能の両方を兼ね備えた多機能メモソフトです。簡単なレイアウトであれば、ワープロやレイアウトソフトを使わずに画像を配置した文書が編集できます。作成したメモは、ワードへ簡単に書き出せます。また、ほかの利用者とのクラウド共有に対応し、チームや家族との共同作業も行えます。
1・インストールとサインイン ワンノートの始め方
ワンノートは、Macアップストアからダウンロードします。インストールが終了すると、ワンノートの簡単な説明に続いてサインイン画面が表示されます。これは、ワンノートのデータをクラウドで管理するためのもので、マイクロソフトアカウントを使ってサインインします。同一アカウントでサインインすれば、複数のデバイスでデータを共有できます。
ワンノートは、「ノートブック」「セクション」「ページ」の三段構造になっており、自分が使いやすいように整理、分類できます。またページ上の好きな場所をクリックすると、そこからテキスト入力が始められます。入力後でも移動できるため、自由度が高いレイアウトが可能です。
ワンノートの利用には、サインインが必要です。マイクロソフトアカウントやオフィス365のユーザアカウントを持っていない場合は、[アカウントの作成]で新規にアカウントを作成します。
ワンノートの初回起動時には、ノートブック、セクション、ページが自動で作成されます。必要に応じてノートブックやセクションを追加してワンノートの内容を整理します。
ページにメモを書き入れるには、ページ領域のいずれかをクリックし、カーソルが表示されたところから入力を開始します。また、ページの上部にタイトルを入力すると、ページリストに反映されます。
2・メモを取りながら音声を録音する
ページには、テキストをはじめ図形や表、画像、添付ファイルなどが追加できます。音声メモもその1つ。Macの内蔵マイクを使って、その場の音声を録音します。音声の録音は、[挿入]タブを使います。[挿入]タブは、その名のとおりテキスト以外のアイテムをページに追加するタブです。表やリンク、あるいは数式や日付と時刻など、さまざまなアイテムが用意されています。
録音を開始すると[オーディオ]タブが開いて、一時停止や再生などの操作パネルが利用できます。録音したオーディオファイルは、アイコンとしてページに追加されます。会議の議事録などに役立つ機能ですが、参加者の同意の元に録音するようにしましょう。
[挿入]タブを開き、ページ上の任意の場所をクリックして入力の準備をします。[オーディオ録音]ボタンをクリックすると、すぐに録音が開始されます。
録音が始まると、自動的に[オーディオ]タブに切り替わり、一時停止や再生、録音などのコントロールができるようになります。また、録音している音声のレベルもインジケータで表示されます。もちろん、録音中にテキストメモを入力することも可能です。テキストメモと音声メモはリンクし、メモを入力した時点の音声を頭出し再生するといったこともできます。
オーディオの再生は、オーディオファイルのアイコン、またはメモにマウスポインタを合わせると表示される小さな再生ボタンをクリックします。




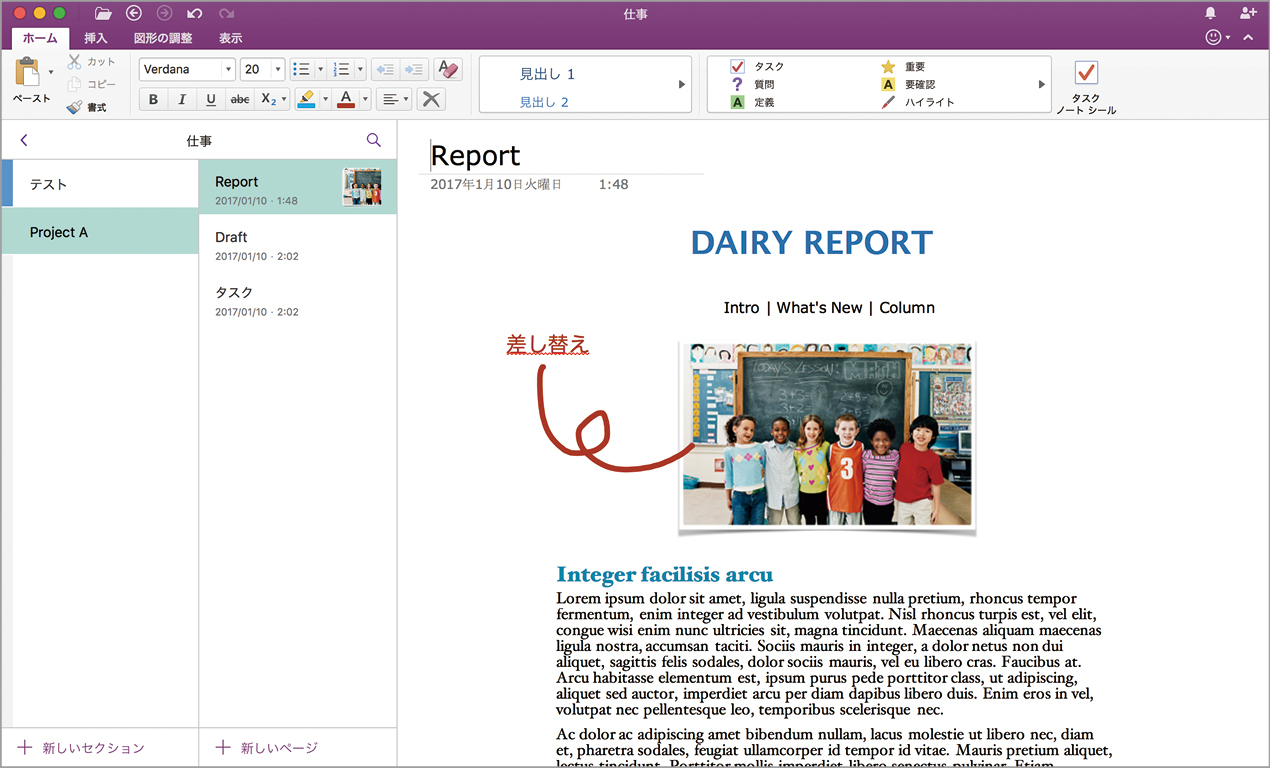
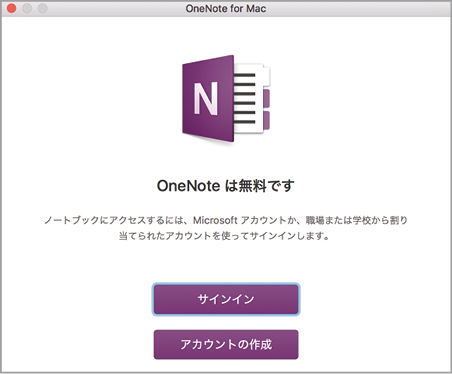

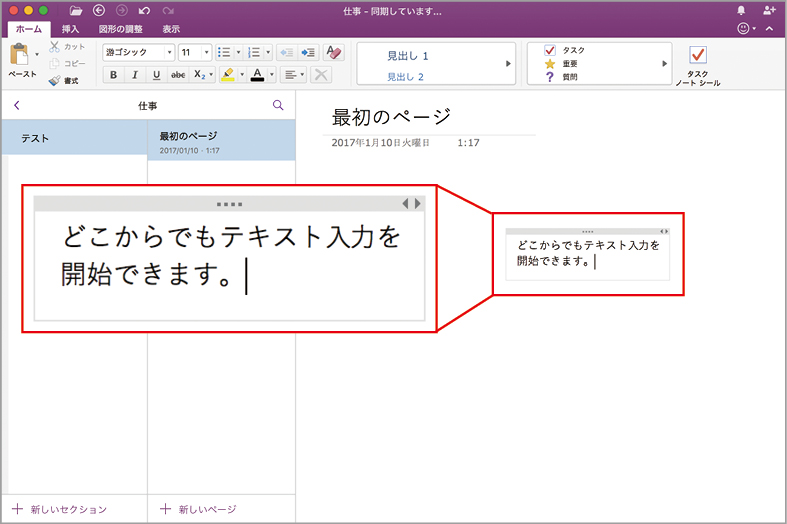

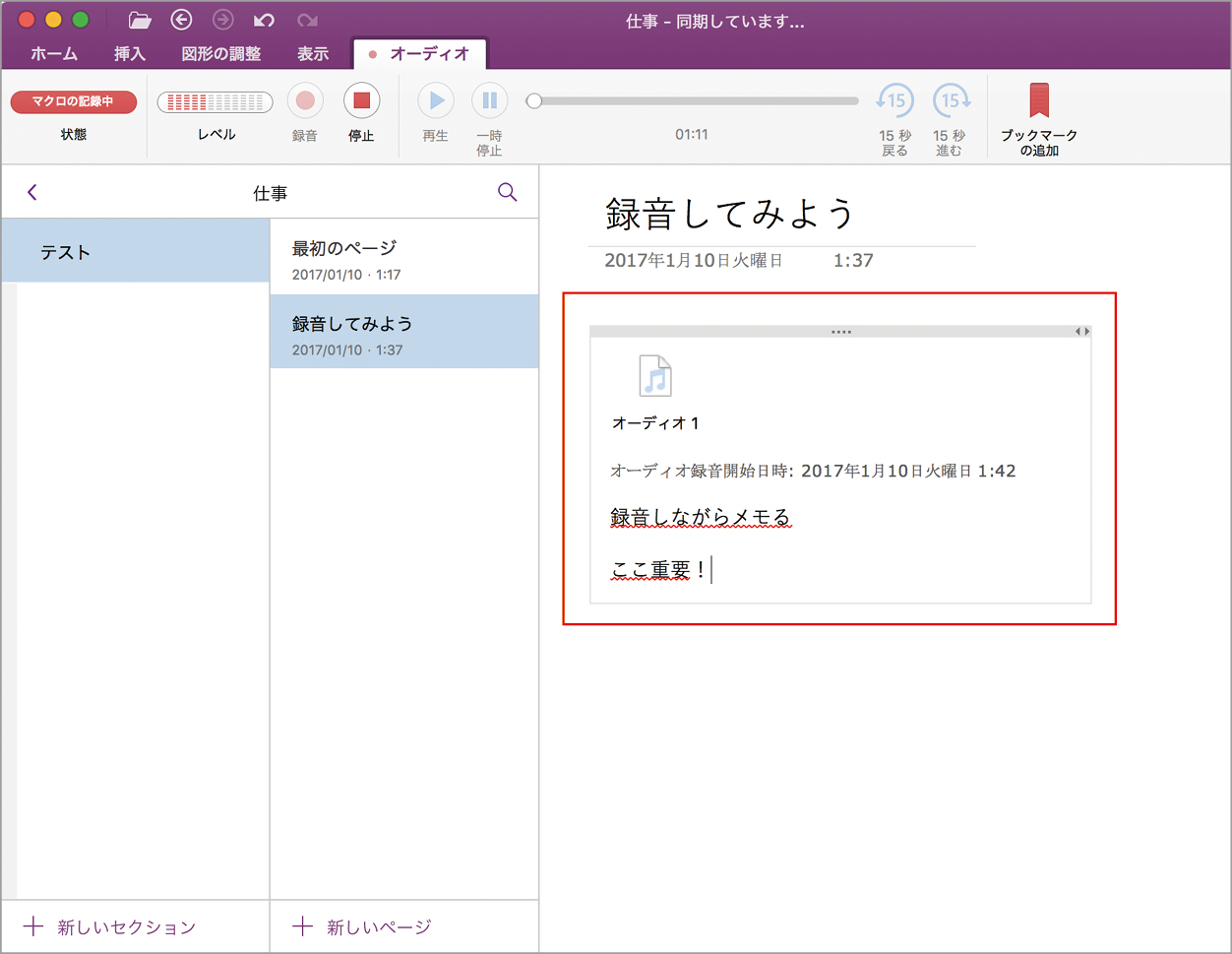
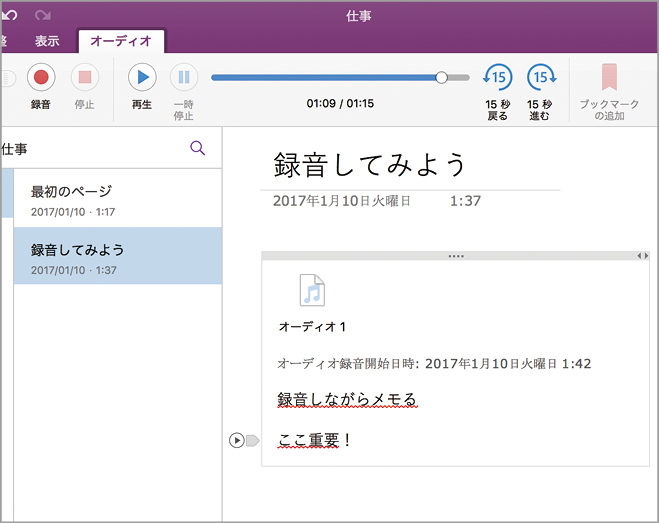



![フリーアナウンサー・松澤ネキがアプリ開発に挑戦![設計編]【Claris FileMaker選手権 2025】](https://macfan.book.mynavi.jp/wp-content/uploads/2025/06/C5A1875_test-256x192.jpg)