撮影した画像に「マークアップ」機能で注釈を加える
「実践2」でも取り上げたように、「写真」には画像の補正機能やエフェクトの追加といったフォトレタッチの機能が備わっています。加えて「マークアップ」の機能を使うと、画像に線や図形などを書き込んだり、テキストを追加することも可能になります。マークアップは「プレビュー」に搭載されている機能ですが、macOSシエラの機能拡張という仕組みによって「写真」でも使えるようになっています。一部のサードパーティ製ソフトも機能拡張の仕組みに対応しており、「写真」上で編集機能を利用できるソフトがあります。それらは162ページで解説していますので、参考にしてください。
(1)マークアップを使うには、「写真」を編集モードに切り替えて[機能拡張]から[Markup]を選びます。
(2)フリーハンドで線を描画できるほか、直線、楕円、矩形、テキストなどのオブジェクトを配置できます。
(3)基本的に「プレビュー」のマークアップと同じことができます。ルーペを配置して部分的に拡大したり、線のスタイルも調節できます。
(4)この編集はアイクラウド・フォトライブラリでも同期されるので、別のデバイスからも編集後の画像を閲覧できます。非破壊編集に対応しているので未編集の状態に戻すこともできます。
画像に付与された「ジオタグ」を除去する
iPhoneのカメラで撮影した写真には、「ジオタグ」と呼ばれる位置情報のタグが埋め込まれており、「写真」はそのタグを参照して[撮影地]というアルバムを自動的に作成します。撮った写真に位置情報が含まれていれば、どこで撮影したのかがすぐにわかる便利な機能ですが、家の中や職場で撮影した画像をソーシャルメディアなどに投稿する際には注意が必要です。ジオタグから生活エリアが特定されてしまう危険性もあります。「写真」の場合、[共有]メニューからツイッターに投稿するときはジオタグが自動的に削除されますが、そうでないときは書き出す際に位置情報を含めないようにしましょう。
(1)ジオタグが埋め込まれている写真の場合、プレビューで[情報を見る]ウインドウの[GPS]タブを開くと、撮影場所が地図に表示されます。
(2)ジオタグを削除した写真を書き出す場合は、「写真」の[ファイル]メニューにある[書き出す]をクリックして、ダイアログの中央にある[位置情報]のチェックを外しましょう。
(3)ライブラリ上で位置情報を削除するには、[イメージ]メニュー→[位置情報]→[位置情報を削除]を選びます。
(4)[表示]メニューの[メタデータ]→[位置情報]にチェックしておくと、プレビュー画像の左上にピンのマークが付いて、位置情報の有無を表示できます。
iPhoneやメモリカードの接続時に「写真」を開かないようにする
iPhoneをMacに接続したとき、自動的に「写真」が起動することがあります。便利な機能ですが、いちいち開くのがうっとうしい場合は無効化するとよいでしょう。起動した「写真」ソフトのウインドウに無効化の設定があります。また、[アプリケーション]フォルダにある「イメージキャプチャ」の設定も変更する必要があります。
(1)MacにiPhoneやデジタルカメラなどを接続すると「写真」が起動します。読み込み画面に切り替わったら[このデバイスを接続したときに“写真”を開く]のチェックを外します。
(2)その後、[アプリケーション]フォルダにある「イメージキャプチャ」を起動して、[このカメラを接続時に開くアプリケーション]を[割り当てなし]に設定します。
画像に付与されたメタデータを編集する
iPhoneやカメラで撮影した画像には、前述した「ジオタグ」のほかにも撮影日時や撮影時のシャッター速度、絞りf値、ISO感度などが記録されています。これらのメタデータをまとめて「Exifデータ」と呼びます。「写真」ではジオタグと撮影日時を撮影後に編集することが可能です。
(1)写真を選んでツールバーから[i]ボタンをクリックすると[情報]ウインドウが表示されます。地図のピンをドラッグすると撮影した場所の座標を変更できます。
(2) [情報]ウインドウの撮影日時部分をクリックするか、[イメージ]メニューの[日時を調整]を選ぶと日時およびタイムゾーンを調整できます。
非表示のアルバムで見られたくない画像を隠す
人に見られたくない秘密の画像は、[コントロール]キーを押しながらクリックして[oo枚の写真を非表示にする]をクリックすると隠せます。隠した画像は[表示]メニューから[非表示アルバムを表示]を選ぶと再び表示できます。
見られたくない写真、微妙な写りの写真はコンテキストメニューで非表示にできます。
画像の回転を逆回転にする
「写真」を編集モードにすると[回転ボタン]が表示されます。クリックすると画像が反時計回りに90度回転しますが、[オプション]キーを押しながらクリックすると時計回りで回転させることができます。回転方向に応じて使い分けましょう。
編集モードに入ると上から2番目の回転ボタンは通常反時計回りですが、[オプション]キーを押している間は[時計回り]になります。
画像の並び順を自在に切り替える
[モーメント]には画像が場所と日時でソートされて並びます。この順番は変更できませんが、アルバム内の写真はドラッグ&ドロップで好きな順番に変えられますし、[タイトル順][古い順][新しい順]から並べ替え方法を切り替えることができます。
アルバム内の写真の順番はドラッグ&ドロップで変更できるほか、タイトル順や古い順、新しい順に変更できます。
【すぐ効く! 便利ショートカットワザ】
画像の表示をピクセル等倍にする
「写真」で画像の細部を確認したいときに便利な機能です。画像を単純にズームすると、解像度の低い画像では粗く表示されてしまいますが、この機能で表示するとウインドウを最大限大きく開いても、フル解像度で表示されるため便利です。
【位置情報】
位置情報は「プレビュー」を使うことでも削除できます。[コマンド]キー+[I]キーで[インスペクタ]ウインドウを出し、[i]タブの[GPS]で[位置情報を削除]ボタンをクリックします。
【非表示】
非表示にした写真は、[表示]メニューから[非表示アルバムを表示]を選ぶと追加される[非表示アルバム]に集められます。ここに表示されている写真は、コンテキストメニューから非表示を解除できます。



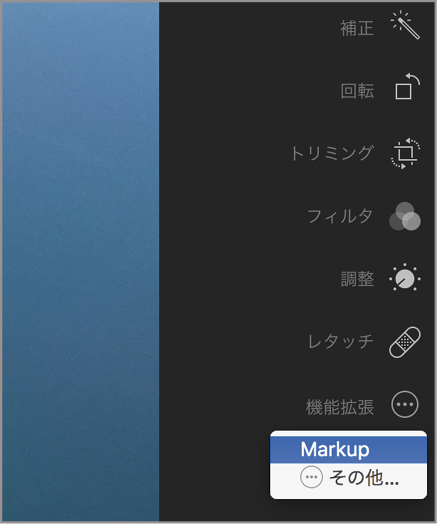










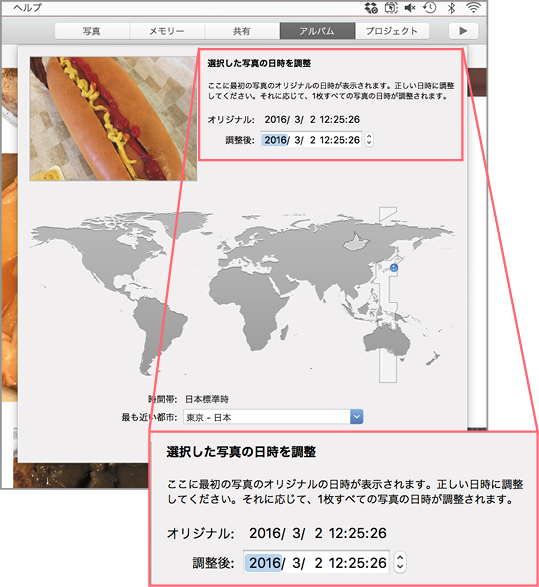

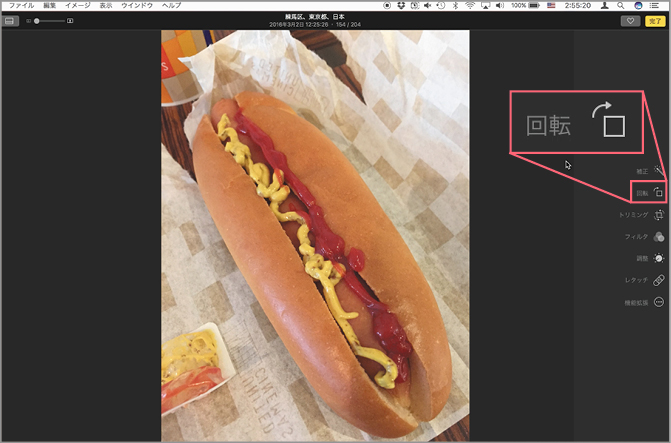





![フリーアナウンサー・松澤ネキがアプリ開発に挑戦![設計編]【Claris FileMaker選手権 2025】](https://macfan.book.mynavi.jp/wp-content/uploads/2025/06/C5A1875_test-256x192.jpg)