【応用1】「アルバム」の機能を使って写真を細かく整理しよう
大量の写真も簡単に管理
「写真」ソフトでは、「アルバム」を作成することで大量の画像を整理できます。アルバムの仕組みはiTunesのプレイリストと似ており、アルバムに追加した写真を削除してもオリジナルの画像ファイルは残ります。また、同じ画像を複数のアルバムに追加することもできます。ファインダでタグを付けたり、フォルダで分けて管理するよりもフレキシブルに画像を管理できる仕組みが整っています。 「写真」で作成できるアルバムにはいくつかの種類があります。1つは「写真」が自動的に生成するアルバムで、ライブラリの内容に応じて[人々][最後の読み込み][お気に入り][パノラマ][ビデオ]といったアルバムが作られます。
残りの2つはユーザが自由に作成できるもので、「アルバム」と「スマートアルバム」が用意されています。「アルバム」には手動で画像を追加していくことになりますが、後者の「スマートアルバム」はユーザがアルバムに入れる写真の条件を設定し、その条件に合う画像を「写真」が自動で追加していく仕組みになっています。条件に合う画像を新規に追加すると、スマートアルバムにも自動で入ります。
[アルバム]タブを選ぶとアルバムの一覧が表示されます。写真やビデオの種類に応じて[パノラマ]や[バースト][セルフィー]といったアルバムが自動生成されていきます。下段の[マイアルバム]には、ユーザが作成したアルバムが並びます。
アルバムを作ってみよう
アルバムの作り方を具体的に見ていきましょう。アルバムの作成は[ファイル]メニューまたはツールバーの[+]ボタンで行います。[アルバム]のポップアップメニューで[新規アルバム]を選び、新しいアルバム名を入力します。
あとはアルバムに追加したい画像をサイドバー上のアルバムにドラッグ&ドロップするか、[+]ボタンから[アルバム]を選びポップアップメニューでアルバム名を選ぶとそこに画像を追加できます。
あらかじめ画像を選んでから新規アルバムを作ることもできますし、ファインダから画像ファイルを「写真」のアルバムに直接追加することもできます。
出来上がったアルバムは自由に並べ替えられて、[デリート]キーで削除できます。アルバムを削除しても画像ファイルはライブラリから削除されません。
アルバムのサムネイル画像は自動的に設定されますが、任意の画像を[コントロール]キーを押しながらクリックして、コンテキストメニューから[キー写真に設定]を選ぶと手動で設定できます。
(1)新しいアルバムを作成するには[ファイル]メニューから[空の新規アルバム]を選ぶかツールバーの[+]から[アルバム]を選んで名前をつけます。
(2)北海道に帰省したときの写真を集めてみました。見るときには[撮影地]アルバムを開いて北海道の写真を選びます。
(3)画像をアルバムに追加するときはサイドバーを表示するとよいでしょう。[表示]メニューから[サイドバーを表示]を選びます。
(4)画像を選んでサイドバー上のアルバムにドラッグ&ドロップします。すべて追加したいときは[コマンド]キー+[A]キー、部分的に選ぶときは[コマンド]キーを押しながらクリックします。
(5)キーワード検索などで追加したい画像を抽出してから[新規アルバムを作成]するとドラッグ&ドロップの手間が省けます。
スマートアルバムを作ってみる
スマートアルバムは、条件を指定してそれに合致した写真を集めてくれます。しかも、それはリアルタイムで行われるので、条件に合う写真が追加されればすぐに反映されます。iTunesのスマートプレイリストとよく似た仕組みです。ただし、音楽ならアーティスト名や曲名、ジャンルといったテキスト情報があらかじめ付与されていますが、写真の場合はそういった情報が乏しいので、確実に抽出できる条件はカメラ機種や絞り、ISO感度といったEXIF情報になります。
たとえば、毎年iPhoneを買い替えているようなヘビーユーザなら「あの写真は確かiPhone 5sで撮った」という記憶を頼りに昔の写真を探せます。もしくは、デジタル一眼で撮影したものを抽出したいときはその機種を指定すれば一発でしょう。
なお、macOSシエラにインストールされている最新版の「写真」は画像を自動で解析してキーワードを付与する仕組みになっており、たとえば「食事」や「鉄道」「空」といった自然語を入力して、該当する画像を検索できます。これをそのままスマートアルバムの[テキスト]で設定することもできます。ただし、似たような画像でも、同じキーワードの検索にヒットしないこともあります。
スマートアルバムを作るには[ファイル]メニューから[新規スマートアルバム]を選ぶか、ツールバーの[+]をクリックして[新規スマートアルバム]を選びます。
スマートアルバムの設定ダイアログでは、[カメラ機種が][iPhone 5s][である]といった形で、3つの要素を組み合せて検索対象を指定します。2番目と3番目の検索要素は、1番目に選択した検索要素に準じて内容が変わっていきます。
スマートアルバムを使いこなそう
撮影したカメラで絞る
カメラの機種を指定すれば、iPhoneのモデルやデジタルカメラの機種が候補に出てくるので、iPhoneごと、カメラごとに写真を自動的に分類できます。
キーワード検索も可能
↓
キーワード検索した結果をスマートアルバムにすることもできます。たとえば「食事」などにすると食べ物の写真がピックアップされます。キーワードはいろいろと試してみてください。
外出時の写真を抽出する
[テキスト]に住所を入力すると、位置情報に基づいた検索も可能です。自宅付近の地名を除外して検索すれば、外出時の写真だけを抽出できます。
顔認識と組み合わせる
顔認識機能と組み合わせて、特定の人物が写っている写真だけを絞り込み検索することもできます。
検索条件を細かく指定する
条件は[+]をクリックすると増やすことができます。[次の〈すべての〉条件に一致]のプルダウンメニューから、「and検索」と「or検索」を選択できます。
検索条件もあとから変更可能
一度作成したスマートアルバムの条件を変えるには、[アルバム]タブでマウスカーソルを置くと出てくる歯車アイコンをクリックします。
【応用2】アイクラウド・フォトライブラリで写真とビデオを管理しよう
MacもiOSも簡単に同期
「アイクラウド・フォトライブラリ」の機能を使うと、「写真」がもっと便利になります。これは同じアイクラウドアカウントでサインインしたすべてのデバイスで「写真」のライブラリを同期する機能で、iPhone、iPadのカメラで撮影した写真もMacに自動で転送されます。
この機能の賢いところは、iOSデバイスやMacの内蔵ストレージの状況に応じて画像のサイズを最適化するところです。アイクラウド・フォトライブラリを開始すると、オリジナルの写真データがアイクラウドに保存されます。その後クラウド上のオリジナルファイルを残したまま、iOSデバイスやMacの内蔵ストレージの空き容量に応じて、サイズの小さな画像を生成してデバイスに送ります。特に容量の少ないMacBookシリーズでは最適化をオンにしておくといいでしょう。
ただ、アイクラウドのストレージにはオリジナルのデータが保存されるため、ファイルの容量も大きくなりがちです。しっかり活用するなら、アイクラウドのストレージプランをアップグレードするのがおすすめです。
各デバイスの初期設定
↓
iOSデバイスでは「設定」アプリを開いてアイクラウドにサインインを行ったあと、[iCloud]→[写真]を開いて[iCloudフォトライブラリ]をオンにします。[iPhoneのストレージを最適化]にもチェックを入れておきます。
これでアイクラウド・フォトライブラリが有効になります。「写真」アプリを開くとMacの「写真」と同期が始まります。
Macでアイクラウド・フォトライブラリを始める場合には、「システム環境設定」の[iCloud]でサインインを行います。
「写真」の[環境設定]を開いて[iCloud]タブの[iCloudフォトライブラリ]にチェックを入れます。
ストレージプランを変更する
iOSの場合
↓
アイクラウドの無料ストレージは最大5GBで、それ以上の容量を利用する際にはアップグレードが必要です。「設定」アプリの[iCloud]パネルで[容量]をタップして、[ストレージプランを変更]をタップします。
一番上に現在のプランが表示されます。望む容量をタップして購入すると、アップルIDに設定されたクレジットカードなどに毎月請求されます。
Macの場合
↓
システム環境設定の[iCloud]パネルで[管理]をクリックし、[さらに容量を購入]ボタンをクリックします。
新しいプランを選んで[次へ]をクリックすればOKです。
各種機能を理解する
アイクラウド・フォトライブラリにおける写真の削除や同期の方法を解説していきます。アイクラウド・フォトライブラリの使用中は、各デバイスとアイクラウド上のデータが同期されます。同期は常時行われており、Macで写真をトリミングしたり、色を補正したりといった編集作業を行うと、その結果はすぐに別のデバイスからも確認できます。また、デバイス上で削除した写真は1度ゴミ箱に保管され、その後削除されます。保管される期間は30日で、その間は復元することが可能です。
複数のフォトライブラリを使い分けている場合でも、アイクラウド・フォトライブラリに同期できるライブラリは1つだけです。このライブラリを「システムフォトライブラリ」と呼びます。iOSデバイスと同期したい写真をまとめたライブラリを作って指定しておくとよいでしょう。
アイクラウド・フォトライブラリの使用を止める場合には、システム環境設定の[iCloud]パネルで[管理]をクリックし、サイドバーから[フォトライブラリ]を選んで[無効化して削除]をクリックします。その後、クラウド上にある画像ファイルをMacに移すことになるので、あらかじめストレージの空き容量を確保しておきましょう。
写真の削除と復元
削除した写真は自動的に作成される[最近削除した項目]というアルバムに納まっています。30日以上経過すると自動的に完全に消去されます。
右上の[すべてを削除]をクリックすると即座に削除してストレージ容量を回復できます。取り消しできません。
写真をクリックしてチェックマークを付けてから[復元]ボタンをクリックすると写真を回復できます。
システムフォトライブラリ
アイクラウド・フォトライブラリと同期することができるのは、1ユーザにつき1つのライブラリのみです。これを「システムフォトライブラリ」と呼んでおり、2つ目以降のライブラリをシステムフォトライブラリにするには[環境設定]の[一般]タブで切り替えます。
同期のタイミング
Macの「写真」は、ほぼ常時アイクラウド・フォトライブラリと同期していますが、低速なインターネット回線に接続しているときなどは[1日間だけ一時停止]しておくといいでしょう。
iPhoneがアイクラウド・フォトライブラリと同期するのは、スリープ時に電源およびWi-Fiネットに接続しているときです。すばやく同期をしたいときは電源に接続して放置してください。
WEBブラウザでも使える
アイクラウド・フォトライブラリはMacやiOSデバイスの「写真」と同期しますが、クラウド上の画像に直接アクセスする方法も用意されています。
具体的には、各種WEBブラウザから「icloud.com」にアクセスしてWEB版の「写真」を開けばOK。ログインしたアカウントで同期している写真をブラウズできます。他人のMacからでも自分のフォトライブラリにアクセスできるほか、ウィンドウズPCからでもフォトライブラリにアクセスして画像を追加することが可能になります。
icloud.comの「写真」アプリでは、iOSやMacの「写真」とほぼ同等の作業が行えます。アルバムの作成や編集、写真のアップロード/ダウンロードも可能です。ただし、位置情報を使って地図上に写真を表示する[撮影地]アルバムがサポートされないほか、スマートアルバムの閲覧、編集、作成が行えません。
対応するWEBブラウザで「icloud.com」にアクセスしてサインインします。【URL】https://www.icloud.com/
[写真]をクリックするとMacの「写真」とよく似たインターフェイスでフォトライブラリが開きます。一部のアルバムやスマートアルバムが表示されません。
ウィンドウズPCなどから写真をアイクラウド・フォトライブラリにアップロードすることもできます。
ブラウズした写真を書き出したりアルバムに追加する作業もWEBブラウザだけで行えます。
【応用3】機能拡張を使って「写真」をさらにパワーアップさせる
編集ツールをあとから追加
「写真」の編集画面には、補正や回転、トリミング、フィルタ、調整、レタッチといったツールが標準搭載されていますが、サードパーティ製のソフトにはさらに豊富なフィルタや編集ツールを備えるものが数多く存在しています。こうしたソフトの中には、ソフトの編集機能機能を「写真」の「機能拡張」として利用できるものがあります。
使いたい機能拡張をシステム環境設定の[機能拡張]パネルでオンに設定したのち、「写真」の編集画面にある[機能拡張]からそのソフト名を選択すると、「写真」で開いている画像に対してそのソフトが備える特殊なフィルタや画像加工ツールを使って編集できるようになります。「写真」の標準機能では使えない高度な編集も可能です。「写真」上で編集できるので、画像の管理も簡単です。
こうしたソフトの多くが有料ですが、無料ソフトの中にも「機能拡張」に対応しているものがあります。164ページからは、そんな機能拡張として使える無料・有料のソフトを11本取り上げていますので、インストールして使ってみてください。
機能拡張の導入方法
システム環境設定の「機能拡張」パネルを開き、左のカラムから[写真]を選択すると、インストールされている機能拡張が表示されます。使いたい機能拡張にチェックを入れましょう。
「写真」を起動して目的の画像を開いたら、ツールバー右上(右から2番目)にある[写真を編集]ボタンをクリックして編集モードに切り替えます。
ツールメニューの最下段にある[機能拡張]をクリックすると出てくるポップアップメニューから、先ほどオンにした機能拡張を選択します。
「写真」の編集画面がそのソフト独自の編集画面に切り替わります。編集後、右上の[変更内容を保存]ボタンをクリックすると、[写真]ライブラリの画像に適用されます。
写真にフィルタを掛ける
スマートフォンの世界には撮った写真にフィルタを適用して、簡単にオシャレな編集を施すアプリが数多くありますが、Macの「写真」に標準搭載されているフィルタはわずか8種類しかありません。でも「機能拡張」に対応したサードパーティ製のフィルタソフトを追加すれば「写真」の編集画面から、さまざまなフィルタを直接利用でき、表現の幅が広がります。たとえば168ページで解説する「フィルタ・フォー・フォト(Filters for Photos)」を組み込めば、無料で15種類ものフィルタを追加することが可能です。
「機能拡張」に対応している無料のフィルタソフトは数少ないのが現状です。そこでおすすめしたいのが「Open In」という無料ソフト。これを「機能拡張」として組み込めば、本来は「機能拡張」に対応していない画像編集ソフトを「写真」の編集画面から直接呼び出して使えるようになります。
グーグルが無償で配布する多機能な画像編集ツール群「Nikコレクション」もその1つで、導入するとアドビのフォトショップやライトルームとも連携できます。この2つを組み合わせると画像編集の可能性が一気に拡大しますので、ぜひ試してください。「Open In」の導入方法は、次のページで詳しく解説します。
これが元画像です。
「Filters for Photos」に含まれる「Old TV」フィルターを適用すると、昔のモノクロテレビ画面のような雰囲気になります。
「Filters for Photos」に含まれる「Ancient Canvas」を適用すると、長い年月で写真が汚れたような雰囲気になります。
Nikコレクションを導入する
「Nikコレクション」はグーグルが無料で公開している写真のフィルタプラグインで、簡単な操作で写真の見栄えを大きく変えることができる全7種類のフィルタが用意されています。標準では「写真」に対応していませんが、「Open In」と組み合わせることで「写真」でも利用できます。導入方法を見ていきましょう。
7種類の豊富なフィルタ
●Analog Efex Pro
昔ながらのカメラ、フィルム、レンズの雰囲気を楽しめます。
●Color Efex Pro
色調補正、レタッチ、クリエイティブな効果を加えることができる包括的なフィルタセットです。
●Silver Efex Pro
暗室のイメージを元にしたコントロールにより、モノクロ写真の芸術を極めます。
●Viveza
複雑なマスクや範囲指定なしで、画像の色や色調を部分的に調整できます。
●HDR Efex Pro
自然な表現から芸術的な効果まで、HDR写真のあらゆる可能性を探求します。
●Sharpener Pro
プロが選ぶ画像シャープツールを使用して、隠れた細部の魅力を引き出します。
●Dfine
お使いのカメラに合わせてノイズを低減し、画像を補正します。

(1)グーグルのWEBサイトで無償配布されている「Nikコレクション」をダウンロードして、インストールします。
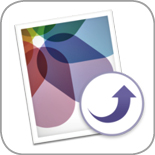
Open In
【開発】Alexander Kent
【価格】無料
【カテゴリ】Mac App Store>写真
【URL】https://itunes.apple.com/jp/app/open-in-external-editor-support/id1054519713?mt=12
(2)Macアップストアから「Open In」をインストールします。
(3)システム環境設定の「機能拡張」パネルで[写真]を選び、「Open In…」にチェックを入れます
(4)「写真」でお目当ての画像をダブルクリックしてフルウインドウで表示したのち、右上の[写真を編集]ボタンをクリックして編集モードに切り替えたのち、右下の[機能拡張]ボタンをクリックしてポップアップメニューから「Open In…」を選択します。
(5)次に[Choose application…]をクリックして、ポップアップメニューから「Analog Efex Pro 2」を選び(これは「Nikコレクション」に含まれる、昔ながらのカメラ、フイルム、レンズの雰囲気を楽しめるフィルタソフトです)、最後に[Open In]ボタンをクリックします。
(6)「写真」で開いていた画像が、「Analog Efex Pro 2」に読み込まれ、同ソフトが備えるフィルタを利用できます。この方法を使えば、「Nikコレクション」に含まれるその他の画像編集ソフト(モノクロ写真を極める「Silver Efex Pro 2」や、HDR写真を作る「HDR Efex Pro 2」など)をはじめ、サードパーティ製の画像編集ソフトを「写真」から直接利用することが可能です。
【フォルダ】
アルバムをフォルダで管理する機能も用意されています。[ファイル]メニューから[新規フォルダ]を選んでフォルダを作ったら、サイドバーや[アルバム]タブでアルバムを選択して、フォルダにドラッグ&ドロップすればOKです。
【ライブラリ】
写真ライブラリは「photoslibrary」という拡張子を持っています。一見、ソフトや実行ファイルのように見えますが、実はこれは特殊なフォルダです。選択してコンテキストメニューから[パッケージの内容を表示]を選べば開けます。
【プラン変更】
ストレージプランの変更はアイクラウド・フォトライブラリ以外にも反映されます。アイクラウド・ドライブやiOSデバイスのバックアップ領域など、アイクラウドのストレージを利用するすべてのサービスで、この容量を共有しています。
【Winでも】
ウィンドウズPCの場合、「iCloudコントロールパネル」をインストールするとエクスプローラ上でアイクラウド・フォトライブラリと写真を同期できます。【URL】https://support.apple.com/ja-jp/HT204283
【機能拡張】
「機能拡張」は「写真」の機能ではなく、OSの機能です。そのため、有効化するには「システム環境設定」での設定が必要です。他社製ソフトの機能をアップル製のソフトで呼び出すための機能で、ファインダなどでも使用できます。
【Nik】
現在は無料で公開されているNikコレクションですが、もともとは140ドル以上する高額な製品でしたが、2016年の3月に無償化されました。豊富に用意された高機能なフィルタと、それをワンタッチで適応できる手軽さが魅力です。







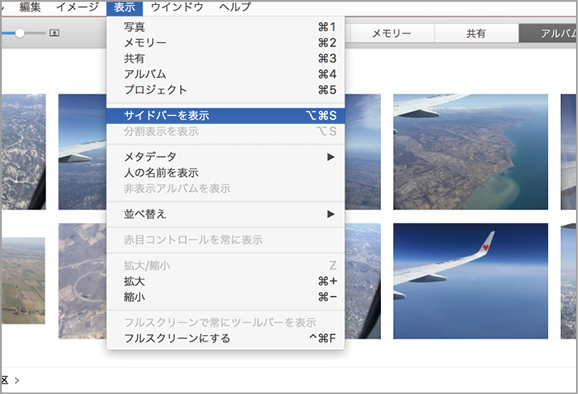




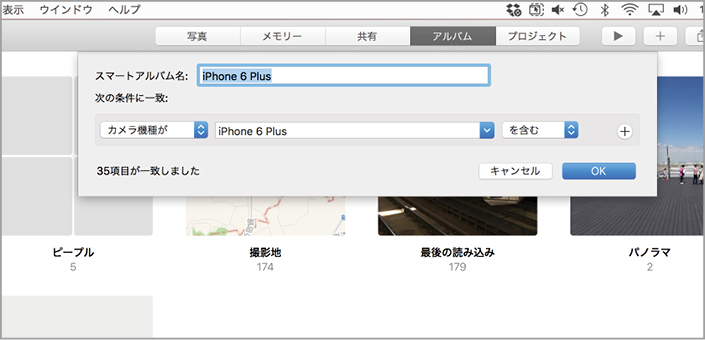


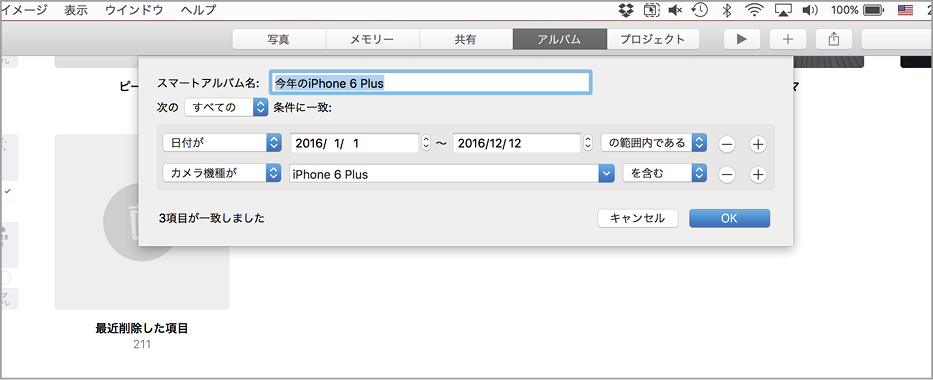
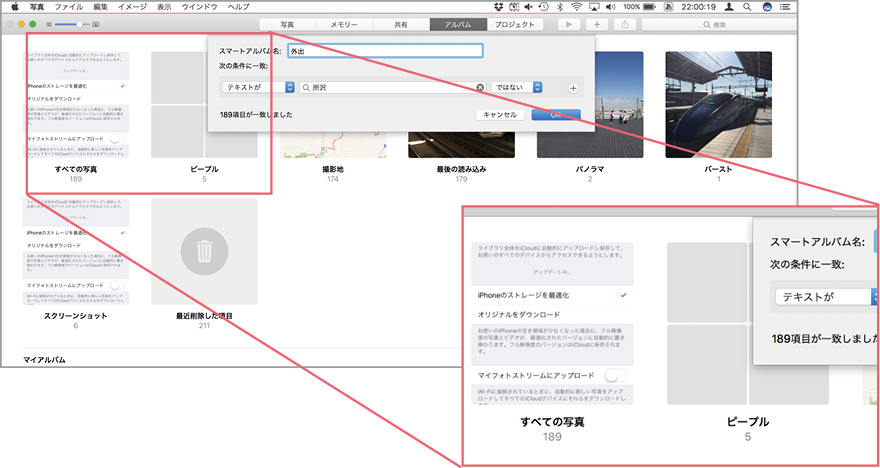
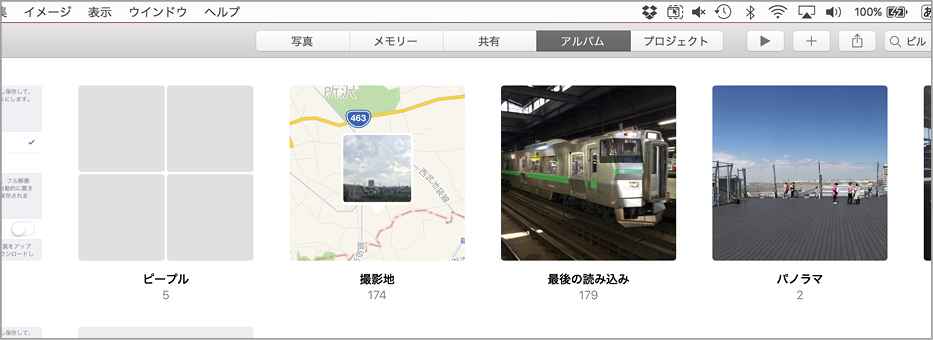
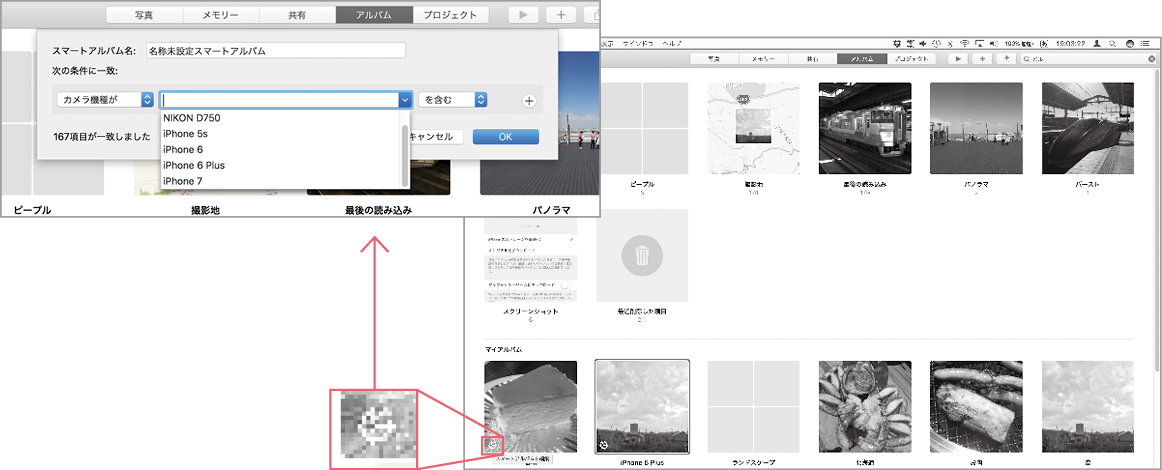
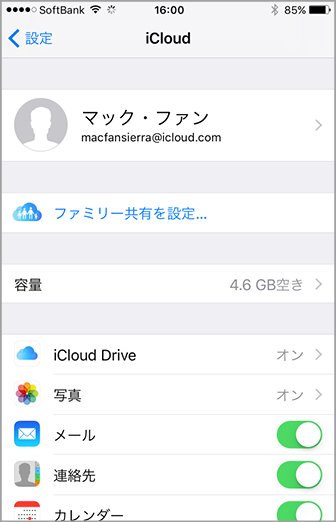
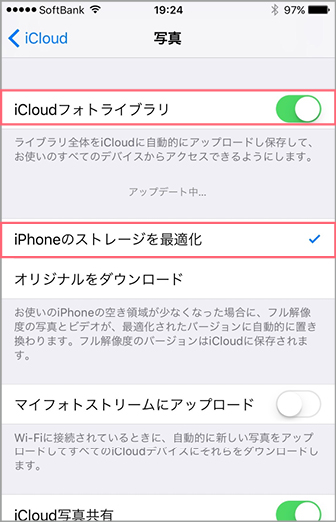










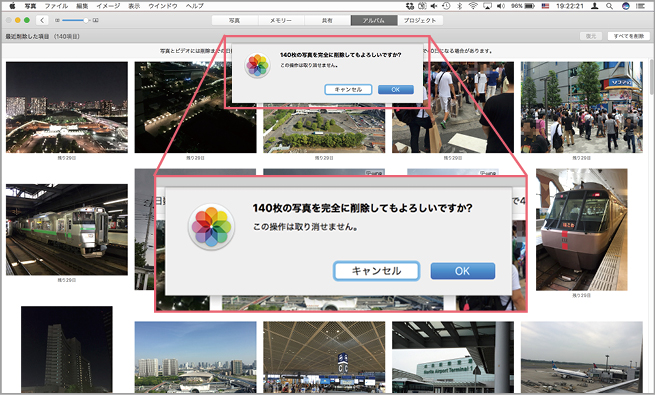

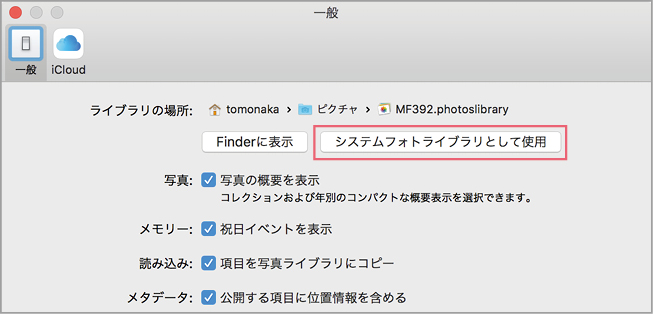

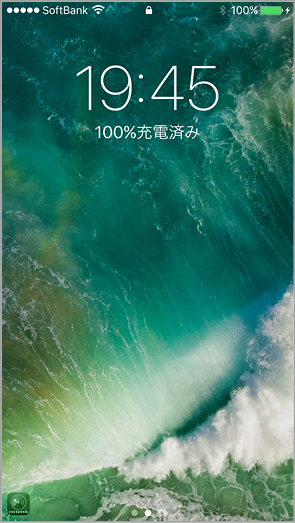







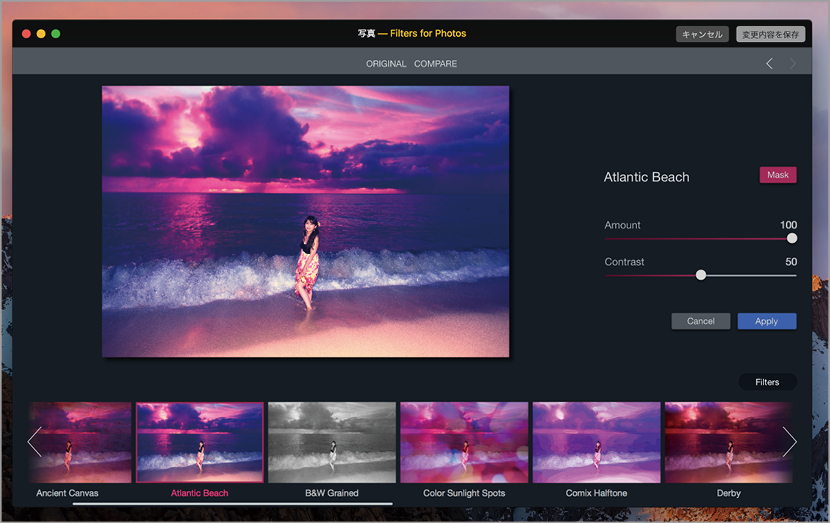


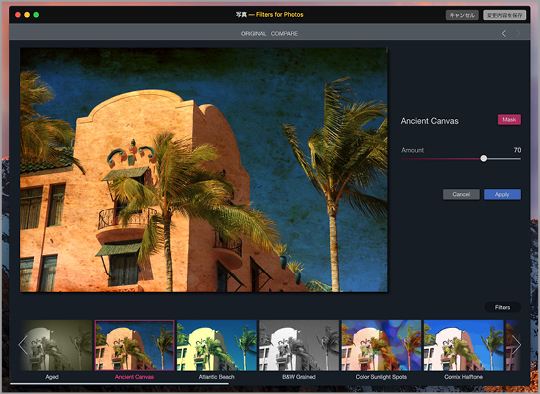


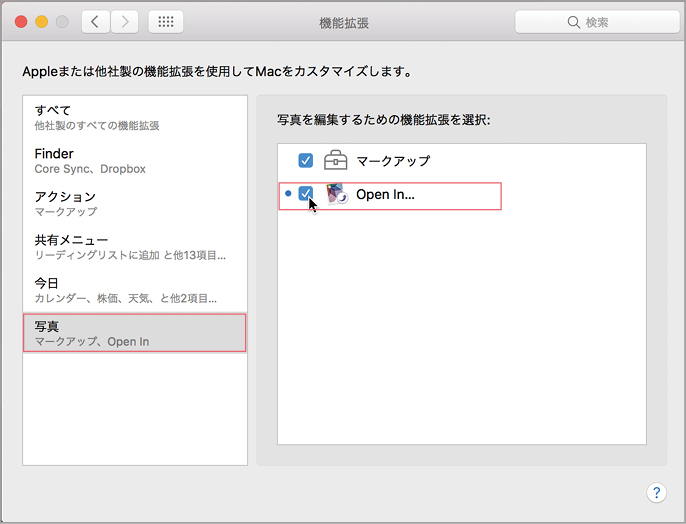
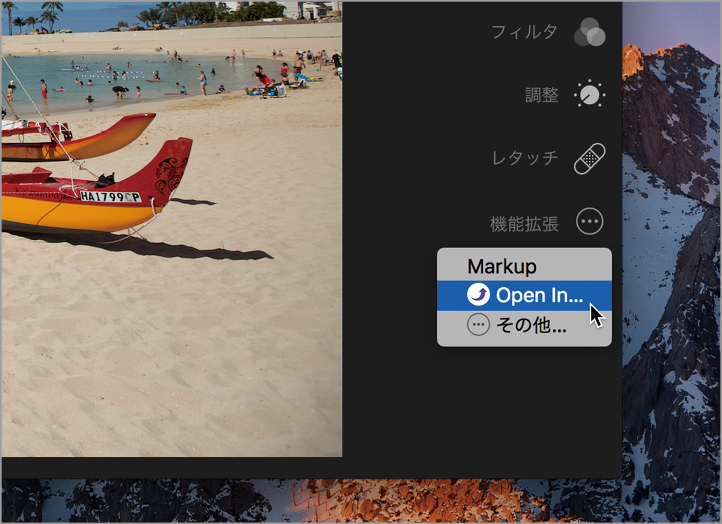





![フリーアナウンサー・松澤ネキがアプリ開発に挑戦![設計編]【Claris FileMaker選手権 2025】](https://macfan.book.mynavi.jp/wp-content/uploads/2025/06/C5A1875_test-256x192.jpg)