今月のお題
いまやビジネス文書のスタンダードといえばPDF。さまざまな場面で利用され、PDFに直接コメントなどを入れる機会も増えています。でも、実は使い方を把握できていないという人も多いのでは…
…ということで、
「プレビュー」の注釈ツールでPDFに指示を入れたい!
レイアウトを保持したまま閲覧や校正が可能なPDF
PDF(Portable Document Format)は、OSやデバイスなどの環境に影響されず、印刷データとほぼ同じ状態で書類を表示できるファイル形式です。こういった特性があるため、メールやWEBサイトを介して電子的に配布する書類をはじめ、印刷用の入稿データ、入力フォームなど、さまざまな場面で利用されています。また、PDFで書き出したファイルは簡単には編集できない仕様になっており、ワープロソフトや表計算ソフトの書類をそのまま配布した場合に比べて内容を改ざんされにくいといった側面もあります。納品書や請求書などの書類をPDFで書き出すのは、こうした理由もあるのです。
このように、ビジネス文書のスタンダードと言えるPDFですが、閲覧するだけのファイルというわけではありません。実は、文書の内容を校正したりチェックするファイル形式としても適しています。たとえば、作成した文書をPDFで書き出せば、上司や同僚がチェックする際、元のデータを保持したままファイル上にハイライトやコメントなどの「注釈」を追加できます。ちなみにこの連載記事も、レイアウトを組んだあとにPDFで校正しています。
「プレビュー」を使って出先からPDFをチェック
ところで、普段どのようなソフトでPDFを閲覧していますか? PDFといえばアドビアクロバットリーダー(Adobe Acrobat Reader)が有名ですが、macOSにはPDFや画像ファイル専用の閲覧ソフト「プレビュー」が付属します。「プレビュー」には、ハイライトやコメントなど基本的な注釈機能に加え、「スケッチ」や「描写」といったMacらしいマークアップツールが用意されており、ページ上に印を付けたり、選択中の文字列をハイライトしたりといった作業が簡単に行えます。また「プレビュー」で追加した注釈は、アドビアクロバットリーダーで確認できるため、「プレビュー」以外のソフトを使っている相手とも、やりとりが可能となります。
そこで今回は「プレビュー」の注釈機能「マークアップツール」の使い方を解説します。職場で別のPDFソフトを使っている人でも、「プレビュー」のマークアップ機能を押さえておけば、出先にいるときでも的確な書類の校正ができるようになります。
足し並みサービス
PDFと画像ファイルを「プレビュー」という名前のとおり閲覧するためのソフト。PDF、画像ファイルの両方にマークアップツールが使え、画像ファイルでは簡単な編集も行えます。PDFについても、ページの並べ替えや追加、削除といった従来のPDFソフトでは難しかった操作がドラッグ&ドロップで実行できるなど、実はビジネスにも使える便利なソフトです
1・注釈の付け方と一覧表示での確認方法
「プレビュー」で、PDFや画像ファイルに注釈を追加するには、まずツールバーにあるボタンをクリックして、マークアップツールバーを表示させます。これは、ファイルに文字や図形などを追加するためのツールバーで、対象になるファイルの種類によって内容は若干異なります。ここではPDFを例に、ハイライトとメモを追加する方法を紹介します。
まずは「ハイライト」。ツールバーのハイライトボタンをクリックしアイコンが青に切り替わったら、ハイライトさせたい箇所を選択します。
マーカーの色を変更するには、ハイライトボタンの右側の[∨]をクリックします。アンダーラインや取り消し線を追加するときも、このメニューを利用します。なおハイライトやアンダーラインを消すには、ラインを引いたときとは逆方向に文字列を選択します。
[マークアップツール]ボタンをクリックして、マークアップツールバーを表示します。ツールバーにある[メモ]をクリックし、画面に表示されたメモエリアにテキストを入力します。
ファイルに追加したハイライトとメモは、サイドバーの[ハイライトとメモ]を使って一覧表示できます。ほかのページを閲覧中にサイドバーの項目をクリックすると、その場所に移動します。
2・PDFに図形やテキストを追加する
マークアップツールを使えば、図形を追加したり、ラインや文字をフリーハンドで描いたりすることで、注目させたい箇所を強調できます。図形やラインの線やテキストの色は自由に変更できるので、複数人でファイルを校正する場合は、各人の色を決めておくといいでしょう。また、追加したマークアップは、あとから編集することも可能です。
注釈ではありませんが、フォームタイプのPDFにテキスト入力ツールを利用して必要事項を入力することも可能です。そのままプリントすれば手書きで記入する手間が省けます。使い方次第では、注釈以上のことができます。
マークアップツールには「スケッチ」と「描画」という2つのツールがあります。このうちスケッチはラインをきれいに整形してくれます(右)。線の太さや形状の変更も可能です(左)。
テキストツールは、画面上にテキストを入力するツールです。一目見てパっとわかるような指示を入れたいときには、メモよりもテキストツールが便利です。
さらに描画ツールで手書き文字を追加してみました。強調したいポイントは、フォントよりも手書き文字のほうが印象に残ることがあります。


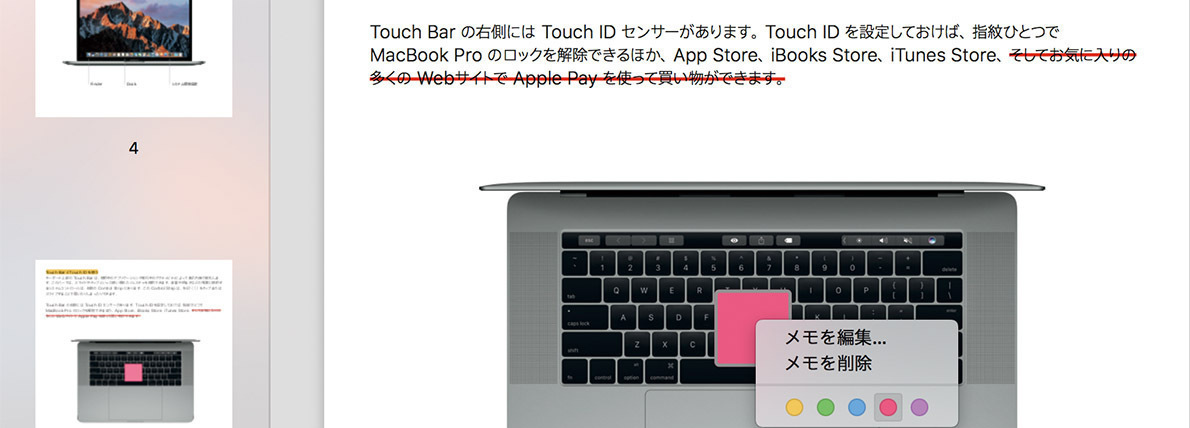

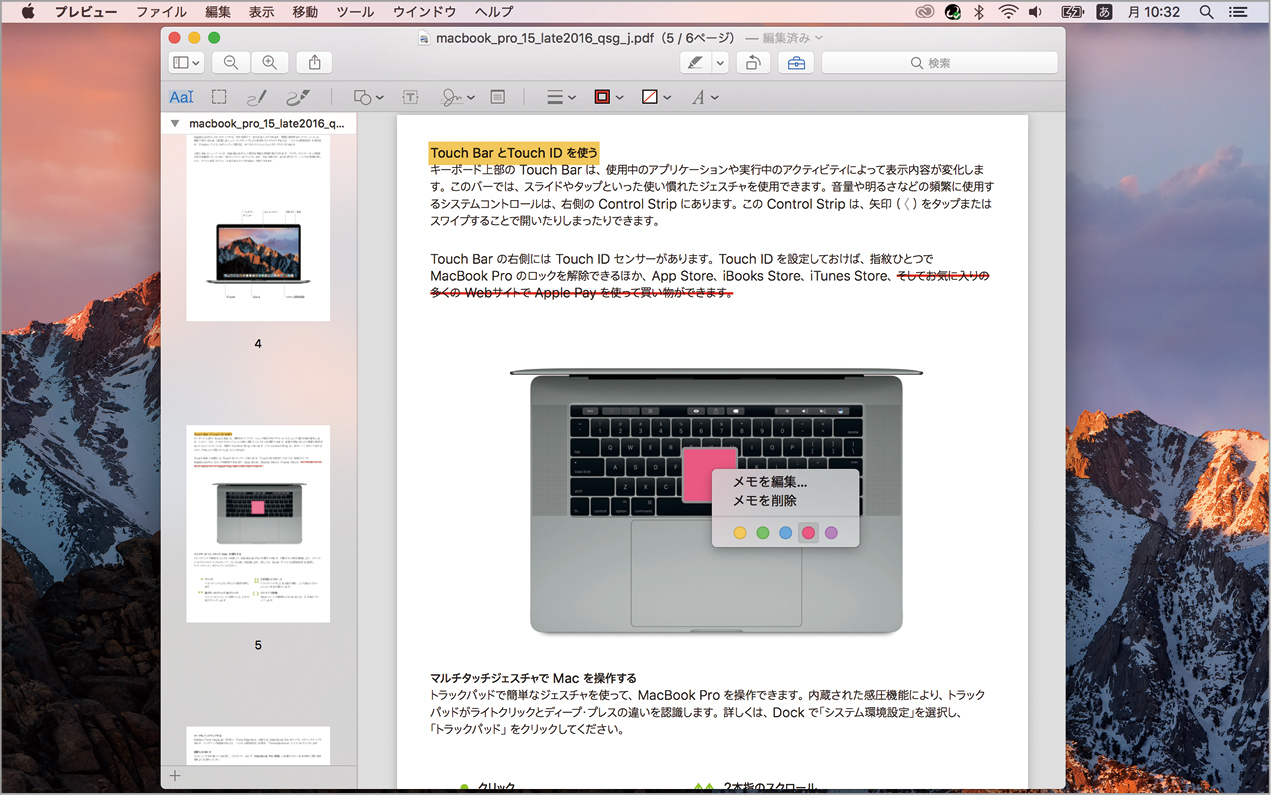

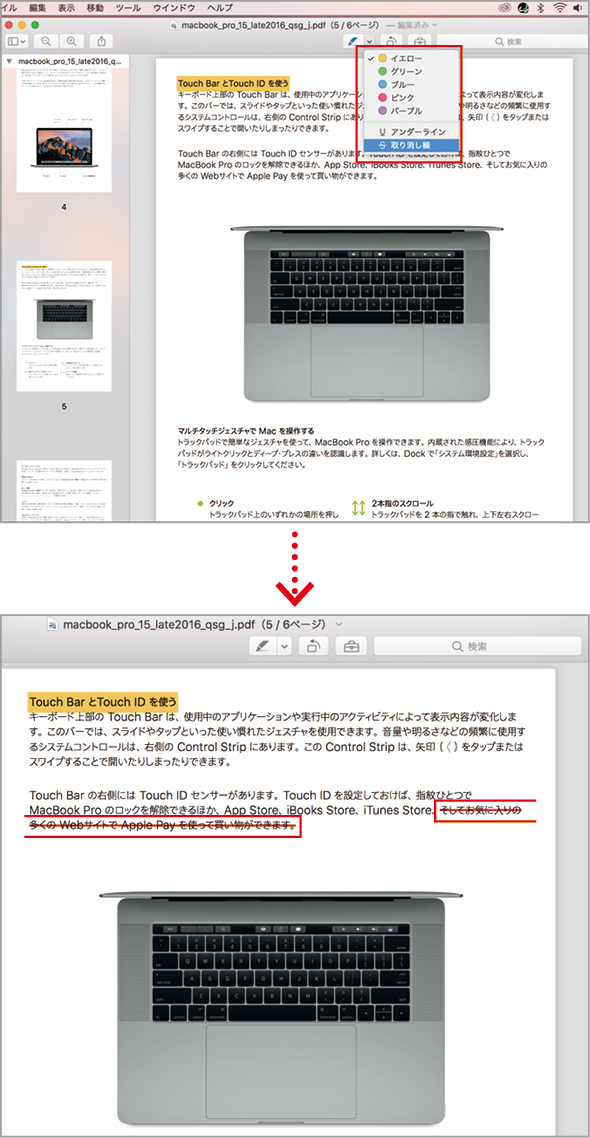
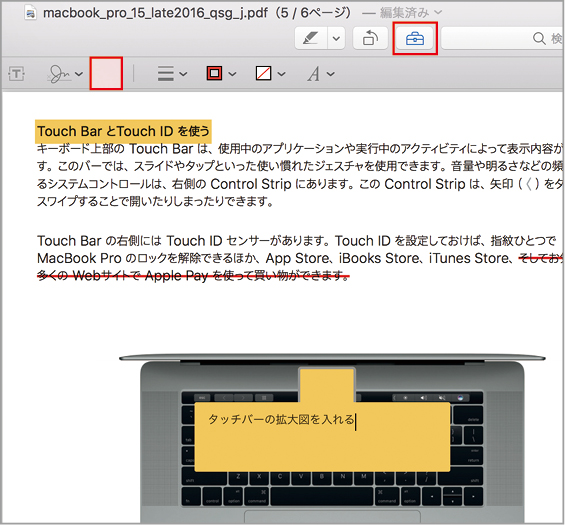
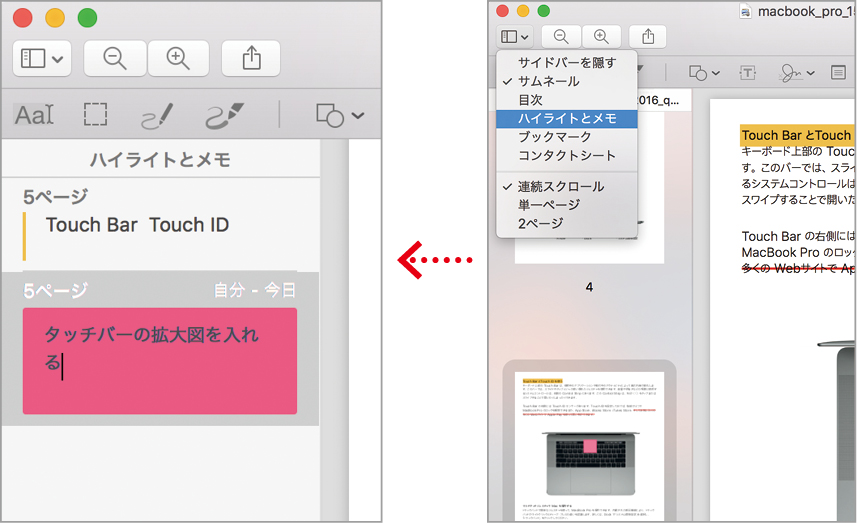
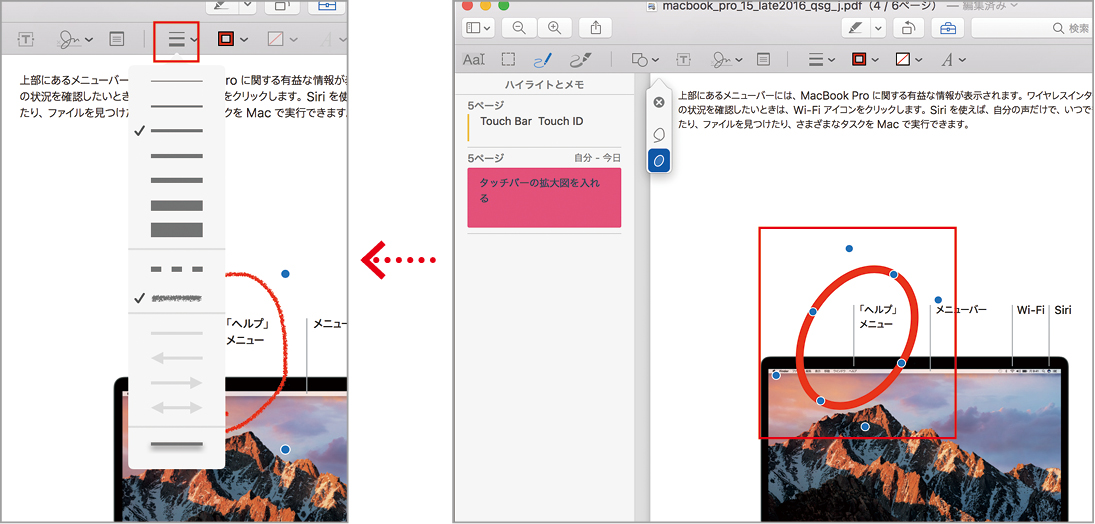
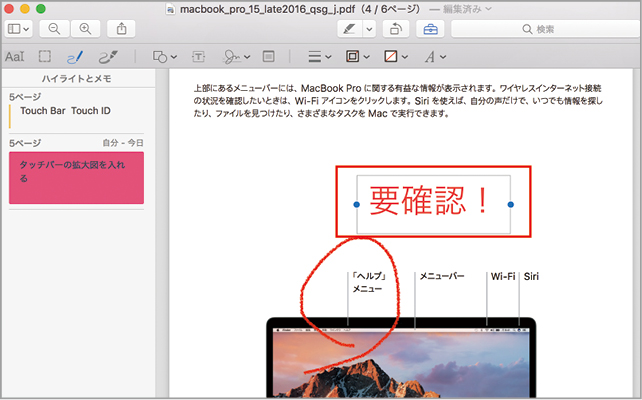
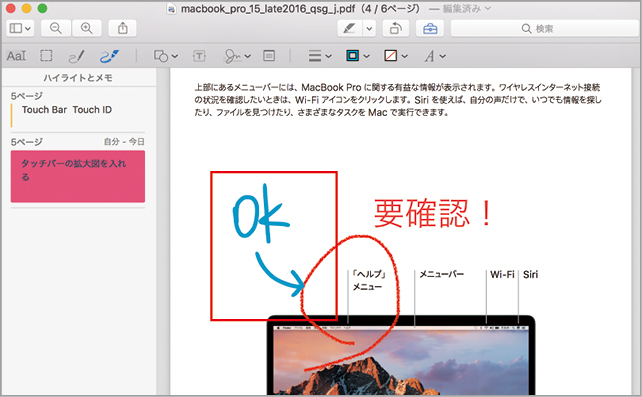



![フリーアナウンサー・松澤ネキがアプリ開発に挑戦![設計編]【Claris FileMaker選手権 2025】](https://macfan.book.mynavi.jp/wp-content/uploads/2025/06/C5A1875_test-256x192.jpg)