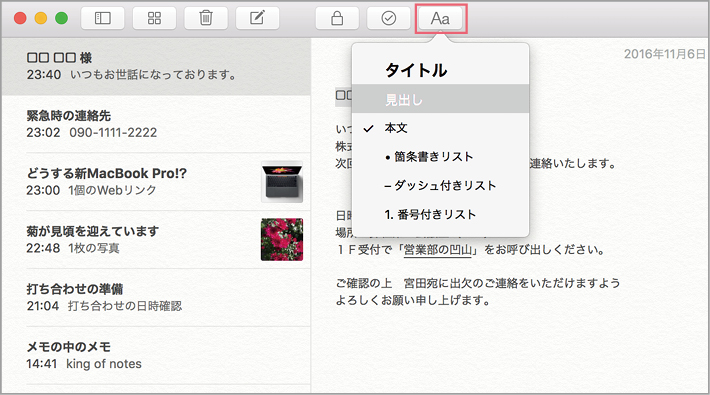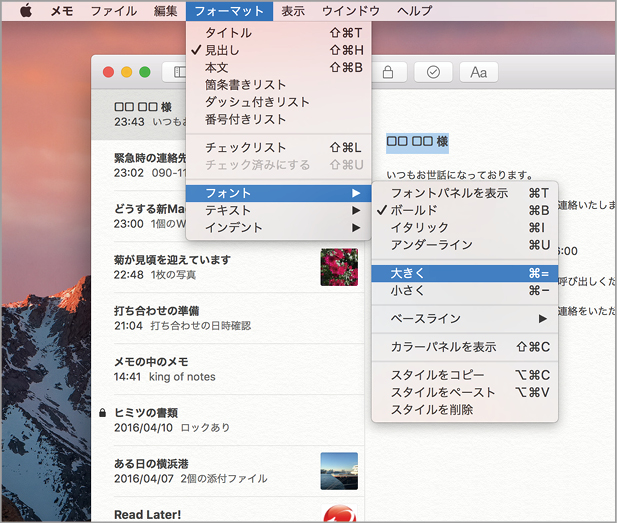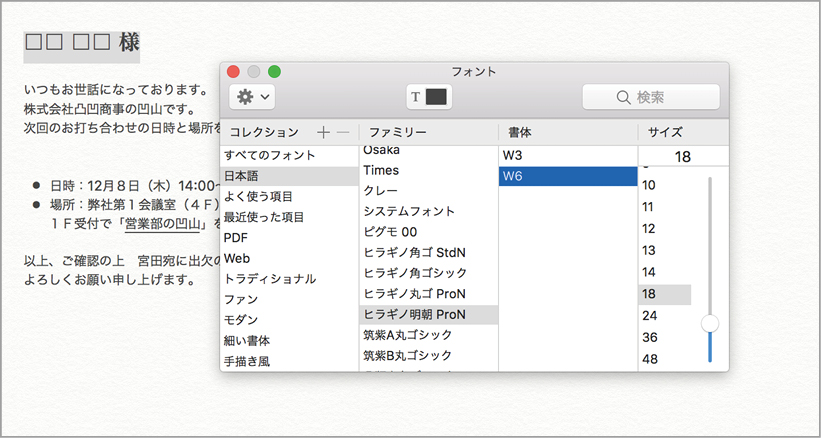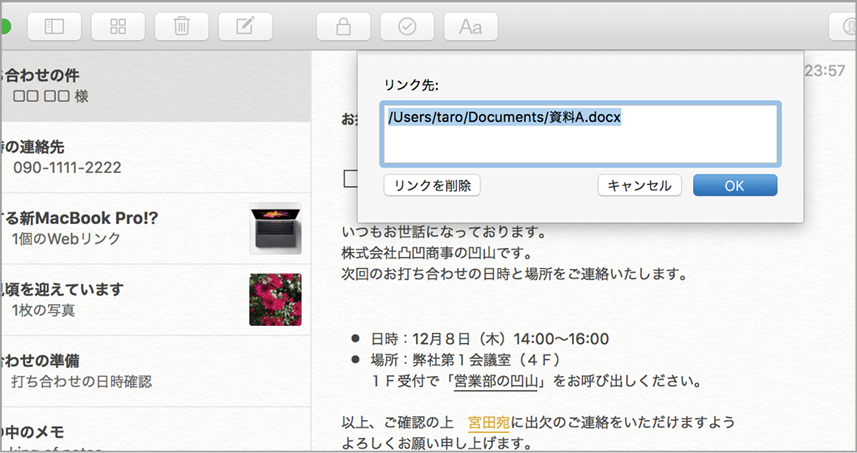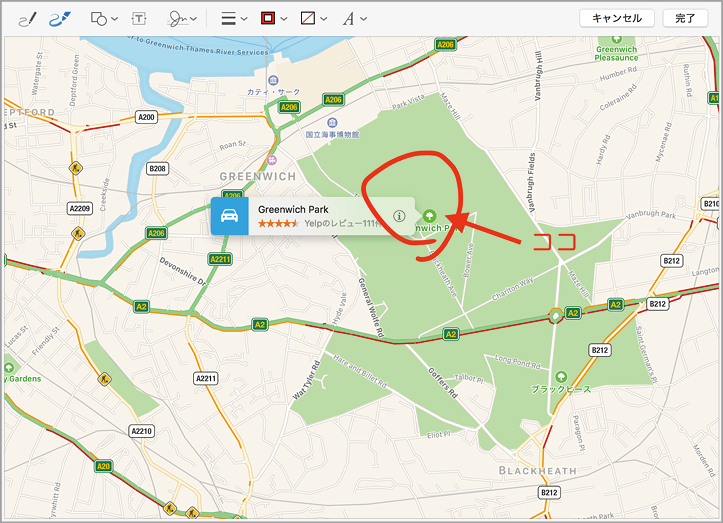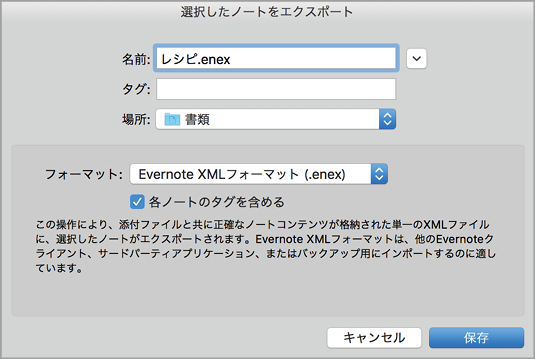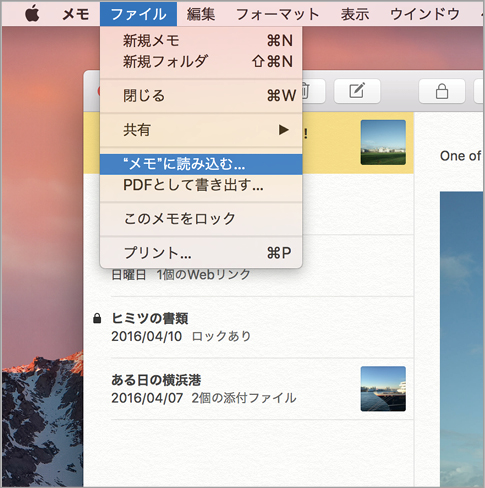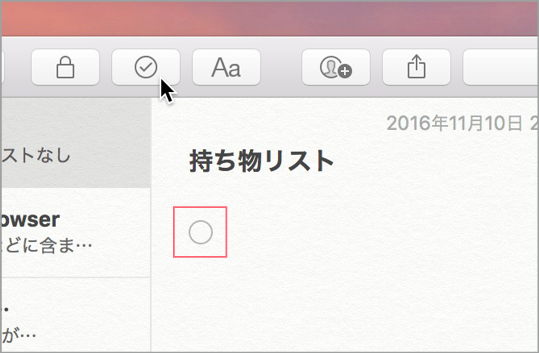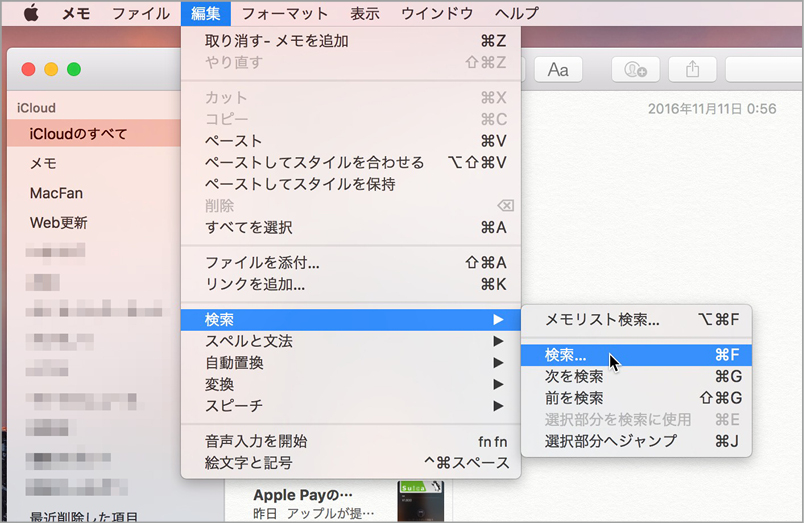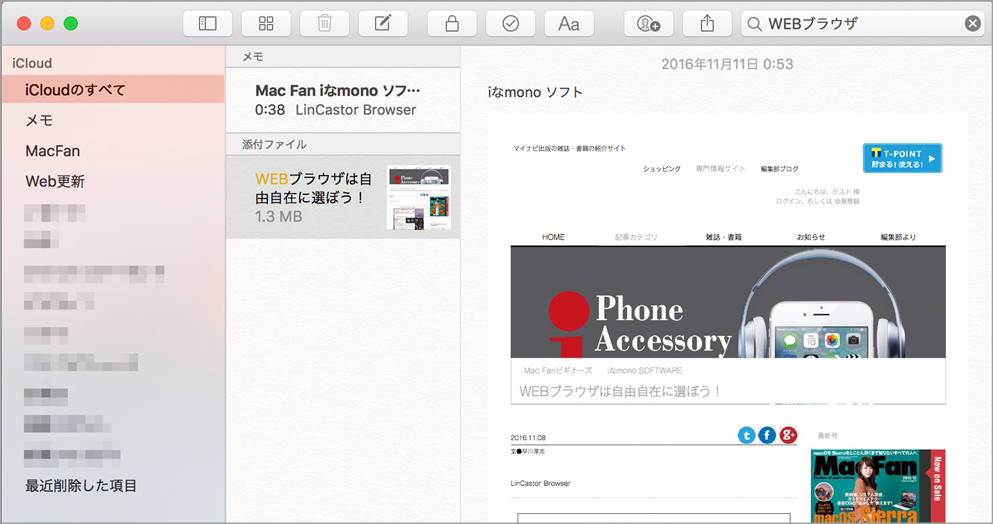【実践1】メモを見栄えよく編集してみよう
スタイルを使って体裁を整える
メモというと、ちょっとした走り書きのようなイメージがあるかもしれません。でも「メモ」の編集機能を利用すれば、テキストエディタ並みの簡易な文書の作成も夢ではありません。とはいえ、やはり本分はメモですから、文書の作成というよりは下書き用途と考えるべきでしょう。たとえば、メールの下書きや定型文のテンプレートを作っておくのも「メモ」の活用方法の1つです。必要なときに[共有]から[メール]を選べば、メモの内容を反映したメールがすぐに作成できます。
ツールバーの[スタイル]ボタンは、選択した文字列や段落にスタイルを適用します。あらかじめ設定されたタイトルや見出し、リストなどのスタイルが選べます。
さらに文書を整形するには、[フォーマット]メニューを利用します。[フォント][テキスト][インデント]の3つのサブメニューでは、詳細な設定が行えます。
フォントを詳細に設定したいときは、「フォントパネル」を使います。フォントパネルでは、フォントやサイズ、文字色などが設定できます。
テキストにリンクを埋め込む
リンクの埋め込みは、サファリから送信するほか、選択した文字列に埋め込むこともできます。また、WEBページのURLに限らず、メールアドレスやストレージ内のファイルへのパスの埋め込みも可能です。なお、文字列に埋め込んだリンクは、添付ファイルブラウザには反映されません。
メールアドレスを埋め込む
リンクを埋め込みたいテキストを選択した状態で、[編集]メニューの[リンクの追加]をクリックします。
リンク先にメールアドレスを指定する場合は、「mailto:」に続けてメールアドレスを入力します。WEBページへのリンクは、httpで始まるアドレスを入力します。
↓
リンクが埋め込まれた部分は、文字色とアンダーラインが追加されます。ここではメールアドレスを追加したので、クリックすると「メール」が起動し、宛先のアドレスが入力された状態でメッセージが開きます。
ファイルへのリンクを埋め込む
メールアドレスの埋め込みの手順で[リンクを追加]を実行し、リンク先の入力エリアにローカルファイルをドラッグ&ドロップで追加すると、ファイルへのパスに変換されます。添付と異なり、リンクの場合はファイルの移動や名前の変更でリンクが切れてしまうので注意が必要です。
書類をドラッグすると、そのファイルへのパスがリンクとして埋め込まれます。
マークアップ機能で画像を編集する
「メモ」に追加した画像には、マークアップ機能を使うことで文字を重ねたりトリミングをしたりといった編集が施せます。編集といっても写真の見栄えを向上させるフィルタやデジタル現像の類ではなく、あくまでもマークアップ(注釈)機能の範囲になります。メモという用途を考えれば、マークアップ機能の利用は妥当といえるでしょう。iOS版のメモにあってMacのメモにない機能、「スケッチ」代りに活用することも可能です。
プレイリスト再生中に気に入った曲を見つけたら、インジケータにマウスを合わせ、曲名の右側に表示される[…]をクリック。[ライブラリに追加]で、ダウンロードできます。
メモに追加した画像にマウスポインタを合わせると表示される[▽]ボタンをクリックし、メニューから[マークアップ]を選びます。
マークアップの編集ウインドウが開いたら、まずは写真のトリミングに挑戦。写真の周囲に表示される8箇所のハンドルを使って、切り出したい範囲を指定します。
次に[テキスト]ツールで文字を入力し、[テキストスタイル]でフォントや文字色、サイズなどを適宜変更します。
さらに、スケッチや描画ツールを使ってフリーハンドで印を付けたり、シェイプのスタイルで矢印を追加したりといった操作も可能です。
エバーノートのメモを読み込む
代表的な多機能メモソフトといえば「エバーノート」。利用している人も多いのではないでしょうか。仕事にプライベートにバリバリ使いこなしているユーザにとっては、もはやなくてはならないソフトでしょう。一方、簡単な覚書き程度の用途で使っている人は、Macの「メモ」への乗り換えを検討しているかもしれません。iPhoneと連係させている人ならなおさらです。
そこで、エバーノートに保存したノートをMac標準の「メモ」に移行する手順を紹介します。ただし、エバーノートで作成したノートをMacの「メモ」に移行すると、ノートのフォーマットによっては正しく表示されないことがあるので注意が必要です。
まずはエバーノートで書き出したいノートを選択します。複数のノートを選択した場合、「メモ」では1つのフォルダにまとめて書き出されます。また、ノートブック単位での書き出しも可能です。
ノートやノートブックは、[Evernote XMLフォーマット]で書き出します。ファイル名は任意に指定できますが、読み込み時の「メモ」には反映されません。
ここからは、「メモ」での操作になります。「メモ」を起動して[ファイル]メニューの[“メモ”に読み込む]を選択します。確認のダイアログが表示されたら[メモを読み込む]をクリックします。
エバーノートから書き出したノートが読み込まれました。「メモ」では読み込みごとに「読み込まれたメモ」というフォルダにまとめて保存されます。
【実践2】多数の機能を覚えて「メモ」をもっと使いこなそう
テキスト以外にもなんでも保存できる
「メモ」は、プレーンテキストでメモをとるだけのソフトではありません。書式やスタイルなどを設定したり、写真やビデオ、スケッチ、マップ、WEBページ、オーディオ、書類を貼り付けたりできるほか、以下で説明するように、買い物リストやToDoなどの入力に便利な「チェックリスト」を作成したり、作成したメモを各種SNSで共有したり、メッセージやリマインダー、あるいはほかのソフトと連係することも可能です。
検索機能もパワフルで、ツールバーにある検索フィールドを使えば、メモの内容、および添付されたファイル名に含まれる文字列をすばやく検索できるのに加えて、「添付ファイルブラウザ」から、メモに追加した写真やビデオ、スケッチ、マップ、WEBサイトなども簡単に確認できます。
さらに、保存したメモはパスワードでロックできるので、日記や大事な個人情報の保管にも便利です。加えて、タッチIDに対応しているデバイスならパスワードロックだけでなく、指紋認証も使えます。ぜひ活用してください。
チェックリストを作る
「メモ」では、チェックボックスの付いたリストを簡単に作成できます。ツールバーにあるチェックボックスの付いたボタンをクリックすると、テキストの入力欄に[○]が表示されるので、[◯]の右にテキストを入力します。[リターン]キーを押して改行すると、次の行も文頭に[◯]が表示され、繰り返し入力すればチェックリストの完成です。
[○]をクリックすると[?]マークが付きます。たとえば旅行の荷物、やるべきこと、行くべき場所などを記入して、完了した項目にチェックを入れることができます。iOSデバイスとも同期するので、Macで入力したものを外出先で確認してチェックを入れる、などといった使い方も可能です。
ツールバーにある「チェックボックス」の付いたボタンをクリックすると、テキストの入力欄に[○]が挿入され、チェックリストを作れるようになります。
項目を入力して、[リターン]キーで改行すると、次の行に続きを入力できます。ツールバーのボタンを再度クリックするか、改行したあとで[デリート]キーを押すと、チェックリストを終了できます。
すでに入力済みのテキストをチェックリストにしたい場合は、行の先頭にカーソルを置いて、ツールバーの[チェックボックス]のボタンをクリックします。[○]の中をクリックすると[?]マークが付き、その項目が済んだことがひと目でわかります。「リマインダー」とは異なり、「?」を付けても項目は消えません。
メモを共有する
書き留めたメモは、ツールバーの[共有]メニューから、メッセージやリマインダーに転送できます。フェイスブックやツイッターなどのSNSに共有することも可能です。また、システム環境設定の[機能拡張]パネルにある[共有]メニューで、対応ソフト(マイクロソフトの「ワンノート」など)を追加すると、サードパーティ製のソフトと連係して情報を転送することもできます。
さらに、ほかのソフトから「メモ」に対して情報を転送することもできます。たとえばマップやサファリなどのソフトは「メモ」への共有に対応しているので、気になるお店やWEBサイトなどを手軽にクリッピングできます。
共有したいメモを開いた状態で、ツールバーの[共有]メニューから共有先を選びます。
↓
開いているメモの内容をスピーディに投稿できます。ツイッターに投稿する場合、文字数がオーバーしていると[投稿]ボタンを押せません。
共有先を増やしたい場合は、システム環境設定の[機能拡張]で[共有]メニューを開きます。ここにチェックを入れることで、共有先を拡張できます。
↓
「ワンノート」にチェックを入れてから「メモ」を開くと、項目が共有メニューに追加されました。また、「添付ファイルブラウザ」から選択項目を共有する方法もあります。
メモを検索する
ツールバーに備わる検索フィールドでは、メモの本文や添付ファイルの名前、さらには添付ファイルの中のテキスト(ページズ書類やPDFなど)まで検索できます。また、「Siri」を使った検索も可能です。たとえば「昨日作ったメモを探す」、「会議に関するメモを見せて」のように話しかけると、該当するメモがリストアップされます。そして、ツールバーの左から2番目にあるボタンをクリックして[添付ファイルブラウザ]を開くと、テキストだけでなく、挿入した写真やビデオ、スケッチ(iOS版「メモ」で手描きしたもの)、クリッピングしたマップWEBサイト、書類などを一覧で確認できます。写真などはこちらから探したほうが見やすいので、検索に応じて使い分けましょう。
ツールバーの右側にある検索フィールドにテキストを入力すると、その文字列が含まれるメモや添付ファイルが表示されます。パスワード保護されたメモはタイトルのみが表示されます。
開いているメモの内容を検索するには、メモの本文内をクリックしたあと[編集]メニューの[検索]から[検索]を選択します。
↓
すると検索フィールドが現れるので、テキストを入力すると検索できます。
PDFやページズ書類が添付されている場合は、その内容に含まれる文字列もスキャンされて検索結果としてリストアップされます。なお添付ファイル内のテキスト検索はできません。
ツールバーから「添付ファイルブラウザ」を開くと、メモ内に含まれる写真やビデオ、スケッチをプレビューしながら探したり、マップやWEBサイト、オーディオ、書類を一覧できます。
Siriでの検索にも対応しています。「今日作ったメモを表示」、「旅行の計画に関するメモを見せて」のようにしゃべりかけることで、合致するメモが抽出されます。
スプリットビューを活用しよう
「スプリットビュー」の機能を使えば、サファリで表示した画像やテキスト、URLなどをドラッグ&ドロップで効率よく「メモ」にクリッピングできます。
まず、「メモ」とサファリのウインドウを表示した状態で、「メモ」のタイトルバーにある緑色のボタンを長押しします。画面の半分に水色のエリアが表示されたら、指を離します。残った半分のエリアに残りのウインドウがサムネイルで表示されるので、サファリのウインドウをクリックすると「メモ」とサファリのウインドウが左右にピッタリ並びます。あとは、サファリからテキストや画像、URLアイコンなどをドラッグ&ドロップすれば、必要な情報や画像などをサクッとクリッピングできます。
【文字サイズ】
メモの文字サイズは、デフォルトで12ポイントに設定されています。この文字サイズをもう少し大きく(あるいは小さく)したい場合は、「環境設定」の[デフォルトのテキストサイズ]で変更します。
【マークアップ】
マークアップ機能を使って編集した画像は、再度マークアップ編集画面で編集したり、追加したテキストやオブジェクトを削除したりといった操作が可能です。同様に、トリミングした画像も元のサイズに戻せます。
【箇条書き】
チェックボックスではなく「・」の付いた箇条書きリストを入力するときは、ツールバーの[Aa]ボタンをクリックして[箇条書きリスト]を選択します。ほかに「ダッシュ付きリスト」や「番号付きリスト」も選べます。
【メモを書き出す】
「添付ファイルブラウザ」に表示される項目を右クリックして、ポップアップメニューから「添付ファイルを保存」を選択すると、ファイルとして書き出せます。また、同メニューの[共有]からSNSなどに共有することも可能です。