使い方もアップデートしよう
ノート型MacはデスクトップのMacに比べて非力で、サブ用途にしか使えないという昔からの思い込みを引きずっている人も多い。しかしMacプロなど一部の例外を除いて、今ではそうした考えは非常識だろう。むしろ、デスクトップでは不可能なモビリティを備えつつ、デスクトップに匹敵するパワーを持ったMacBookプロは、現在もっとも完成度の高いMacといえる。
もはやCPUやGPUの性能だけでコンピュータについて語ることができない現代において、単に数値上のスペックだけに注目してもあまり意味はない。そのポテンシャルを引き出すには、ネットワークや周辺機器を含めたワイヤレス環境の整備、アイクラウドに代表されるクラウドサービスの活用など、ユーザの使い方の認識をアップデートしていく必要がある。
そこで、この章ではWi-Fiやブルートゥースなどワイヤレス規格の最新情報を確認するとともに、高速なワイヤレスがもたらす利用スタイルの変化について解説していく。また、macOSシエラで新たに採用されたデスクトップと書類フォルダの同期機能など、高速なワイヤレス環境によって実現した機能についても見ていこう。
iOSデバイスとの連係が鍵
さらに、近年のノート型Macをめぐる大きな環境変化として、iPhoneやiPad、アップルウォッチなどiOSデバイスとの連係がある。一部のユーザの中には、いまだにMacが母艦として「デジタルハブ」の中心にあり、iOSデバイスはその周辺機器という認識も根強いが、現在はアイクラウドこそがMacとiOSデバイスの「クラウドハブ」になっている現状を正しく理解しておく必要もある。そのうえでMacとiOSデバイスを連係してこそ、アップルの製品群が形成するエコシステムの恩恵を十分に享受できるようになるのだ。
そこで、ここではこの数年アップルが段階的に推し進めて来たiOSデバイスとの連係テクニックについても解説する。最新MacBookプロを使うのであれば、最低限知っておきたいノウハウなので参考にしてほしい。
もちろん、これまで慣れ親しんだMacの利用スタイルを変えたり、従来の周辺機器を使い続けるための追加投資などは、ユーザにそれなりの負担を強いることは否定しない。だが、そこを乗り越えることでデスクトップにはない軽やかさ、そしてiOSデバイスや12インチMacBookにはない力強さが手に入るだから、費用対効果はむしろ良好だ。
アップルが目指すMacBookプロによる完全ワイヤレス&クラウドの世界像を理解して、その能力を自在に使いこなせるユーザになろう。
【How to use1】iOSデバイスとの連係で作業がストレスフリーに
1台で普段使いからプロユースまでサポートするMacBookプロだが、単体で使うだけでは気がつきにくいもう1つの大きな利点がある。それがiPhoneやiPadなどiOSデバイスとの連係だ。アップルはこれを「コンティニュイティ(連続性:Continuity)」と表現して新時代のアップルデバイスの重要機能と位置づけており、歴代のMacとiOSデバイスの進化に合わせて徐々に機能を追加、それを強化していった。
iPhoneとの連係といえば、「テザリング(インスタントホットスポット)」しか使ったことがないというノート型Macユーザが多いようだが、それ以外にも「ハンドオフ(Handoff)」「エアドロップ(AirDrop)」、そして新たに加わった「ユニバーサルクリップボード(Universal Clipboard)」というワイヤレスの各機能を使えば、MacとiOSデバイスでよりシームレスに作業を継続できる。これらをうまく使いこなせば、ファイルをUSBメモリに入れて受け渡したり、写真をメールの添付書類にして送るといった従来の面倒な作業はほとんど姿を消すことになるだろう。
さらに、アップルウォッチによる自動ロック解除など、新たなコンティニュイティもmacOSシエラから始まっている。世代の古いMacでは一部の機能に制約が生じることもあるが、新MacBookプロユーザであればそうしたことは一切気にせずiOSデバイスとの連係を存分に利用して生産性を上げられるはずだ。
OSの垣根を越えて作業を続行
MacとiOSデバイスのコンティニュイティを代表する機能の1つがハンドオフだ。やりかけの作業をiPhoneからMacへ、あるいはMacからiPhoneへといった橋渡しが自由自在に行える。
たとえば、メールの入力作業を引き継いだり、iPhoneで見ていたWEBページの地図をMacBookプロの画面で大きく表示して確認するといったこともできる。あるいは、メッセージでのやりとりをMacでもiPhoneでもシームレスに引き継げるので、いつでもどこでもコミュニケーションがとれる。このようにデバイスの垣根を軽々越えて、ユーザにとって「本当に必要な作業に集中できる」というのがアップル製品の特長だ。
たとえば、書きかけのメール本文をiPhoneに引き継ぎ、音声入力で続きの文面を書くこともできる。Macで作業中にiPhoneに持ち替えて画面を表示しよう。
iPhoneのロック画面またはアプリスイッチャでは、画面下にMacから受け渡されたアイコンが表示される。これを上にスワイプするとアプリが起動して作業の続きが行える。これが「ハンドオフ」操作の基本だ。
近くにいる相手にファイルを送信
ワイヤレスのデータ転送機能であるエアドロップは、MacとiOSデバイスの連係機能の中では比較的初期に採用された機能だ。iOS 7とOS Xヨセミテ以降の組み合わせでブルートゥース4.0に対応した2012年以降のMacであれば利用できる。
BLE(低電力ブルートゥース)の機能を用いて相手を検出するので、近く(9メートル以内が目安)であれば比較的高速にファイル転送できる。会議などで資料を一斉に配布するといった用途で便利に使えるだろう。また、同じアップルID同士であれば、ファイルを受信するかどうかの確認作業なしに、すぐに転送できるなど日常シーンでの利便性に配慮されている。
iPhoneやiPadでは、[共有]アイコンをタップしてメニューを表示すると、近くでエアドロップを有効にしているユーザの一覧が表示される。共有したい相手をタップすれば転送完了だ。他者と共有するときは、ファイル受信の際にそれを承認するの操作が必要。
Macの場合、受信したファイルは[ダウンロード]フォルダに保存される。Macから送信する場合はファインダウインドウのサイドバーから[AirDrop]を選択して、相手のアイコンにファイルをドラッグ&ドロップするだけ。
コピー&ペーストも連係で楽々
iOS 10とmacOSシエラ以降の組み合わせで使えるユニバーサルクリップボードは、テキストや画像などをコピー&ペーストする際に一時保存されるクリップボードを、Mac同士あるいはiOSデバイスで共有できる。
たとえば、iPhoneのサファリでWEBブラウズ中にテキストを範囲選択すると、Macのソフトにそのままペーストできるのだ。もちろん、下図のようにMacからiOSデバイスへのコピー&ペースト共有も可能。動作条件はハンドオフと共通(2012年以降のMac)のため、モデルが古くて使えないということは少ないだろうが、同じくデバイス間でやりとりするエアドロップとの使い分けについては意識しておく必要がある。
Macのプレビューで写真の一部だけをiPhoneに送りたい場合、トリミング加工しなくても範囲選択して[コマンド]キー+[C]キーでコピーするだけ。
すると、iPhoneのメモやメッセージなどにペーストして画像の一部だけを貼り付けられる。あくまでコピー&ペースト操作の拡張なので、ファイル単位や複数の画像の共有はエアドロップのほうが便利だろう。
ユニバーサルクリップボードに対応するハードウェア
Mac
MacBook(12inch Retina Early 2015)以降/MacBook Air(Mid 2012)以降/MacBook Pro(Mid 2012)以降/Mac mini(Late 2012)以降/iMac(Late 2012)以降/Mac Pro(Late 2013)以降
iPhone
iPhone 5/5c/5s/iPhone 6/6 Plus/6s/6s Plus/iPhone SE/iPhone 7/7 Plus
iPad
iPad mini 2/3/4/iPad(第4世代)/iPad Air/2/iPad Pro
iPod
iPod touch(第6世代)
アップルウォッチで自動ロック解除
新しいMacBookプロとアップルウォッチを持っているのであれば、ぜひ使ってもらいたいのがスリープやスリープ状態からの自動アンロック機能だ。最初の設定こそやや煩雑なものの、「使い始めたらやめられない」というのはまさにこのことだろう。ロック解除のためにパスワードを打つというわずかな時間と手間ではあるが、この作業がなくなるだけでこれほどユーザ体験が変わるのかという驚きを覚えるはずだ。
2013年以降のMac、もちろん新しいMacBookプロであれば問題なく利用できる。また、アップルウォッチは現行のシリーズ2ではない初代モデルでも対応しているので心配はいらない。
まず、アップルウォッチへのパスコードや、アップルIDの2ファクタ認証(2段階認証)の設定を行う。準備ができたらMacのシステム環境設定を起動し[セキュリティとプライバシー]の[一般]で[Apple WatchでこのMacのロックを解除できるようにする]にチェックを入れて、初回設定完了だ。
アップルウォッチを装着した状態で閉じていたMacBookを開くと自動的にスクリーンロックが解除され、パスワードを入力しなくてもすぐに作業を再開できる。
自動ロック解除に対応するハードウェア
Mac
MacBook(12inch Retina Early 2015)以降/MacBook Air(Mid 2013)以降/MacBook Pro(Late 2013)以降/Mac mini(Late 2014)以降/iMac(Late 2013)以降/Mac Pro(Late 2013)以降
iPhone
iPhone 5/5c/5s/iPhone 6/6 Plus/6s/6s Plus/iPhone SE/iPhone 7/7 Plus
Apple Watch
すべてのウォッチシリーズ
【How to use2】フルワイヤレスでデータの扱いがもっと快適
現在最新のワイヤレス規格であるIEEE802・11acのWi-Fiとブルートゥース4.2をフルサポートしたMacBookプロは、まさにワイヤレスでの運用を前提としたMacだ。
3本のアンテナを搭載した3ストリーム接続が可能なMacBookプロのWi-Fiの通信レートは、理論値で1300Mbps(11ac規格、80MHz幅の周波数帯)。有線LANのギガビットを超える能力を持つ。また、ワイヤレスの弱点であった電波干渉による速度低下も5GHz帯を利用することで影響は最小限に抑えられている。実測値はその半分以下となりうるが、HD動画の視聴や大容量ファイルの送受信が快適に安定して行えるのは間違いない。
さらに、この高速なワイヤレス技術をベースに、大画面テレビなどに映像やデスクトップを表示したり対応スピーカから音声を再生できる「エアプレイ(AirPlay)」や「タイムマシンバックアップ」など、アップル独自のさまざまな機能が利用できる。そのためには、アップルTVやAirMacシリーズなども欠かせない。
また、従来よりセキュアで転送速度が高速になった近距離通信規格ブルートゥース4.2の存在も忘れてはならない。省電力でIP接続によってIoTとの連係も見越した規格となっている。将来的には、アップル製品同士の新たなワイヤレスのエコシステムが構築されるのは確実だ。MacBookプロは現時点でその未来にもっとも近いモデルといえるだろう。
映像もデスクトップもワイヤレス接続
USB-Cと統合されたサンダーボルト3経由で外部ディスプレイ出力に対応するMacBookプロは、既存のPC向けディスプレイやプロジェクタではVGA、HDMI、サンダーボルト2のアダプタを使ってケーブルで接続する必要がある。自宅であれば有線接続もさほど手間とは感じないだろうが、外出時にさまざまなアダプタを持ち歩くのはスマートとはいえない。特にオフィス内でのプレゼンやセミナーなどの利用を考えているのであれば、事前にアップルTV(第3世代以降)の設置をおすすめしたい。デスクトップをミラーリング表示したり、Wi-FiネットワークなしにP2P接続のエアプレイでビデオをストリーミング再生できるからだ。
Apple TV
【発売】アップル
【価格】32GB:1万5800円、64GB:2万800円(ともに税別)
P2P接続でのエアプレイには、第3世代以降のアップルTVと2012年以降のMacが必要。また、OS X10.11エルキャピタン以降ではサファリやクイックタイム・プレーヤでのビデオのストリーミング再生にも対応する。
メニューバーにあるエアプレイアイコンからミラーリングの出力先を選択すると、ハイビジョンテレビやプロジェクタの画面にMacのデスクトップを表示できる。プレゼンなどではお馴染みのテクニックだ。
1GB超えのファイル転送もストレスフリー
ビデオやプレゼンファイルなど、大容量ファイルのやりとりは昔から悩みのタネ。外部のファイルアップローダを利用する手もあるが、1ファイルあたりのサイズ制限や保存期間が短いといった問題がある。
アイクラウドのメールドロップを使えば、通常のメールの添付ファイルを最大5GBまでサポート(ストレージ領域は1TBまで、30日後に自動削除される)。昔ながらのイメージだと、ワイヤレス環境でそんな大容量ファイルを送信するのは抵抗があるかもしれないが、MacBookプロのWi-Fiは理論値で最高1.3Gbpsもあるので心配ない。たとえ実測で200Mbps程度であっても、1GBのファイルが数分で転送できるというわけだ。
メールドロップの機能を使えば、最大5GBまでの添付ファイルを送信できる。添付ファイルはアイクラウドへアップロードして預けることになるが、11ac接続のMacBookプロであれば数分足らずで作業が完了する。
AirMac Time Capsule
【発売】アップル
【価格】2TB:2万9800円、3TB:3万9800円(ともに税別)
MacBookプロのWi-Fiの性能を最大限引き出すには、ルータ側もAirMacシリーズなど3ストリーム以上の11ac対応モデルが必須。特に「AirMacタイムカプセル」であれば、2TBまたは3TBのHDDを内蔵しているので、1台でNASの機能もこなせる。
【How to use3】クラウドを介していつでもどこでも同じ環境を実現
MacBookプロ最大のアドバンテージは高い性能を有しながら、本体を自由に持ち運べること。1台ですべてを済ませたい人にも適しているが、人によってはデスクトップ型Macと併用したり使い分けたい人もいるだろう。
そうした場合に気になるのが、作業環境をそれぞれのMacでどのように揃えるかという問題だ。ドロップボックスなどローカル同期型のオンラインストレージサービスを利用する手もあるが、macOSシエラでは標準の設定だけでデスクトップと[書類]フォルダを複数のMacで同期できる。
この、アイクラウド・ドライブの新機能がもたらすメリットは大きい。たとえば、プロジェクトに必要なファイルはすべて同じフォルダにまとめておいて、処理負荷が高い作業だけをMacBookプロで行い、その結果のファイルはMacBookなど機動性の高いモデルで確認するといった使い分けができる。あるいは、自宅にあるiMacにファイルのローカルバックアップをすべてまかせ、外で使うMacBookプロではあえてタイムマシンバックアップをとらないという運用も可能だ(もちろん自宅に持ち帰ってバックアップをとることもできる)。
現状では、iOSデバイスのようにすべてのデータをアイクラウドにバックアップできないが、各種ファイルやアップルIDのアカウント設定、音楽・写真といったコンテンツもアイクラウドに置けるようになったことで、実質的にはほぼすべてのユーザデータをクラウドで管理できる環境が整った。
iCloud Driveで環境を統一
いつでもどこでも作業環境を統一できることがアイクラウド・ドライブの価値。複数台のMacを持つユーザであれば、すべてをmacOSシエラにアップデートして活用したい。アイクラウドのストレージプランは容量が増えるほど単価は割安となるものの、たとえば1TBのプランでは月額1300円とやや割高感も。同容量のドロップボックスのプロプランよりも月100円高いのでストレージメインの用途だけで使っているともったいないともいえる。ちなみに、同期したいデータ容量を200GB未満に抑えられれば、アイクラウド・ドライブは月額400円とリーズナブル。外付けストレージを持ち歩きたくないというMacBookプロユーザにとっては魅力的な選択肢だろう。
macOSシエラ以降はデスクトップと[書類]フォルダがアイクラウドドライブに保存されて、同機能を有効にしたMacとの間でファイルを共有できる。
シエラへのアップデート時にこのデスクトップと[書類]フォルダの同期を有効にしていなかった場合は、システム環境設定の[iCloud]パネルの[iCloud Drive]→[オプション]から有効にできる。
ライブラリもクラウドで管理
作成したファイル以外に大きなユーザデータといえば、音楽、ビデオ、写真、電子ブックといったコンテンツだ。特に使用頻度の高い音楽と写真については、アイクラウドにライブラリを置く仕組みが整っている。
音楽は、アップルミュージックのメンバーならストアで購入した楽曲や音楽CDからのリッピング、アップルミュージックから追加した曲などをまとめてアイクラウド・ミュージックライブラリ内で管理できる。写真のアイクラウドフォトライブラリはさらに洗練されていて、撮影したら自動でアップロードされるオリジナルの写真をアイクラウドに置き、ストレージの空き容量に合わせて解像度を落とした写真をMacやiOSデバイスの「写真」で同期できる。
アイクラウドミュージックライブラリを有効にしておくと、iTunesストアで購入した楽曲はもちろん、音楽CDから取り込んだ楽曲やiTunesマッチ、アップルミュージックから追加した曲やアルバム、プレイリストをクラウドで保存し、同じアップルIDを登録したデバイスすべてでストリーミングまたはダウンロード再生できる。
アイクラウドフォトライブラリを有効にすれば、iPhoneで撮影した写真やスクリーンショットがアイクラウドに保存され、Macからも「写真」ですぐにアクセスできる。オリジナルの写真をローカルに残さない設定にしておけば、MacBookプロのストレージ容量も圧迫しない。






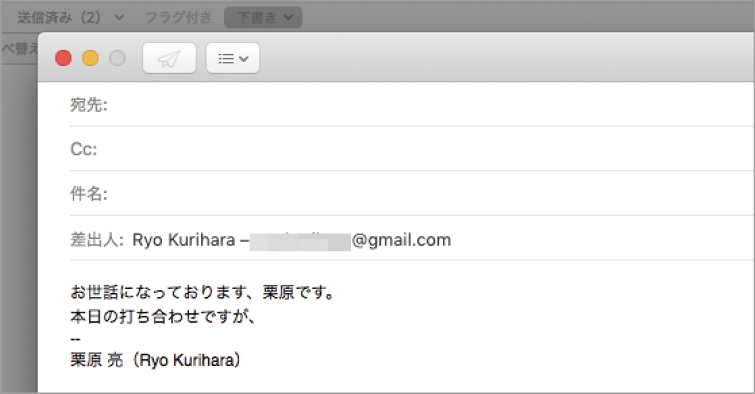




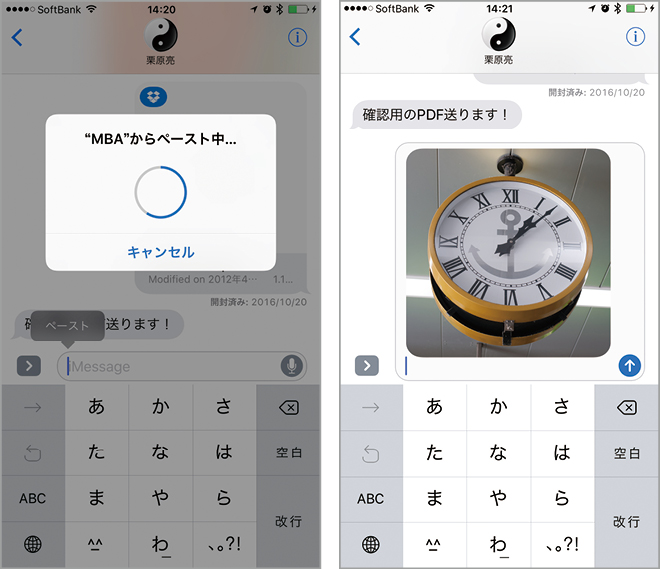




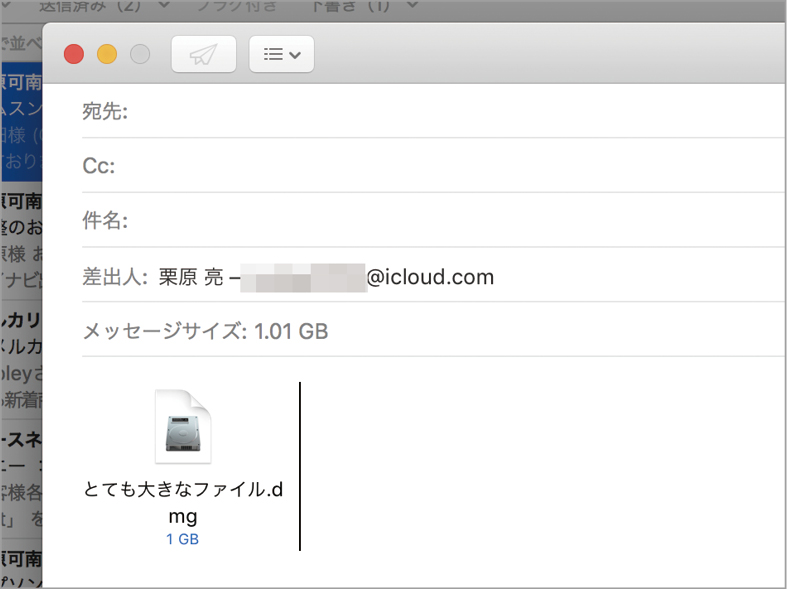

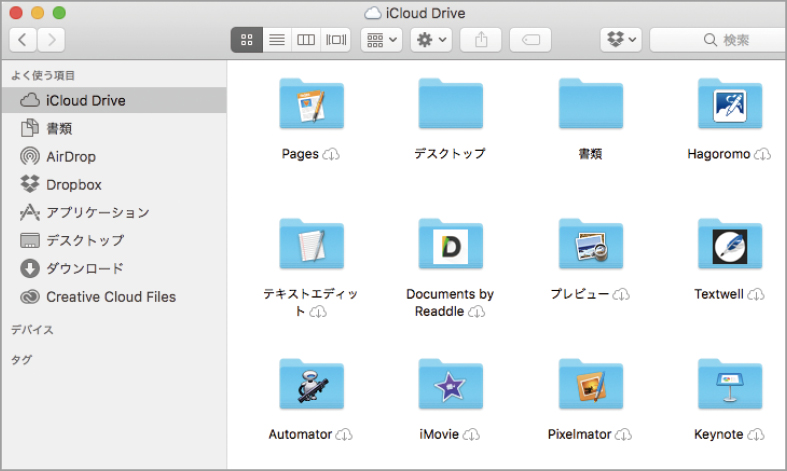


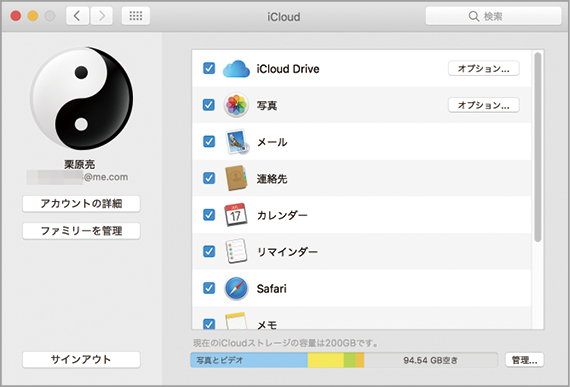



![フリーアナウンサー・松澤ネキがアプリ開発に挑戦![設計編]【Claris FileMaker選手権 2025】](https://macfan.book.mynavi.jp/wp-content/uploads/2025/06/C5A1875_test-256x192.jpg)