通知センターを停止する
スワイプの動作をしたつもりが、トラックパッドの右端で操作してしまい、通知センターが開いてしまった。こんな経験はありませんか? macOSに搭載されている通知センターは、好きなときに今日の予定やソフトからの通知内容が確認できて便利です。しかし、通知機能をあまり活用していないユーザにとっては、先述のような操作ミスも発生しかねませんし、少々鬱陶しく感じることもあるでしょう。
システム環境設定にある[通知]タブを開けば、通知センターに表示させる内容を好みに応じてカスタマイズできます。しかしながら、通知センターそのものを無効にするオプションはありません。
通知センターを使いたくない場合は、ターミナルコマンドで使用停止にしましょう。トラックパッドの右端から左に向かってスワイプしても、通知センターは開かなくなります。
●コマンド
launchctl unload -w /System/Library/LaunchAgents/com.apple.notificationcenterui.plist [リターン]
killall SystemUIServer [リターン]
●元に戻す
launchctl load -w /System/Library/LaunchAgents/com.apple.notificationcenterui.plist [リターン]
killall SystemUIServer [リターン]
停止状態にすると、メニューバー右端のアイコンをクリックしても通知センターは開かなくなります。
[ライブラリ]フォルダを常に表示させる
macOSには、[ライブラリ]フォルダが3カ所に存在しています。まず、[Macintosh HD]の最上位層にある[ライブラリ]と[システム]フォルダ内にある[ライブラリ]の2つ。どちらもシステムが使用するもので、普段ユーザが気にするものではありません。
もう1つは[ホーム]内にありますが、普段は不可視状態になっており、ファインダ上からは確認できません。[オプション]キーを押したままファインダのメニューバーにある[移動]メニューを開くと、いつもは表示されていない[ライブラリ]が選択でき、一時的にアクセスできます。
その都度この挙動をしたくない場合は、ターミナルを利用して常時アクセスできるようにしましょう。左のコマンドを実行すれば、不可視状態を解除することができます。
●コマンド
chflags nohidden ~/Library [リターン]
●元に戻す
chflags hidden ~/Library [リターン]
普段は不可視状態になっている[ホーム]内の[ライブラリ]フォルダが、他のフォルダと同じように表示されています。
タイトルバーの文字サイズを変更する
ファインダウインドウのタイトルバー中央には、表示しているウインドウ、つまり現在開いているフォルダの名前が表示されています。この表示のおかげで、複数のウインドウを開いて作業をしているとき、どのウインドウがどのフォルダを開いているのか、パッと見るだけで識別することができます。しかし、メニューやサイドバーの表示と同じフォントサイズなので、場合によっては見にくいこともあります。
ウインドウ内のファイルやフォルダ名は、メニューバーの[表示]から[表示オプションを表示]を利用することでフォントサイズを大きくできますが、タイトルバーのフォントサイズは固定されており、表示オプションでは変更できません。
タイトルバーのフォントサイズも、ターミナルをコマンドを使うことで簡単に変更できます。多くのフォルダを作業で使う人は、視認性を上げてみてはいかがでしょうか?
●コマンド
defaults write com.apple.finder NSTitleBarFontSize 18 [リターン]
killall Finder [リターン]
※タイトルバーのフォントサイズを数値で入力します。
●元に戻す
defaults delete com.apple.finder NSTitleBarFontSize [リターン]
killall Finder [リターン]
ファインダのメニューバーにある[表示]メニューにある[表示オプションを表示]で、ウインドウ内のファイルやフォルダ名のフォントサイズを大きくできます。タイトルバーのフォントサイズも一緒に大きくしておくと見やすくなるでしょう。
ファインダに終了項目を表示する
macOS上で動作するソフトでは、メニューの一番下に[終了]項目が表示されます。ほとんどのソフトに用意されている[終了]項目ですが、唯一例外なのがファインダです。
ファインダはmacOS上で常時起動しているので、[Finder]メニューには[終了]が用意されていません。しかし、何らかの原因でMacが反応しなくなったり、デスクトップ上の表示に不具合があった場合、ファインダを再起動したいときがあります。
アップルメニューにある[強制終了]などを使えば、ファインダを終了させることができますが、メニューから選択できたほうが断然簡単です。
ターミナルコマンドを使えば、ファインダにも[終了]項目を追加できます。いざというときのために[終了]を表示させておくと、サッとファインダを再起動できるので非常に便利です。
●コマンド
defaults write com.apple.finder QuitMenuItem -bool YES [リターン]
killall Finder [リターン]
●元に戻す
defaults write com.apple.finder QuitMenuItem -bool NO [リターン]
killall Finder [リターン]
他のソフトウェアと同じように[Finder]メニューから[Finderを終了]を選ぶとファインダが終了できます。再度、ファインダを使いたい場合は、ドックの左端にあるファインダのアイコンをクリックしましょう。
パス表示の基準を[ホーム]フォルダにする
ファインダのメニューバーにある[表示]から[パスバーを表示]を選ぶと、ファインダウインドウの最下部にパスバーが表れます。ここには、ウインドウ内で選択したファイルやフォルダなどのパス(位置)が表示されます。
通常このパスは、Macのストレージ最上位からの階層が表示されますが、ユーザが扱うファイルやフォルダの多くは[ホーム]内にあるものです。
左のターミナルコマンドを入力と、パスバーの表示が[Macintosh HD]基準から[ホーム]フォルダを基準としたものになるので見やすくなります。このコマンドは[ホーム]内のパス表示のみが対象です。ホーム以外のフォルダに関しては、従来どおり[Macintosh HD]の階層からの表示になるので注意しましょう。
●コマンド
defaults write com.apple.finder PathBarRootAtHome -bool YES [リターン]
killall Finder [リターン]
●元に戻す
defaults delete com.apple.finder PathBarRootAtHome [リターン]
killall Finder [リターン]
パスバーの内容が[Macintosh HD]基準から[ホーム]基準の表示に切り替わります。
ウインドウタイトルにフルパスを表示
ファインダウインドウのタイトルバー中央には、現在表示しているフォルダの名前が表示されています。このタイトルバーの名前を見ることで、現在どのフォルダ内容を表示しているのかが一目でわかります。
しかし、そのフォルダがどこに位置しているものなのかを知るには、[コマンド]キーを押しながらタイトル部分をクリックするか、パスバーを表示して階層を確認する必要があります。
ウインドウタイトルにそのフォルダのパスを表示させておきたい場合、その都度このような操作を行わなくても、ターミナルコマンドを入力すれば常にタイトルバーにフルパスを表示にできます。[ピクチャ]などのシステム関係のフォルダも、ローカライズされたものではなく、従来の欧文表記で表示されます。階層が深いフォルダの場合はパスが長くなって少々見辛い場合もあるので、自分の作業環境に応じてパスバーの表示と使い分けてください。
●コマンド
defaults write com.apple.finder _FXShowPosixPathInTitle -bool true [リターン]
killall Finder [リターン]
●元に戻す
defaults write com.apple.finder _FXShowPosixPathInTitle -bool false [リターン]
killall Finder [リターン]
タイトルバーがフルパス表示に切り替わります。システム関係のフォルダ名もローカライズされたものではなく、欧文表記のフォルダ名で表示されます。
ツールチップを素早く表示する
文字数が多くて省略表示されているファイルにマウスポインタを重ねて待っていると、四角い枠の中に省略部分を含んだ完全なファイル名が表示されます。また、ツールバー上のボタンなどにポインタを重ねた場合も、しばらくするとボタン内容を表示してくれます。
このような表示を「ツールチップ」と呼びますが、ポインタを重ねて数秒待たないと表示してくれません。確かにツールチップは便利な機能ですが、急いでいるときにサッと名称を確認できず、一呼吸待たされるのは少々イライラしてしまうときもあります。
そんなときはターミナルコマンドを入力して、ツールチップを表示するまでの待ち時間を短くしましょう。コマンドの数値は、たとえば「1」と入力すると、マウスポインタを重ねた瞬間にツールチップが表示されます。すぐにファイルの名称を完全な状態で表示できるようにしておくと、作業効率がアップするでしょう。
●コマンド
defaults write -g NSInitialToolTipDelay -integer 500 [リターン]
killall Finder [リターン]
●元に戻す
defaults delete -g NSInitialToolTipDelay [リターン]
killall Finder [リターン]
数値を1にすれば、ポインタを重ねた瞬間にツールチップが表示され、素早くファイル名を確認できます。
ツールチップ内の改行を無効にする
完全なファイル名を表示してくれるツールチップは、表示する文章が長い場合に、自動的に改行される仕組みになっています。
これは一定の範囲内にツールチップを収めて見やすくする工夫なのでしょうが、いくつも改行が入ってツールチップの行数が多くなると、ツールチップ自体が大きくなってしまい、その下に表示されているファイルが隠されて一時的に見えなくなってしまいます。場合によっては改行を入れずに、多少横幅が広くなっても1行に収めてくれたほうがいいときもあるでしょう。
そんなときは、左のターミナルコマンドを入力して、ツールチップ内の改行を無効にしましょう。コマンド入力後、Macを一度再起動するか、再ログインすることによって、ツールチップ内の改行を無効にすることができます。改行ありと改行なし、どちらが自分の作業に向いているのか確認してみるとよいでしょう。
●コマンド
defaults write NSGlobalDomain NSToolTipAutoWrappingDisabled -bool true [リターン]
killall Finder [リターン]
※コマンド実行後は再起動か再ログインが必要です。
●元に戻す
defaults delete NSGlobalDomain NSToolTipAutoWrappingDisabled [リターン]
killall Finder [リターン]
ツールチップ内の文章が長い場合に自動的に改行が入りますが、これを無効にできます。
[サービス]の表示数を変更する
ファインダ上で作業しているファイルを別のソフトウェアで開きたいとき、コンテキストメニューの中にある[サービス]を使うと簡単に操作できます。この[サービス]メニューは、コンテキストメニューの一番下からアクセスするのが一般的です。[サービス]メニューは、デフォルトでは4つ以上登録するとサブメニューに移動する仕様になっています。
これは[サービス]の項目が多くなって、コンテキストメニューの長さが伸びてしまうのを防ぐためですが、4つか5つ程度の違いで、わざわざサブメニューから選ぶのも少し煩雑ですよね。
ターミナルコマンドでは、コンテキストメニューの[サービス]がサブメニューに切り替わる項目数も変更できます。[サービス]を頻繁に利用する人は、ある程度の項目数を表示できるように設定しておくと、スムースに作業を行えます。
●コマンド
defaults write -g NSServicesMinimumItemCountForContextSubmenu -int 20 [リターン]
killall Finder [リターン]
※サブメニューに切り替える項目数を指定します。
●元に戻す
defaults delete -g NSServicesMinimumItemCountForContextSubmenu [リターン]
killall Finder [リターン]
コンテキストメニュー内にある[サービス]の表示項目数を変更すれば、左の図のようにサブメニューから選択しなくても、直接選べます。
[最近使ったフォルダ]の表示数を増やす
アップルメニュー内にある[最近使った項目]は、直近で利用したソフトやファイル、サーバなどをサッと開くことができるので非常に便利です。表示する項目数は、システム環境設定の[一般]を利用すれば、最大50個まで増やすことができます。
ところが、ソフトで「開く」や「保存」などの操作を実行したときのダイアログに表示される[最近使ったフォルダ]の項目数は、デフォルトで5つです。こちらの項目数を変更する設定はありません。
この[最近使ったフォルダ]の表示数も、ターミナルコマンドを使うことで項目を増やすことができます。アップルメニュー内にある[最近使った項目]に表示する項目数と違い、最大10個まで増やせるようです。
ダイアログ内の[最近使ったフォルダ]をあまり利用しない場合は、逆に項目数を減らしてメニュー内をシンプルに設定しましょう。
●コマンド
defaults write -g NSNavRecentPlacesLimit -int 10 [リターン]
killall Finder [リターン]
※項目数を指定します。
●元に戻す
defaults read -g NSNavRecentPlacesLimit [リターン]
killall Finder [リターン]
ダイアログ内の[最近使った項目]をあまり利用しないなら、逆に項目数を減らしてメニュー内をシンプルにする手もあります。
ファインダの環境設定を変更不可にする
職場などのチーム内でMacを使用する場合、使用するソフトやデスクトップ環境をそれぞれ勝手にカスタマイズしないで、できるだけ統一した状態で使いたいことがあります。
macOSには、子どもによるMacの使用や設定の変更、コンテンツの表示を制限できる「ペアレンタルコントロール」機能があります。システム環境設定の[ペアレンタルコントロール]パネルで詳細を設定できますが、もう少し柔軟にMacを利用したい場面もあるでしょう。
そんなときは、左のターミナルコマンドを使ってカスタマイズ項目だけを使えないように制限してみてはいかがでしょうか? ファインダの[環境設定]を使えないようにすれば、デスクトップに表示する項目やサイドバーの項目、拡張子の表示などの変更ができなくなります。チームで使っているMacを柔軟に制限したいときに便利なので、ぜひ試してみてください。
●コマンド
defaults write com.apple.finder ProhibitFinderPreferences -bool true [リターン]
killall Finder [リターン]
●元に戻す
defaults delete com.apple.finder ProhibitFinderPreferences [リターン]
killall Finder [リターン]
[Finder]メニューから[環境設定]の項目がなくなります。環境設定を変更後、このコマンドで[環境設定]項目を消しておけば、ユーザが勝手に変更するのを防げます。
[表示オプションを表示]を無効にする
ファインダの[環境設定]と同様に、ファインダのメニューバーにある[表示]メニュー内の[表示オプションを表示]にもアクセスできないように設定できます。通常、[表示オプションを表示]を選ぶと、デスクトップのアイコンサイズやグリッド間隔、項目名のテキストサイズやアイコンプレビューの有無、表示順序、ラベルの位置などが変更できます。一般的にこのメニューを使って自分の使いやすいようにMacをカスタマイズしますが、チーム内でMacを共有しているときなどは、これらの設定を変更されてしまうと少々困ってしまう場合もありますよね。
そんなときも左のターミナルコマンドで[表示オプションを表示]を消去しておけば、ユーザが勝手にデスクトップアイコンやグリッドの間隔を変更するのを防げます。複数のMacを導入していて、すべてのMacの設定を統一してそのままにしておきたい場合などにも有効なコマンドです。
●コマンド
defaults write com.apple.finder ViewOptions-immutable -bool true [リターン]
killall Finder [リターン]
●元に戻す
defaults delete com.apple.finder ViewOptions-immutable [リターン]
killall Finder [リターン]
[Finder]の[表示]メニューから[表示オプションを表示]項目がなくなります。表示オプションを統一後、このコマンドで[表示オプションを表示]項目を消しておけば、ユーザが勝手に変更するのを防げます。
Dockが瞬時に隠れるようにする
大型のディスプレイを有したモデルでは問題ないかもしれませんが、作業スペースが比較的限られているMacBookシリーズなどでは、できるだけデスクトップを広く使いたいものです。そんなときに便利なのが、ドックを自動的に隠す機能。必要なとき以外はドックを隠しておいて、必要なときには画面底部にマウスポインタを持っていくと、スルッと表示する非常に便利な機能です。
ところが、この機能はドックが隠れたり表示したりするときのアニメーションに少々時間がかかってしまいます。気にならない程度ですが、Macの操作に慣れてくると、サッとドックを表示させたいときに少々イライラしてしまうこともあるでしょう。
そんなときはターミナルコマンドを使って、タイムラグをなくしてしまいましょう。これまで以上にドックがパッと表示されたり隠れたりするので、よりストレスなくアプリケーションを起動させることができます。
●コマンド
defaults write com.apple.Dock autohide-time-modifier -int 0 [リターン]
killall Dock [リターン]
●元に戻す
defaults delete com.apple.Dock autohide-time-modifier [リターン]
killall Dock [リターン]
スライドしながらせり上がってくるアニメーションがなくなり、瞬時にドックが表示/非表示されます。
ソフトのアイコンを半透明にする
多くのソフトを起動させていると、ウインドウがいくつも表示されて作業効率が悪くなってしまいます。一時的にウインドウを消してデスクトップを広く使いたいとき、ウインドウ左上の黄色いボタンをクリックしてドックにしまうのが一般的です。しかし、ウインドウがいくつもあると、ドックがどんどん混雑してしまい、作業効率が悪くなります。
そこでおすすめなのが、メニューバーの[アプリケーション]メニューにある[◯◯(ソフト名)を隠す]です。これを選択すると、そのソフトが隠されて、ウインドウも見えなくなります。しかし、ソフトを閉じたわけではないので、ドックにあるソフトアイコンをクリックすれば、すぐにウインドウが元の状態に戻ります。
この隠したソフトを、ドックで判別しやすくするコマンドがあります。隠したソフトのアイコンが半透明になるので、どのソフトが隠れた状態なのかが一目でわかります。
●コマンド
defaults write com.apple.Dock showhidden -bool true [リターン]
killall Dock [リターン]
●元に戻す
defaults delete com.apple.Dock showhidden [リターン]
killall Dock [リターン]
実行中なのでアイコンの下に「・」印は付いたままですが、アイコンが半透明になって隠れていることを教えてくれます。
起動中のソフトのみをDockに表示させる
ドックには、ソフトを起動する「ランチャ」としての機能と、起動中のソフトを切り替える「スイッチャ」としての機能が備わっています。
しかし、頻繁に起動するソフトはあらかじめドックに登録しておかなくてはなりません。なので、最近ではランチパド(Launchpad)を使ってソフトを起動する方法が主流になりつつあります。
こうなると、ドックはスイッチャとしての役割として使うだけなので、起動中のソフトだけを表示させれば、よりシンプル且つ広くデスクトップを使うことができます。
そんなときに便利なのが、左のターミナルコマンドです。ドックに登録してあるソフトのアイコンを消去して、起動中のソフトのみ表示するようになります。ソフトの起動をランチパッドで行っている人は、試してみるとよいでしょう。いつもよりも画面を広く使うことができて、作業効率が上がるかもしれません。
●コマンド
defaults write com.apple.dock static-only -boolean true [リターン]
killall Dock [リターン]
●元に戻す
defaults delete com.apple.dock static-only [リターン]
killall Dock [リターン]
元に戻すコマンドを実行すれば、Dockに登録してあったアプリのアイコンは復活します。
ランチパッドのアイコンサイズを変更
ランチパッドを起動したとき、デスクトップに並ぶソフトのアイコンの数は、Macの機種ごとによって異なります。たとえば、13インチのMacBookやMacBookプロの場合は、7(横)×5(縦)の35個のアイコンが1画面に表示されます。1画面にもっとアイコンを表示させたい場合や、アイコンの数を少なくしてスッキリと表示させたい場合があります。しかしながら、ランチパッドに表示させるアイコン数に関する設定項目は見つかりません。
そんなときは、左のターミナルコマンドを入力しましょう。列数と行数を個別に指定する必要がありますが、ソフトをランチパッドで起動している人なら、誰でもこの機能の良さがわかるはずです。
アイコンのサイズを変更すると、アイコンの並び順もリセットされてしまいます。順番をカスタマイズしている人は再度変更する必要があるので注意してください。
●コマンド
defaults write com.apple.dock springboard-columns -int 5 [リターン]
defaults write com.apple.dock springboard-rows -int 4 [リターン]
defaults write com.apple.dock ResetLaunchPad -bool true [リターン]
killall Dock [リターン]
※1行目で列数を指定し、2行目で行数を指定します。元に戻すときは、元の列数と行数を指定しましょう。
アイコンサイズを変えるとアイコンの並び順もリセットされてしまうので、順番を変更している人はもう一度やり直す必要があります。
フアプリ形式のワークフローを作成
オートメーターは、Macの操作を自動化する「ワークフロー」を作成します。ワークフローにはいくつかの形式がありますが、もっともわかりやすい形式が「アプリケーション」です。作成したソフトのアイコンをダブルクリックしたりすることで、設定したワークフローを実行します。
まず、オートメーターを起動して、新規書類を作成しましょう。[アプリケーション]を選択し、[選択]ボタンをクリックします。次に画面左のカラムで、ライブラリ一覧で[ユーティリティ]タブを選択し、表示されたアクションから[アプリケーションを起動]を画面右側にドラッグ&ドロップしましょう。
すると、画面右に表示されるワークフローの先頭に[アプリケーションを起動]が追加されます。次にプルダウンメニューから起動するソフトを選択しましょう。この手順を繰り返して、同時に起動する項目を設定します。
最後に作成したワークフローを[アプリケーション]形式で書き出します。名前を付けて、保存場所を指定したら[保存]をクリックしましょう。すぐに起動できるようにドックに配置すれば完成です。
ワークフローには、たとえばテキストエディットとサファリとプレビューを起動するように設定しておけば、クリック1つで3つのソフトが起動します。書き出したソフトをドックに加えておくと、よりスムースに作業が行えて非常に便利です。
フォルダアクションで写真保存を自動化
フォルダアクションとは、フォルダにファイルを入れると指定したワークフローを実行する機能です。ここでは、画像ファイルを入れると自動で「写真」ソフトに読み込むワークフローを作成します。
まずは新規書類で[フォルダアクション]を選択し、アクションを追加する前に、画面右上のメニューから[その他]をクリックして、フォルダアクションを適用するフォルダを選択します。
次に[Finder項目にフィルタを適用]と[ファイルを“写真”に読み込む]をワークフロー編集エリアにドラッグ&ドロップで追加します。[Finder項目にフィルタを適用]では、画像ファイルだけにアクションが動作するようにフィルタを設定します。
これで指定したフォルダに画像ファイルを投入すると、バックグラウンドで画像が「写真」ソフトに追加されます。読み込みが完了すると通知が表示されます。
最初の画面では[フォルダアクション]を選択し、[選択]ボタンをクリック。次に画面右上のメニューから[その他]をクリックして、フォルダアクションを適用するフォルダを選択しましょう。
[フォルダアクション]作成後、指定したフォルダに画像ファイルを入れると、「写真」ソフトに画像が読み込まれます。



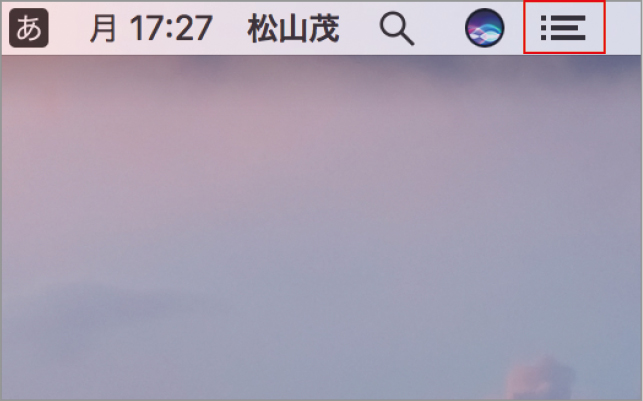











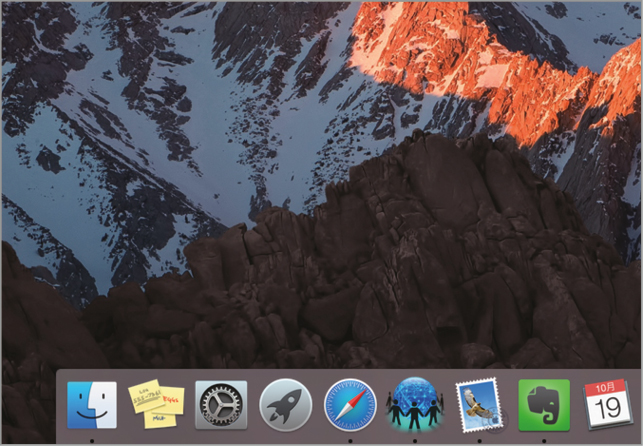





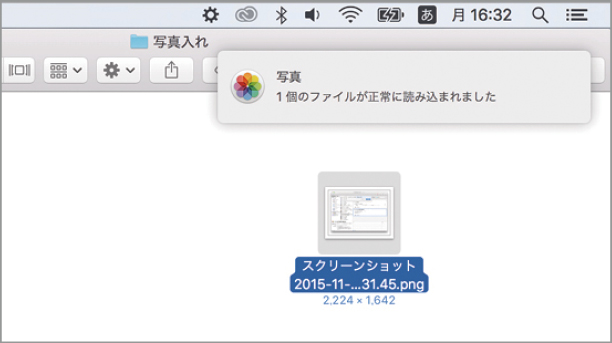



![フリーアナウンサー・松澤ネキがアプリ開発に挑戦![設計編]【Claris FileMaker選手権 2025】](https://macfan.book.mynavi.jp/wp-content/uploads/2025/06/C5A1875_test-256x192.jpg)