[アクセシビリティ]パネル(1)
Macには、Macの標準機能をそのままでは扱いにくいユーザに向けて作られた数々の支援機能が搭載されています。「アクセシビリティ」パネルでは、これらの機能を詳細に設定できます。特に視覚、聴覚に対しての補助機能は数多くあるため、細かく解説していきます。
(1)アクセシビリティのショートカット[難易度★★]
ここではアクセシビリティのショートカット([コマンド]キー+[オプション]キー[F5]キー)を押すと表示される[アクセシビリティオプション]に表示する機能を選びます。ズーム機能、ボイスオーバー、マウスとキーボードの動作変更、ディスプレイのカラー反転などさまざまな機能が並んでいるため、普段使う機能だけにチェックを入れて、ほかは切っておくとよいでしょう。
使わない機能のチェックを外すことでアクセシビリティオプションをスッキリさせることができます。
(2)イメージをスムージング[難易度★]
ズーム機能は視力の弱いユーザ向けに画面の一部分を拡大して表示してくれる機能で、若干老眼気味の中高年でも役立ちます。Macの画面でプレゼンテーションを行うときに注目させたいところを強調することも可能。スムージングとは、拡大したときのアンチエイリアシングを行うことです。
↓
オン/オフしてみるとよくわかります。レティナディスプレイのMacでも拡大するとギザギザが見えてしまいますが、スムージングで馴染ませることができます。
(3)ズームの方法[難易度★★★]
ここではズーム機能の挙動を「フルスクリーン」と「ピクチャ・イン・ピクチャ」の2種類から選べます。デフォルトのフルスクリーンは画面全体を拡大しますが、ピクチャ・イン・ピクチャはルーぺをあてたように部分的に拡大します。また、[オプション]キーを押すとルーペの最大/最少拡大率や、拡大時にポインタを移動した際の挙動も変更可能です。
↓
[ズームの方法]のプルダウンメニューでは[フルスクリーン]と[ピクチャ・イン・ピクチャ]からスタイルを選びます。
ピクチャ・イン・ピクチャはディスプレイにルーペを当てたようにマウスカーソルの周囲を拡大します。
↓
[オプション]をクリックするとルーペの挙動を細かくカスタマイズできます。
(4)カラー以外で区別[難易度★★★]
このオプションは、[グレースケールを使用]と併用するのが望ましいでしょう。オン/オフしても一見何も変わらないように見えますが、ごく一部のインターフェイスが色ではなく形で区別するように変化します。
↓
↓
「メッセージ」のチャットウインドウでは、[カラー以外で区別]がオフのときはチャット可能も不在も「●」マークが付きましたが、オンにするとチャットが●、不在が■になりました。色がわからなくても判別しやすくなります。
(5)音声通知を有効にする[難易度★★★]
このオプションをオンにしておくとダイアログや警告メッセージをボイスオーバーによって読み上げてくれます。
↓
[オプション]をクリックすると声の種類や読み上げが開始されるまでの時間を設定できます。
(6)オーディオ解説がある場合はオーディオ解説を再生[難易度★★★]
iTunes、DVDプレーヤ、クイックタイムプレーヤ、サファリなどのソフトは、オーディオ解説に対応しています。これは複音声を動画に埋め込む方法で、オーディオ解説トラックが含まれている動画を対応するソフトで再生すると吹きだしアイコンが表示されます。ただし、オーディオ解説はアップルが公開している基調講演にも付いておらず、ほとんど普及していないのが現状です。
↓
対応している動画では、このように吹き出しが表示されます。
[アクセシビリティ]パネル(2)
(7)クローズドキャプションとSDHを優先[難易度★★★]
クローズドキャプションとは、テキストデータで提供される字幕のことです。こちらはアップルイベントの基調講演ムービーが対応しているので試すことができます。[字幕とキャプションのスタイル]を選ぶと、その都度、サファリなどで再生している動画に反映されます。また、[クローズドキャプションとSDHを優先]をチェックすると、通常の字幕ではなく耳の不自由なユーザ向けの字幕が使用されます。セリフだけでなく効果音なども表示されます。
↓
[字幕とキャプションのスタイル]で選んだスタイルで字幕が表示されます。DVDやブルーレイの字幕は画像データなのに対し、これはテキストだから変更が可能なのです。
(8)通知音が鳴るときに画面を点滅させる[難易度★★★]
耳の不自由な方のためのオプションで、通知音の代わりに画面を白っぽく点滅させてくれます。健常者でも音を出せない場所でMacを使っているときにこれをオンにしておくとメール着信やほかのアプリケーションからの警告に気づくことができます。
↓
このように、画面が点滅して警告を知らせてくれます。
(9)複合キーを有効にする[難易度★★★]
複合キーとは、ショートカットキーなどを入力するときに複数のキーを同時に押すことが困難なユーザのためにある機能です。これは、連続して押したキーを同時押しとして認識してくれます。キーコンビネーションが成立したら解除されますので、指一本で複雑なショートカットキーが入力できます。健常者でも片手が塞がっているときに有効にすると便利です。
↓
[コマンド]キーや[オプション]キーなどの修飾をキーを押すと、右上にシンボルが表示されている間は保持されます。同時に押すべきキーコンビネーションを1つ1つ押せば入力できます。
(10)スローキーを有効にする[難易度★★★]
このオプションはキーボードを素早くタイプすることが難しいユーザ向けの機能です。キーの感度をあえて悪くすることで誤って押したキーを認識しなくなります。
↓
[オプション]をクリックして[クリックキーサウンドを使用]にチェックを入れると、キーが認識されるタイミングがわかりやすくなります。
(11)マウスキーを有効にする[難易度★★]
このオプションは、腕や手首を動かすことが困難なユーザなど、マウスやトラックパッドが操作しにくい場合に使う機能です。テンキーを使って上下左右、斜めにポインタを動かして[5]キーでクリックします。MacBookでは[8][O][U][K][I]キーなどがテンキーの代わりになります。
↓
[オプション]をクリックして[クリックキーサウンドを使用]にチェックを入れると、キーが認識されるタイミングがわかりやすくなります。
(12)スプリングローディングの時間[難易度★★★]
スプリングローディングとは、ファインダでファイルを別のフォルダに重ねると自動的に開いてファイルを掴んだまま階層を辿れる機能ことです。ここで時間を調整すると重ねたときにたんにドロップするだけなのか、スプリングローディングするのかのタイミングを調整できます。
↓
(13)スイッチコントロール[難易度★★★]
スイッチコントロールでは、重篤な麻痺などを患っているユーザがMacを操作するときなどに役立つ機能です。これはいわばクレーンゲームのように上下と左右に自動的に移動するカーソルをスイッチを押して止め、クリックしたい場所の座標をMacに指示する方法です。
↓
まずは水平方向に画面がスキャンされるので、操作したい部分にカーソルがかかったらスイッチを押し、このなかでループするので細かい部分で止めます。
↓
次に垂直方向に画面がスキャンされるので同じように場所を指定します。
↓
しばらくすると交点がクリックされます。このようにボタンを押すという操作のみでMacをコントロールするわけです。
(14)滞留アクション[難易度★★★]
滞留コントロールは、ポインティング自体は行えるが、クリックなどの力を入れる操作が困難なユーザのためのコントロールを提供します。クリックの代わりにポインタが停止して一定時間が経過(滞留)したらクリックと同じ動作を自動で行うことで、たとえばヘッドトラッキングやアイトラッキングの装置を使えば、手足をまったく動かせないユーザでもMacを操作可能になります。
↓
[滞留コントロールを有効にする]にチェックを入れると、操作を選ぶためのパネルが表示されます。
↓
ポインタを動かすと自動的に画面がズームします。クリックしたい場所でポインタを留めると、図のようなサークルが出て、一回転するとクリックします。
(15)滞留アクション[難易度★★★]
滞留コントロールで確定した操作を選ぶ際の動作を選びます。通常の操作ではクリックがメインですから[左クリック]を選ぶとよいでしょう。
↓
ダブルクリックやスクロールなども滞留コントロールによって行えます。



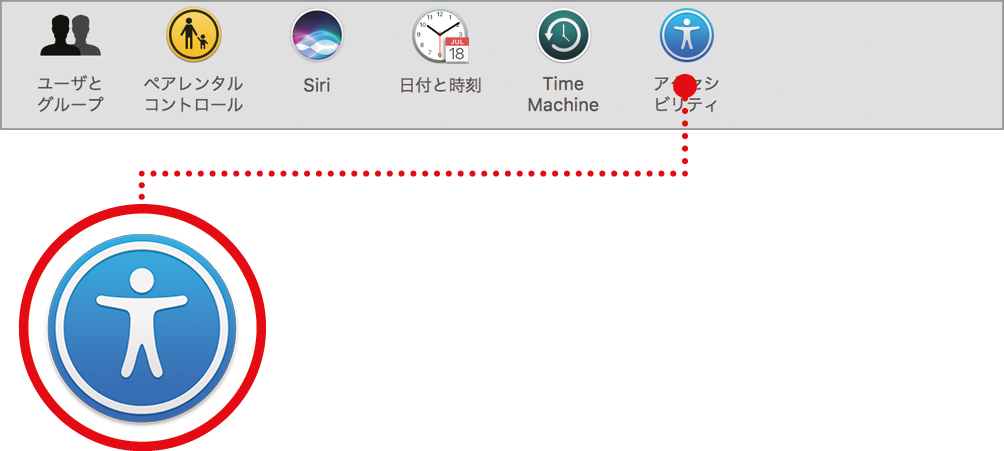
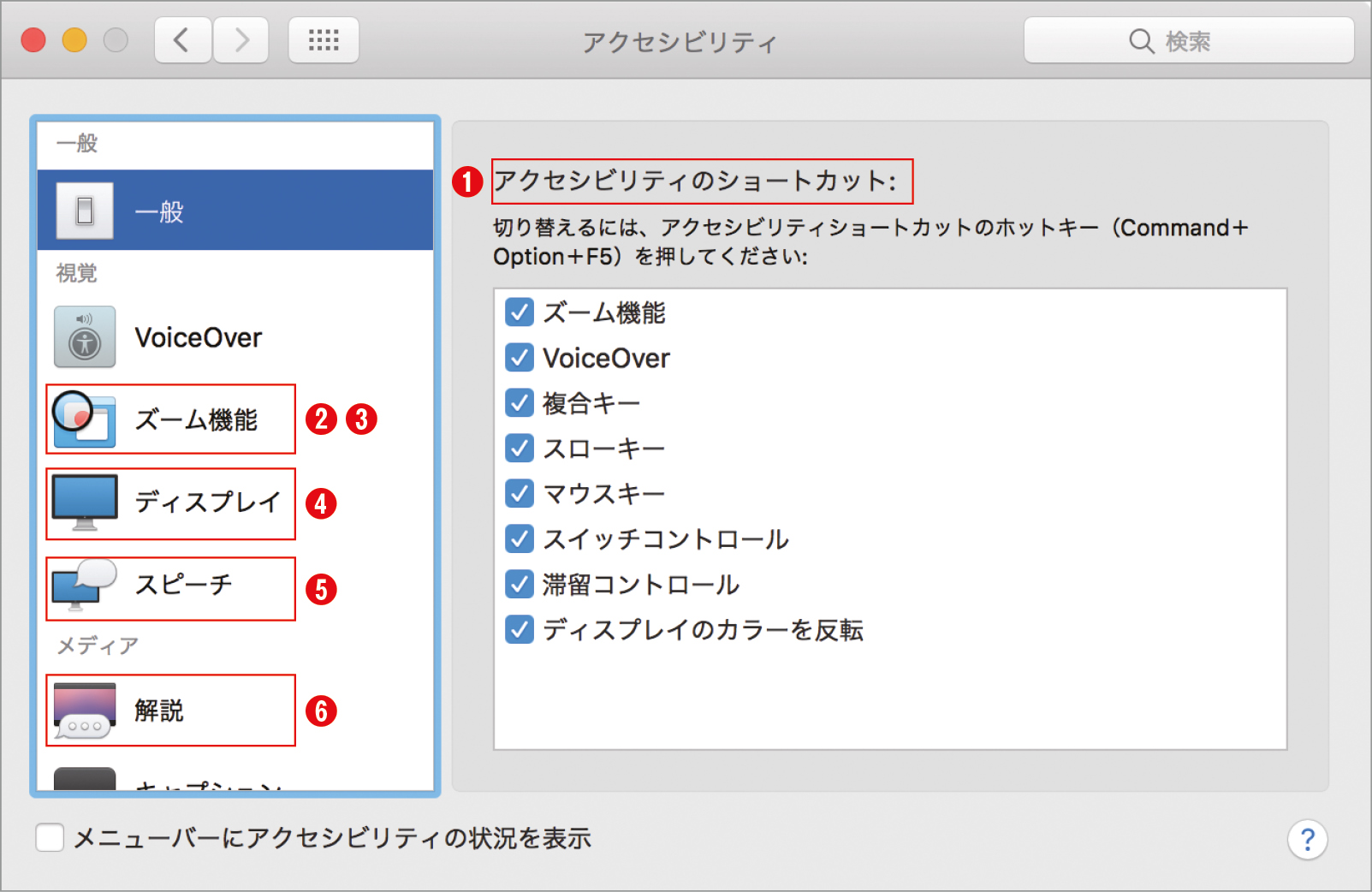










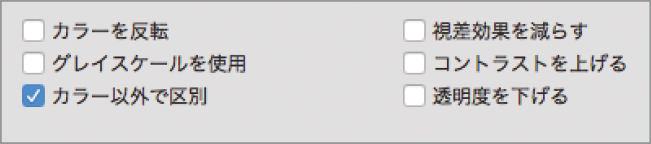




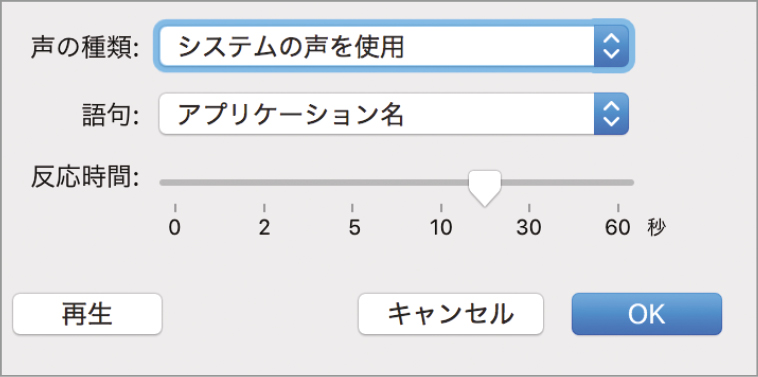






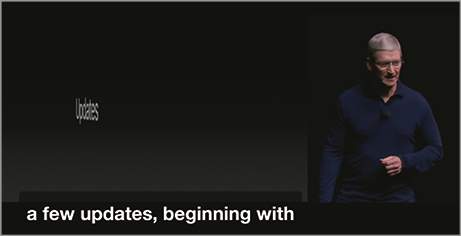





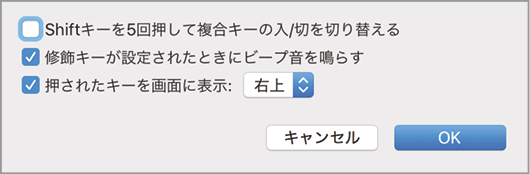


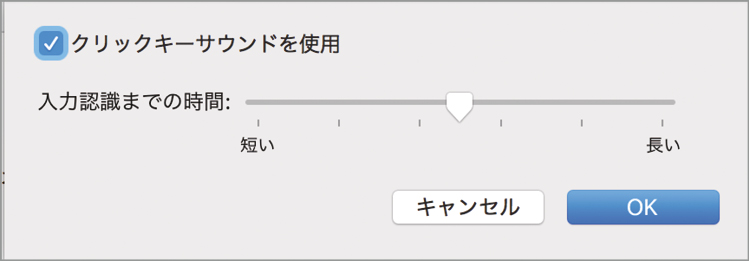

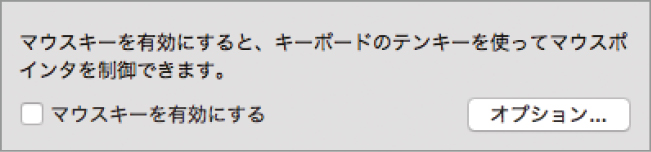


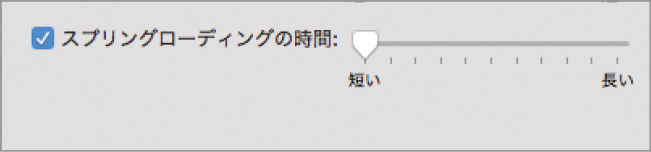



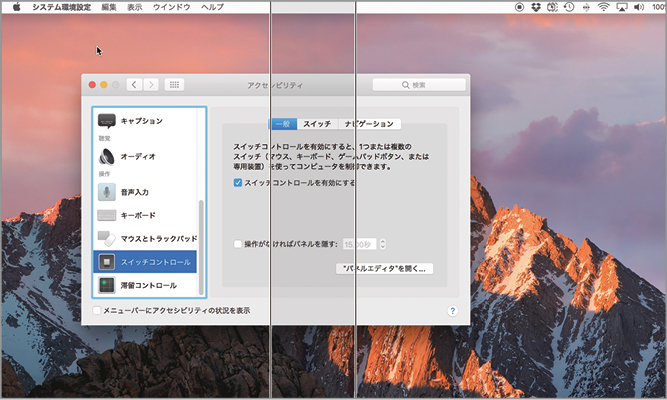




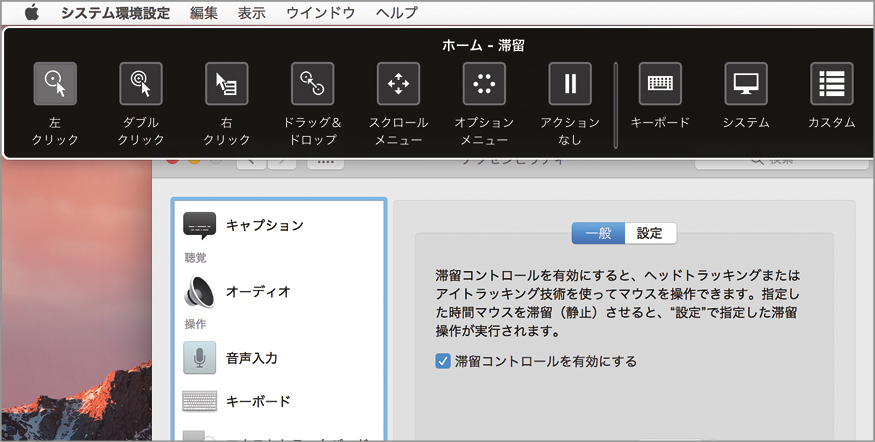








![フリーアナウンサー・松澤ネキがアプリ開発に挑戦![設計編]【Claris FileMaker選手権 2025】](https://macfan.book.mynavi.jp/wp-content/uploads/2025/06/C5A1875_test-256x192.jpg)