[キーボード]パネル
[キーボード]パネルでは、キーボードと文字入力に関する設定を行えます。[キーボード]タブではキーの打鍵速度やファンクションキーの挙動、[ユーザ辞書]タブでは、日本語入力用の単語登録が行えるほか、英字の入力補正も可能です。[ショートカット]タブではショートカットを変更したり、新たにショートカットを作成したりできます。
(1)リピート入力認識までの時間[難易度★]
キーを押しっぱなしにして、リピートが始まるまでの時間を指定できます。キーのリピート自体の速度は、隣の[キーのリピート]で設定できます。
(2)F1、F2などのすべてのキーを標準のファンクションキーとして使用[難易度★★]
この設定をオンにするとファンクションキーの機能と、各キーに割り当てられている「音量調整」「輝度調整」などの機能が入れ替わります。[Fn]キーを押している間、両者の機能は逆転します。
(3)メニューバーにキーボード、絵文字、記号の
ビューアを表示[難易度★★]
この設定をオンにすると、メニューバーの変換プログラムの欄に[キーボードビューアを表示][絵文字と記号を表示]というメニューが追加され、選ぶとそれぞれのビューアが起動します。
(4)Bluetoothキーボードを設定[難易度★★]
このボタンを押すと、周囲のブルートゥース接続キーボードを検索し、ペアリングすることができます。
(5)修飾キー[難易度★★★]
キーボード上の[コマンド]キー、[オプション]キー、[コントロール]キー、[キャプスロック]キーの挙動を入れ替えることができます。
(6)スマート引用符とスマートダッシュを使用[難易度★★★]
[ユーザ辞書]をクリックすると、このメニューが出てきます。これは引用符として使われる「ダブルクオート(“) (”)」という記号に関するもの。通常、JISキーボードでこの記号を入力するには、[オプション]キー+[@]キー/[オプション]キー+[シフト]キー+[@]キーで入力しないとなりません。この設定をオンにすると、一部の対応ソフトでテキストを入力したとき、「ダッシュ(")」([シフト]キー+[2]キーで入力可能)で単語を囲んだ際に、自動でダッシュをダブルクオートに置換してくれます。また、置換するのはダブルクオートだけでなく、チェックボックスの下の選択肢で好きな記号を指定できます。
スマート引用符をオンにした状態で、単語をダッシュ記号([シフト]キー+[2]キーで)で囲むと、自動的にダブルクオートに置換されます。
↓
オフにすると、そのままダッシュ記号が入力されます。
↓
引用符にダブルクオートを使わない場合は、別の記号を選択することもできます。また、ダッシュ記号を頻繁に使うなら、オフにしておくのも手です。
(7)ショートカット[難易度★]
ここでは、既存のソフトやOSの機能にショートカットを割り当てられます。左側でショートカットを変更したい機能のジャンルを選ぶと、右側にショートカットを割り当てられる項目が現れます。ショートカットを変更したい機能の横にあるチェックボックスにチェックを入れると、入力欄がアクティブになるので、ここで好きなキーコンビネーションを入力すると、ショートカットを割り当てられます。
入力したキーコンビネーションが登録されます。訂正したい場合はチェックボックスを空にして、もう1度チェックを入れましょう。
(8)キーボードの種類を変更[難易度★★★]
[キーボードの種類を変更]ボタンをクリックすると「キーボード設定アシスタント」が起動してキーボード配列の診断を行ってくれます。なお、このボタンは外付けキーボードを接続しているときにのみ表示されます。たとえば、ウィンドウズ用キーボードなどのサードパーティ製キーボードを利用するときに必要になります。つまり、純正キーボードを使っている場合は必要のない機能なので、そもそも表示されません。
サードパーティ製の設定パネルを削除する
サードパーティ製のソフトウェアの中には、システム環境設定に設定パネルをインストールするものがあります。こうした、あとから追加した設定パネルはシステム環境設定の5段目に配置されますが、この段に配置されている設定パネルは[コントロール]キーを押しながらクリックして、コンテキストメニューから削除することが可能です。使わなくなった設定パネルはこの方法で削除しましょう。
コンテキストメニューに["○○"環境設定パネルを削除]という項目が表示されるので、クリックすると設定パネルを削除できます。
[マウス]パネル
マウスのパネルでは、接続しているマウスの軌跡の速さとクリックの間隔・スクロールの速さなどを設定できます。純正のマウスはもちろん、他社製マウスも同じように設定可能です。また、右クリック・左クリックのあるマウスを接続している場合には、左右のクリックの挙動を入れ替えることもできます。
(1)スクロールの方向:ナチュラル[難易度★★]
マウスにスクロールホイールがある場合、この設定を切り替えることで上下左右のスクロール方向を反転できます。標準でチェックが入っており、ホイールを上に回すとウインドウは下にスクロールするようになっています。これはウィンドウズと逆なので、スイッチユーザがMacでスクロールホイールを使うと強い違和感を覚えるようです。そのときはチェックを外してウィンドウズと同じ動作にしましょう。なお、この設定は[トラックパッド]パネルにある同じオプションと連動しています。
「ナチュラル」が入になっていると、iOSデバイスに近い操作感になります。昔ながらのスクロール方向で利用したい場合は、オフにしましょう。
(2)軌跡の速さ[難易度★]
マウスを移動する際のポインタの速さを変更できます。速くするほど、勢いよく動かした際の加速度も高くなります。
(3)ダブルクリックの間隔[難易度★]
ダブルクリックを行う際のクリックの間隔を設定します。ダブルクリックが苦手な人は間隔を少し遅くするとよいでしょう。
(4)スクロールの速さ[難易度★]
スクロールホイールを転がした際のスクロールの速さを変更できます。
(5)主ボタン[難易度★★]
左右にボタンがあるマウスでは、通常左が主ボタンとなっており、右の副ボタンを押すとコンテキストメニューを表示しますが、チェックボックスで[右]にチェックを入れるとこの挙動が逆になります。
(6)Bluetoothマウスを設定[難易度★]
このボタンをクリックすると、ブルートゥースで接続可能なマウスとペアリングが行えます。すでに、ペアリング済みのブルートゥース接続のマウスがある場合は、リストになって表示されます。リスト内のマウスが通信圏内にある場合、クリックすれば接続できます。未ペアリングの場合は[Bluetooth]設定パネルでペアリングして接続します。
[起動ディスク]パネル
「起動ディスク」パネルでは、Macの電源を入れたときに起動するシステムディスクを選択します。利用できるシステムが1つしかないときには使う機会のない設定パネルですが、外付けストレージに旧バージョンのOSをインストールしていたり、ブートキャンプでインストールしたウィンドウズを起動するときなどには、ここで起動ディスクを指定して再起動します。
(1)ターゲットディスクモード[難易度★★]
ターゲットディスクモードとは、Macを外付けストレージのように使う特殊な起動方法です。ターゲットディスクモードで起動したMacを、ほかのMacにUSBやサンダーボルトで接続すると、外付けハードディスクのように接続されます。環境移行やバックアップのときに重宝します。
[ターゲットディスクモード]をクリックするとサンダーボルトやUSBでほかのMacに接続できるようになります。
ターゲットディスクモードで再起動すると、MacのディスプレイにはサンダーボルトかUSBのロゴが表示されます。
別のMacに、ターゲットディスクモードのMacが外付けストレージとして接続されます。データのコピーを高速に行えます。
[iCloud]パネル
「iCloud」パネルでは、アイクラウドを使って同期するコンテンツを指定できます。写真やメール、連絡先やカレンダーなど、数々のコンテンツを複数のデバイスで同期できますが、たとえば「このMacではサファリのブックマークは同期したくない」というようなときには、個別に同期をオフにできます。
(1)ファミリーを設定[難易度★]
[ファミリーを設定]ボタンは、アイクラウドのコンテンツを家族で共有できる「ファミリー共有」の機能を設定するものです。クリックして家族のアップルIDを登録すると、購入した音楽、映画、アプリ、ブックなどを共有できます。そのほかに写真やカレンダー、位置情報も共有できます。
[ファミリーを設定]ボタンをクリックするとファミリー共有の設定が始まります。本人確認やクレジットカードの確認が必要になります。
ファミリー共有が開始されると家族の追加画面になります。13歳未満の子どもとコンテンツを共有する場合、アップルIDは親が作成する必要があります。
(2)管理[難易度★]
[管理]だけではなんの管理かわかりにくいのですが、ここをクリックすると、アイクラウドのストレージの詳細がわかります。
アイクラウドでどのようなソフトのデータがどれだけの容量を消費しているかがわかります。ここから追加のストレージ容量を購入することもできます。
(3)2ファクタ認証を設定[難易度★★★]
[アカウントの詳細]→[2ファクタ認証を設定]では、アップルIDやアイクラウドをより安全に使うための認証方法「2ファクタ認証」を設定できます。2ファクタ認証を使うと、新しいデバイスでアイクラウドにサインインする場合、すでにサインイン済みのほかのデバイスに確認コードが送信されます。新しいデバイスではこれを入力しないとアカウントへのアクセスができないので、アカウントのパスワードが他人に漏れてしまっても不正アクセスが不可能になります。なお、2ファクタ認証を使えるのは、iOS 9またはOS Xエルキャピタン以降を搭載したデバイスを所有するユーザに限られています。
↓
[2ファクタ認証を設定]をクリックすると確認ダイアログが表示されるので[設定]をクリックします。
↓
使っている携帯電話の電話番号を入力します(iPhoneである必要はありません)。
↓
その後、送られてきた確認コードを入力すると、2ファクタ認証の設定が完了したことを知らせるメールが届きます。2ステップ確認を使っている場合は、アップルIDのWEBサイトで一度オフにする必要があります。
(4)確認コードを入手[難易度★★★]
[アカウントの詳細]にある「確認コード」とは上記の2ファクタ認証で使われる6桁の数字で、認証のたびに発行される使い捨てパスワードの一種です。2ファクタ認証をオンにしている状態で、新たにデバイスを導入したときなどに確認コードが必要になります。初めてアップルIDを入力してサインインする時などに、すでに所有している別のMacやiOSデバイスから確認コードが送信されます。このボタンは、確認コードが表示されなかったときのために用意されており、クリックするとMacの画面に確認コードが表示されます。
↓
新しいWEBブラウザや新しいデバイスからアイクラウドにサインインすると2ファクタ認証が求められます。
↓
本来は、別のMacやiOSデバイスに図のようなダイアログが表示され[許可する]をクリックすると確認コードが発行されます。
↓
うっかりダイアログで[許可しない]を選んでしまったり、なかなか表示されないときに[確認コードを入手]をクリックすると、新たに確認コードが発行されます。
(5)メールアドレス検索を許可[難易度★★]
[iCloud Drive]→[オプション]にあるこの設定は、ほかの人があなたをメールアドレス(アイクラウドのアカウントに使用しているアドレス)で探せるようにするソフトをオン/オフできます。許可した場合は検索結果にユーザの氏名も表示されます。なお、ウインドウ内が空の場合は、検索可能なソフトがインストールされていません。
↓


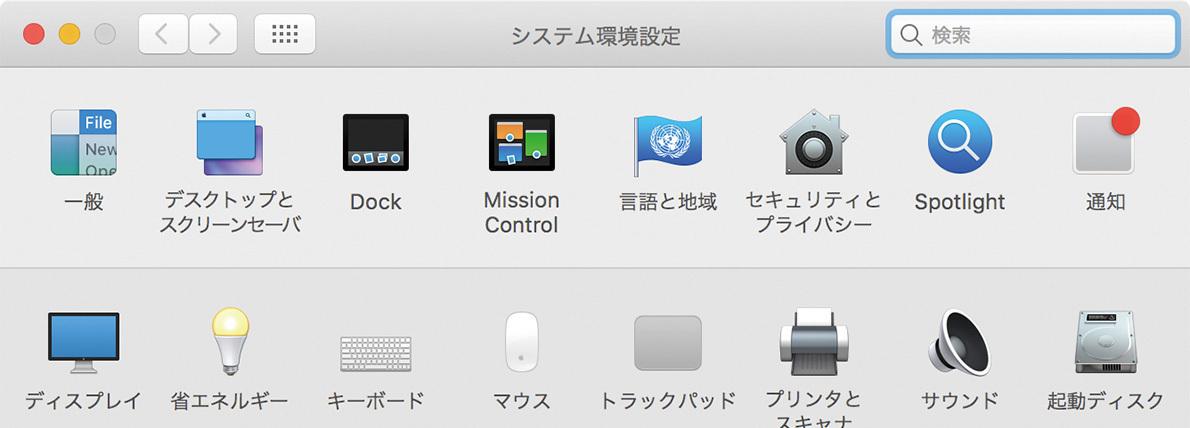












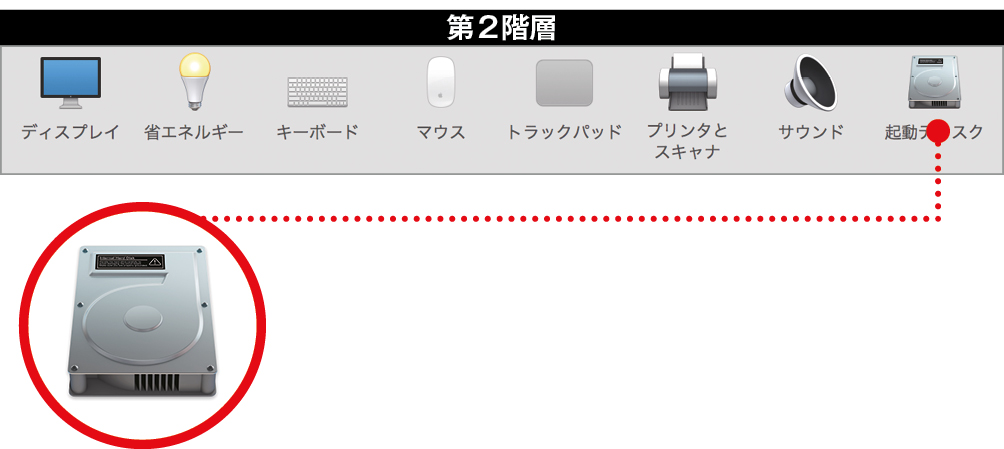




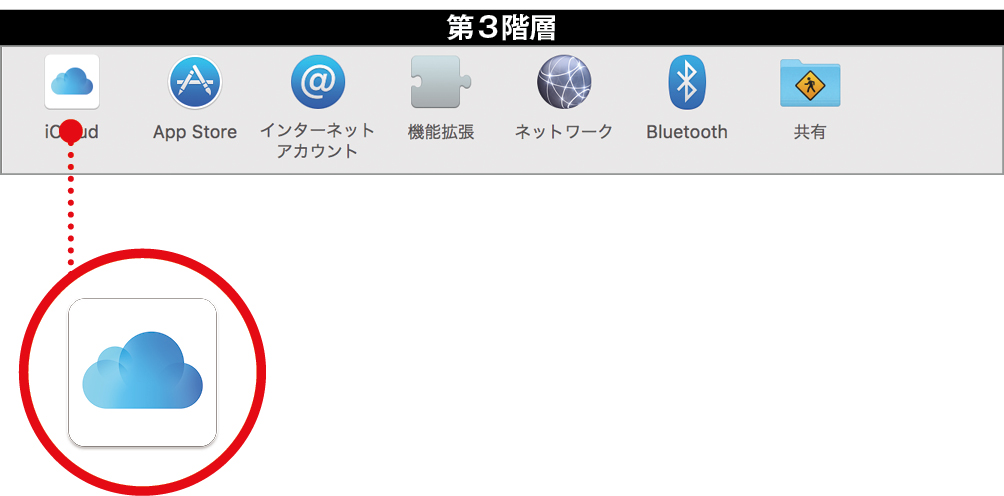
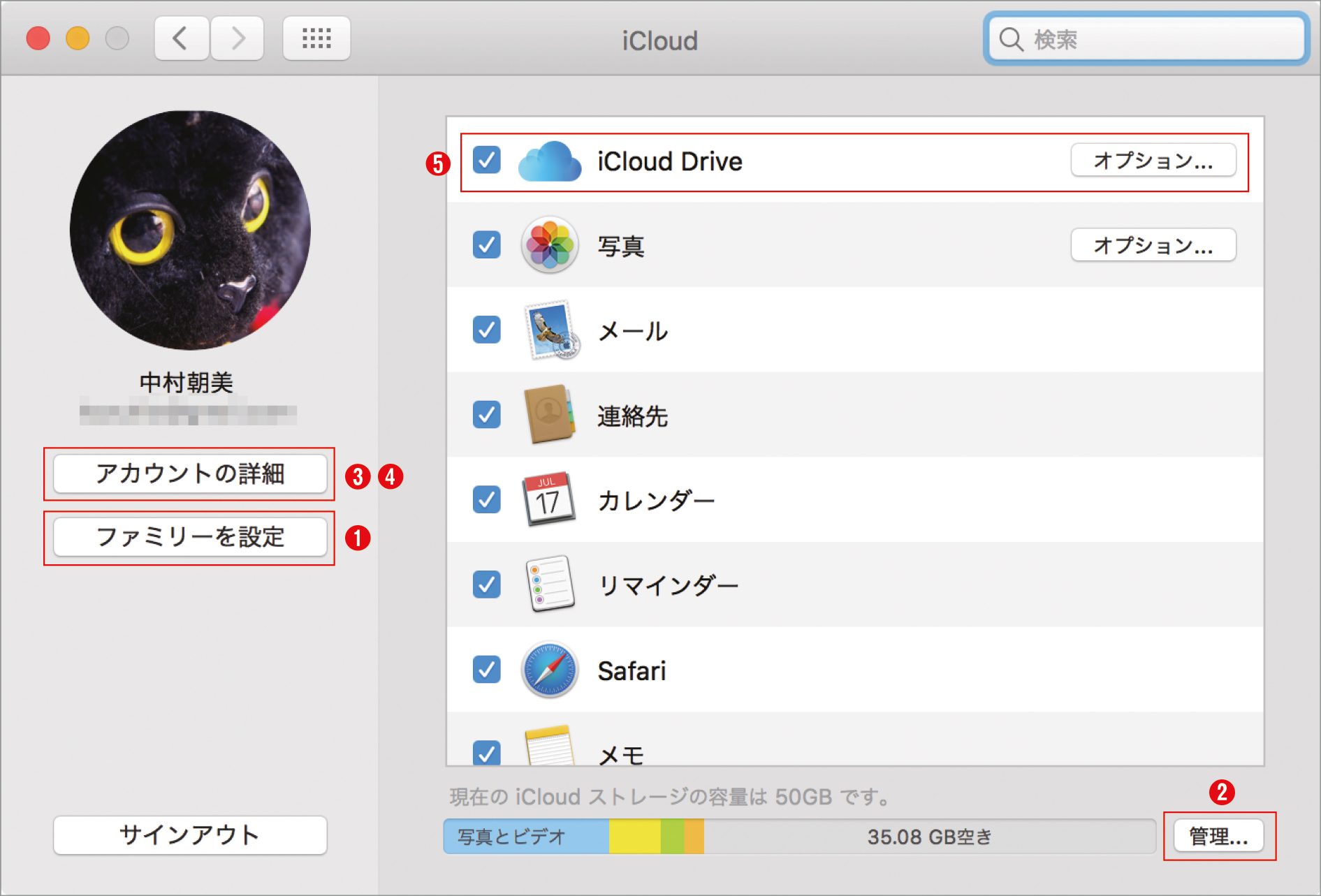

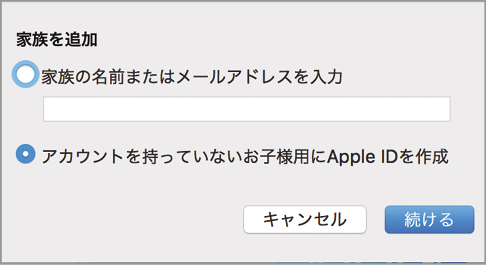













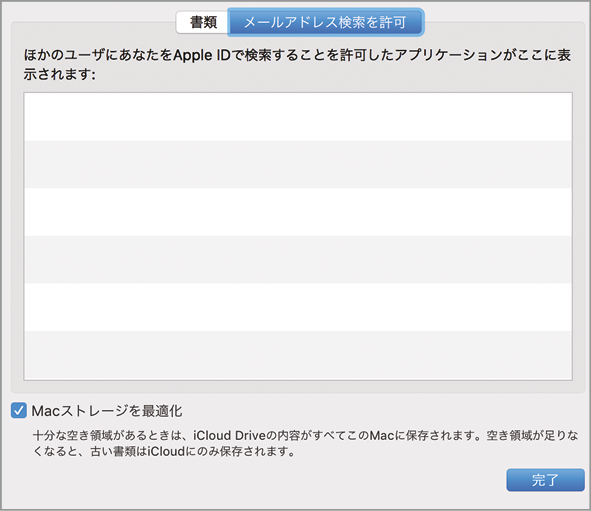



![フリーアナウンサー・松澤ネキがアプリ開発に挑戦![設計編]【Claris FileMaker選手権 2025】](https://macfan.book.mynavi.jp/wp-content/uploads/2025/06/C5A1875_test-256x192.jpg)