[一般]パネル
「一般」パネルは、メニューの選択色や文字をドラッグした際の強調色、サイドバーの大きさといったOSの見た目に深く関わる設定、macOSのアピアランス(外観)を包括的に変更できます。そのほか、スクロールバーの取り扱いやデフォルトのWEBブラウザ、書類の保存方法も設定できます。OSの進化に合わせて項目がどんどん増えているパネルの1つです。
(1)メニューバーとDockを暗くする[難易度★]
この設定をオンにすると「メニューバーとドックが暗くなること」はわかりますが、いったいどれくらい? 右図で示したようにメニューバーは黒くなり、文字は白くなります。また、ドックは薄暗い半透明に変化します。一般的にこのモードは「ダークモード」とも呼ばれ、白い部分が減るので目にも優しくなります。ただ、対応していない一部のサードパーティ製メニューエクストラが見づらくなることがあります。
メニューバーが黒くなると、対応していないアイコンは見づらくなってしまいます。画像では「パラレルス・デスクトップ」のアイコンがダークモードを想定していないため、見づらくなっています。ドックは背景が濃いグレーの半透明になります。
(2)スクロールバーの表示[難易度★]
スクロールバーには3つの表示オプションが用意されており、[スクロール時に表示]を選択するとスクロールしているときのみスクロールバーが表示されます。[常に表示]は、スクロールしていないときでも常時スクロールバーが表示されます。そして、[マウスまたはトラックパッドに基づいて自動的に表示]を選択すると、マジックトラックパッドやマジックマウスが接続されているときには[スクロール時に表示]になり、マルチタッチジェスチャ非対応のマウスなどが接続されていると[常に表示]が自動的に選ばれます。
[常に表示]を選ぶとほんのわずかですがスクロールバーの分、ウインドウ内に表示できるコンテンツの幅が狭くなります。
(3)このMacとiCloudデバイス間でのHandoffを許可[難易度★]
このチェックボックスにチェックを入れると、「ハンドオフ(Handoff)」という機能が使えるようになりますが、ハンドオフを知らないとよくわかりませんよね。ハンドオフは、MacとiOS間で作業の引き継ぎを行うための機能。たとえば、Macの「サファリ」で見ていたWEBサイトをiOSデバイスですぐに開いたり、iOSデバイスで編集していた「メモ」をMacで引き続き編集したり、といったことが可能になります。MacとiOSデバイスの連係をシームレスにする便利な機能です。
同じアップルIDでログインしている別のMac、iOSデバイスでそれぞれハンドオフの機能をオンにしていると、別のデバイスで使っているソフトのアイコンがドック上に現れます。これをクリックすると、デバイス間で同じ作業を共有して継続できます。
(4)使用可能な場合はLCDでなめらかな文字を使用[難易度★★]
このチェックボックスチェックすることで、一部のソフトで「フォントスムージング」が有効になり、文字のエッジが滑らかになります。その代わり、少々フォントが太くなってしまったり、ごく小さいフォントがぼやけてしまう弊害がありますのでご注意を。なお、レティナディスプレイのMacでは、物理的な解像度が高いため、オフにしてもあまり影響はありません。
フォントスムージングは、設計の古いソフトでのみ有効です。「Jedit X」というテキストエディタの場合、設定のオン/オフでフォントの太さが変わっています。
システム環境設定のパネルをFinderで直接開く
システム環境設定の各パネルは、実は個々に独立したファイルになっており、開きたいパネルの名前をスポットライトで検索するとそのファイルが表示されます。なお、パネルのファイルは[システム]→[ライブラリ]→[PreferencePanes]にまとめて保存されているので、このフォルダに直接アクセスして、パネルのファイルをダブルクリックしても環境設定を開けます。
このように、各環境設定のパネルは独立したファイルになっています。
[デスクトップとスクリーンセーバ]パネル
「デスクトップとスクリーンセーバ」パネルでは、デスクトップピクチャの変更と、スクリーンセーバの細かい設定を行えます。デスクトップピクチャには無地の色や、あらかじめ用意されている画像のほか、自分で用意した画像も指定できます。スクリーンセーバも標準で用意されているものに加え、サードパーティ製のものを追加することも可能です。また、マウスを画面の四隅に移動した際にスクリーンセーバが起動する設定(ホットコーナー)も可能です。
(1)ピクチャを変更・ランダムに変更[難易度★]
このチェックボックスにチェックを入れて、隣のプルダウンメニューで時間を指定すると、その時間ごとにデスクトップピクチャが切り替わります。ログインのたびにデスクトップピクチャを切り替える、といったことも可能です。また、デスクトップピクチャは登録されている順番に切り替わりますが、同じパターンに飽きてきたら[ランダムに変更]にチェックを入れてみましょう。文字どおり切り替わるスクリーンショットがランダムになるので次にどんなピクチャが表示されるかわからなくなります。
標準で設定されているデスクトップピクチャはもちろん、自分で集めた画像の入っているフォルダを指定してその中のファイルをランダムにデスクトップピクチャにすることも可能です。
(2)ホットコーナー[難易度★★]
[スクリーンセーバ]をクリックすると、画面右下に[ホットコーナー]が出てきます。ホットコーナーとは、ポインタを画面の四隅に移動した際に特定の動作を行う機能。たとえば「ポインタを左端に移動した際にスリープさせる」などといった動作を割り当てられます。
ホットコーナーではマウスポインタを四隅に動かすだけで[スクリーンセーバを開始する][Mission Control]などの機能を選べます。このとき[シフト]キーを押しておくと、不意にホットコーナーが発動するのを防止できます。
(3)時計と一緒に表示[難易度★★]
[スクリーンセーバ]パネルの[時計と一緒に表示]にチェックすると、スクリーンセーバ画面に時計が表示されます。
[Dock]パネル
「Dock」パネルでは、ドックの設定を変更できます。ドックの大きさや位置、「拡大・縮小」のオン/オフを切り替えたり、ドックにウインドウをしまう際のアニメーションを変更したりすることが可能です。
(1)ウインドウをアプリケーションアイコンにしまう[難易度★★]
通常、ウインドウをドックにしまうと、ウインドウが一枚一枚ドックの右側に追加されますが、この設定をオンにするとウインドウはドックの中にあるソフトのアイコンに収納されます。ドックのスペースを節約できる半面、しまったウインドウが見えなくなるためドックの中にあるウインドウの視認性は下がり、ウインドウを復帰する操作もワンクリックからソフトアイコンの長押し→ウインドウ選択と手順が増えます。
ウインドウ左上の黄色いボタンをクリックすると、通常はドックにウインドウがしまわれます。
↓
[ウインドウをアプリケーションアイコンにしまう]をオンにすると、ウインドウはソフトのアイコンに吸い込まれます。
↓
ウインドウを取り出すには、ソフトのアイコンを長押しして、ウインドウの名前をクリックします。
(2)起動中のアプリケーションをアニメーションで表示[難易度★]
この設定をオンにすると、ソフトの起動中に、ドックの中でソフトのアイコンが跳ねるアニメーションが追加されます。起動に時間がかかる場合、跳ねる回数も増えます。なお、この設定をオフにすると、ソフト起動中の跳ねる動作はなくなる代わりに、ソフトアイコン下部のインジゲータ(黒い丸)が点滅するようになります。
この設定がオンになっていると、起動中のソフトのアイコンがドック上でジャンプします。
切るとジャンプが止まり、かわりにアイコン下にある黒い丸のインジゲータが緩やかに点滅します。
(3)起動済みのアプリケーションにインジケータを表示[難易度★]
この設定をオフにすると、起動中のソフトの下部に表示される黒い丸のインジゲータを非表示にできます。起動中のソフトがひと目でわからなくなってしまいますが、スッキリした見た目になるので、好みでオン/オフしましょう。


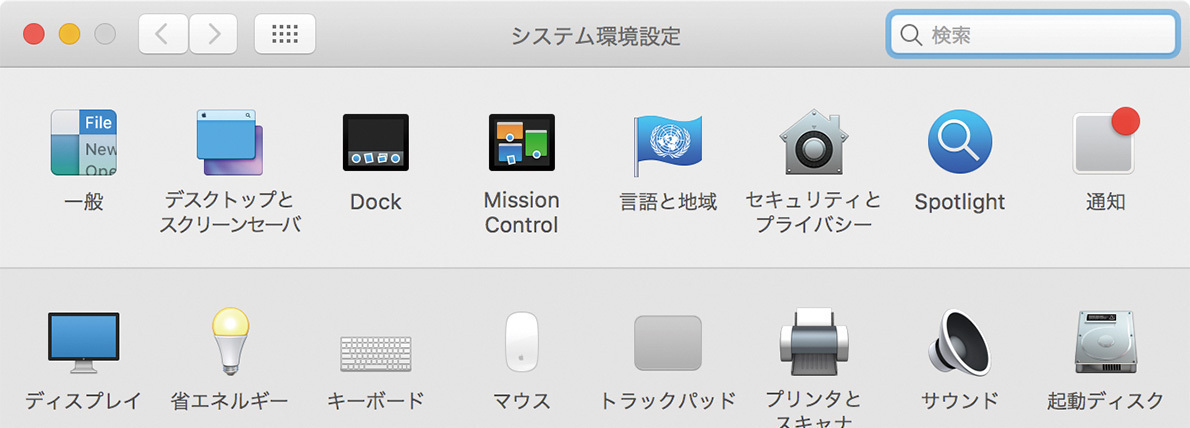

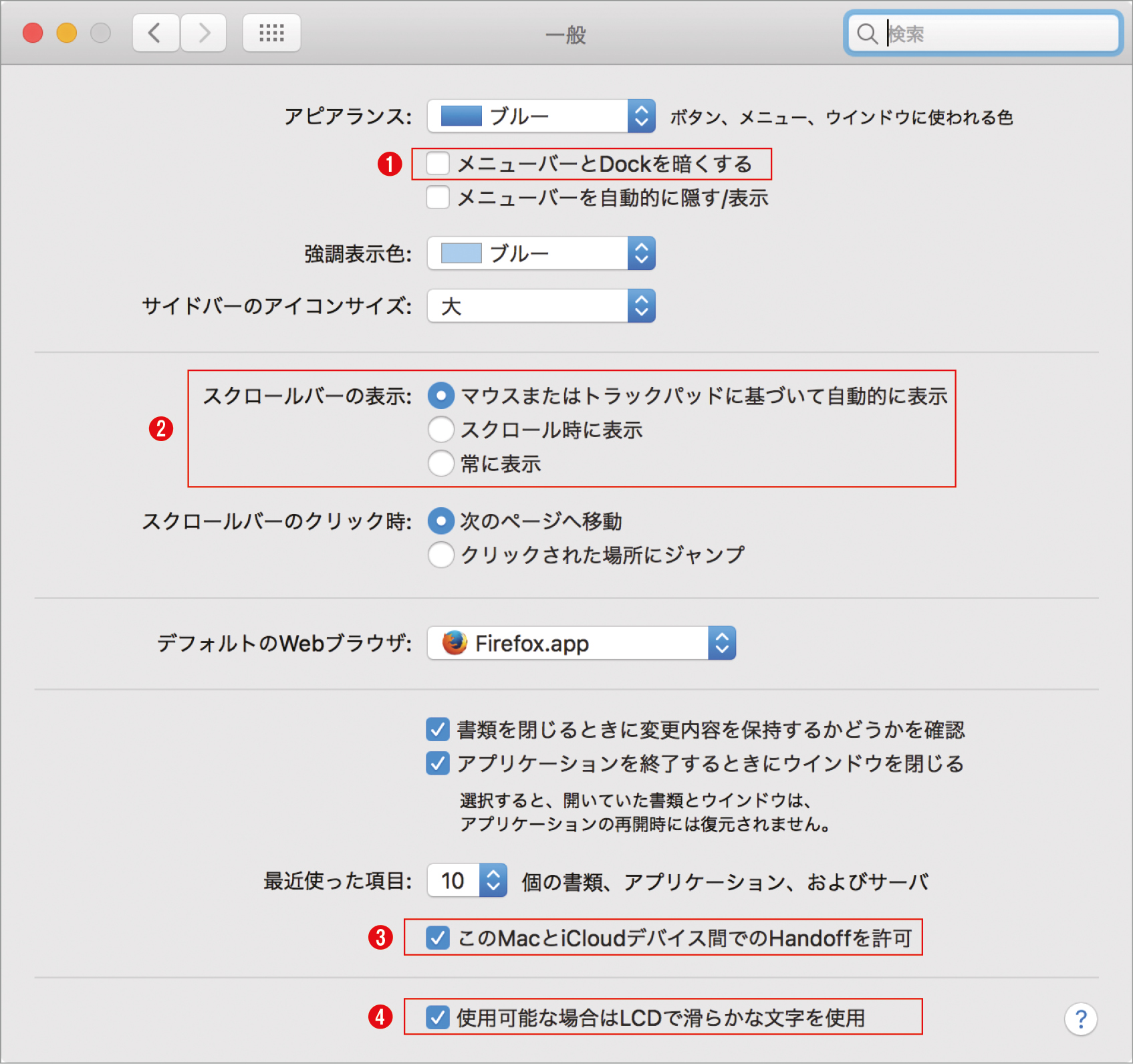



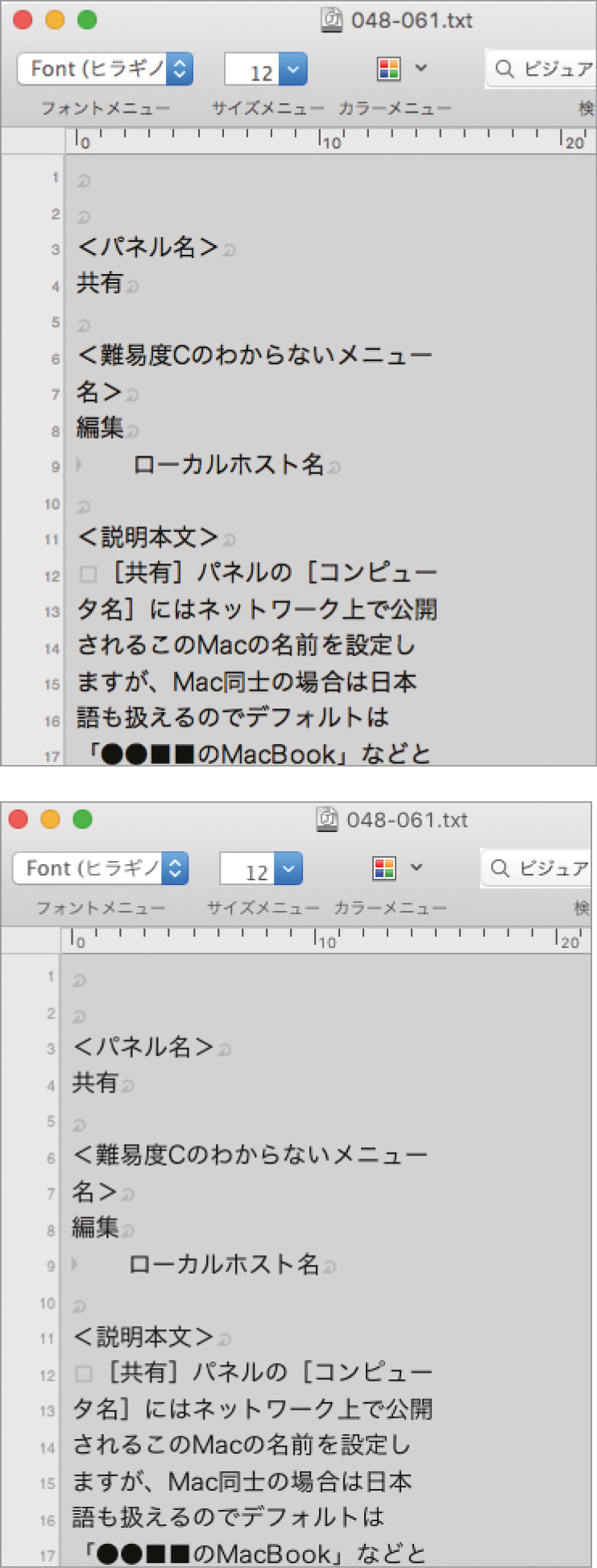
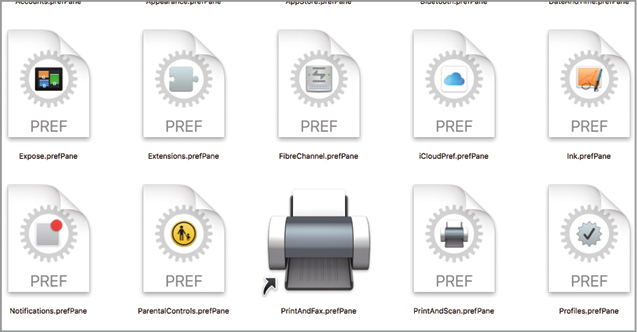









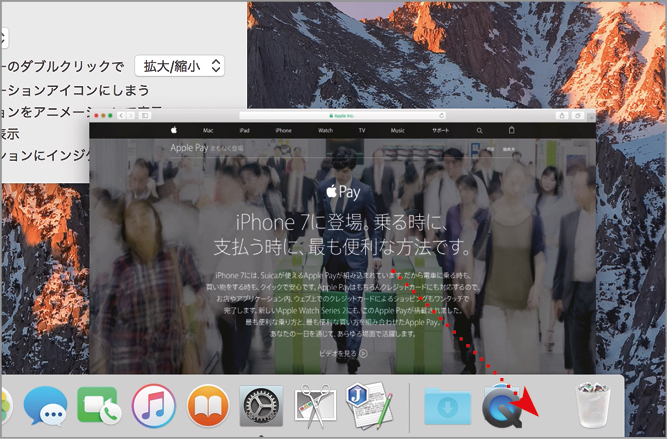









![フリーアナウンサー・松澤ネキがアプリ開発に挑戦![設計編]【Claris FileMaker選手権 2025】](https://macfan.book.mynavi.jp/wp-content/uploads/2025/06/C5A1875_test-256x192.jpg)