Macの電源を入れると普段自分の使っているアカウントのデスクトップ画面が表示される「自動ログイン」は、自宅でMacを使うだけだった時代であれば便利な機能でした。しかし、ノート型Macが主流となりつつある現在では外出先など不特定多数の人が近くにいる環境で利用することが珍しくなくなっため、近年のmacOSでは自動ログインは推奨されず、むしろスリープ解除時なども含めて都度ログインパスワードを入力することが一般化しつつあります。
これはセキュリティ面で考えれば強度を上げるために必要な措置ではありますが、パスワードを毎度入力するのは手間だということには変わりがありません。そこで今回、このパスワード入力を代行する機能としてアップルウォッチを利用した「自動ロック解除」が搭載されました。設定が完了すればアップルウォッチを身に付けているだけで、スリープ解除時に求められるログインパスワードを自動的に入力し解除してくれるようになります。
自動ロック解除に必要なものを確認しよう
自動ロック解除は、Macのスリープ(もしくはスクリーンセーバ)を解除させたときに要求されるパスワードを、アップルウォッチを「認証トークン」として利用し、ログインする機能です。これは先月リリースされた最新のOS世代(mac
OSはシエラ、ウォッチOSは3、iOSは10)に組み込まれていますが、利用に必要な要件はソフトウェアが最新であるだけでなく、ハードウェア側にも条件があります。
アップルの案内によると、自動ロック解除が利用できるのは「2013年半ば以降に発売されたMac」となっています。注意したいのはMacBookプロは2013年の2月に発売された「Early 2013」モデルが対応しないことや、Macミニには2013年モデルが存在しないため2014年10月から販売されている現行の「Late 2014」モデルのみ対応していることが挙げられます。自分のMacがどのモデルなのかわからない場合には、デスクトップ画面左上のアップルメニューから「このMacについて」を開いて確認してみるとよいでしょう。
アップルウォッチは初代の2015年モデルからすべて対応しているため、ウォッチOS3にアップデートされていれば好きなものが利用できます。ただし、必ずアップルウォッチはiPhoneとペアリングして利用する必要があるので、自動ロック解除を使うために新しくアップルウォッチを購入する場合には、事前にiPhoneのハードウェア条件も確認しておくことをおすすめします。
また、自動ロック解除はパスワードを格納するためにアイクラウド(アップルID)のフレームワークを利用します。このためMacとiOSデバイスそれぞれに同一のアカウントでログインされている必要がありますので、これも設定前に正しい状態になっているか確認しておきましょう。
自動ロック解除に対応するハードウェア
Mac
●MacBook(12inch Retina Early 2015)以降
●MacBook Air(Mid 2013)以降
●MacBook Pro(Late 2013)以降
●Mac mini(Late 2014)以降
●iMac(Late 2013)以降
●Mac Pro(Late 2013)以降
iPhone
●iPhone 5/5c/5s
●iPhone 6/6 Plus/6s/6s Plus
●iPhone SE
●iPhone 7/7 Plus
Apple Watch
●すべてのウォッチシリーズ
Macのハードウェアについて知るのに便利なのが「このMacについて」です。ここには本体のシリアル番号やスペックだけでなく、今回のように「いつ発売された世代か」といった情報を確認することができます。
自動ロック解除を使ううえで、大切なのがアップルID。MacとiPhoneでログインしているアイクラウドアカウントが異なっていると、機能を有効にすることができません。設定できないときはシステム環境設定の[iCloud]を確認しましょう。
Apple IDに2ファクタ認証を設定する
前述のとおり、自動ロック解除はアイクラウドを利用しますが、これに加えてセキュリティを「2ファクタ認証」に切り替えておく必要があります。Macで行う場合にはアップルID管理のためのWEBサイトにブラウザでアクセス、iPhoneで行う場合には「設定」アプリの中にある[iCloud]項目からそれぞれ設定できます。その際には必ず確認コードをSMSもしくは電話で受け取ることのできる電話番号を登録する必要があるので、手元にiPhoneを用意してから始めるのがよいでしょう。
(1)Macから2ファクタ認識を設定する場合は、サファリなどのWEBブラウザからアップルIDの管理サイトにアクセスして設定します。このとき、iPhoneも同じアップルIDでアイクラウドへログインする必要があります。
(2)iPhoneからは、まず「設定」アプリの中にある[iCloud]に移動して上部にある自分の名前が表示しているエリアを選択します。アカウント情報から[パスワードとセキュリティ]にある[2ファクタ認証を設定]を選ぶと、設定アシスタントに切り替わるので、内容を読みながら設定を進めていきます。
(3)2ファクタ認証を設定完了すると、アイクラウドなどのサービスにログインする際、パスワードとは別に6桁のコードの入力が求められるようになります。ここでデバイスに表示される「一時コード(One Time Passcode)」を入力する二重認証に仕組みが切り替っていればOKです。
自動ロック解除を有効にする
2ファクタ認証を有効にしたら、自動ロック解除を有効にする準備をしていきましょう。まず、アップルウォッチにパスコードを設定する必要があるので「設定」アプリから[パスコード]を選ぶか、iPhoneの「Watch」アプリから同様にパスコードの設定を実施します。次に、Mac側でシステム環境設定を起動して[セキュリティとプライバシー]の[一般]から[スリープとスクリーンセーバの解除にパスワードを要求]にチェックが入っていることを確認したら[Apple WatchでこのMacのロックを解除できるようにする]を有効にしましょう。これですべての設定は完了です。
自動ロック解除を使うためには、アップルウォッチにもパスコードロックを使用する必要があります。設定はアップルウォッチ、iPhoneどちらからでもできますがパスコードの入力はアップルウォッチのディスプレイで行います。
準備ができたらMacのシステム環境設定を起動して[セキュリティとプライバシー]にある[一般]タブから[Apple WatchでこのMacのロックを解除できるようにする]にチェックを入れます。
すべての設定が正しく行われていれば、最後にアップルウォッチに渡すトークンを作成するために、ログインパスワードの入力を求められるので、これを入力して完了させます。これで自動ロック解除が使えるようになります。



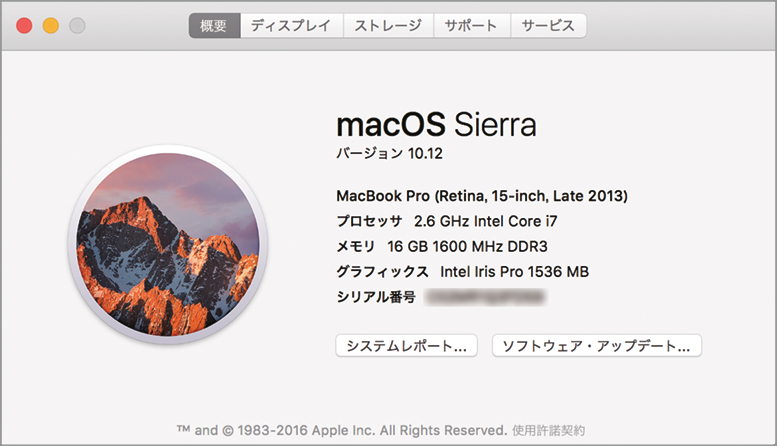

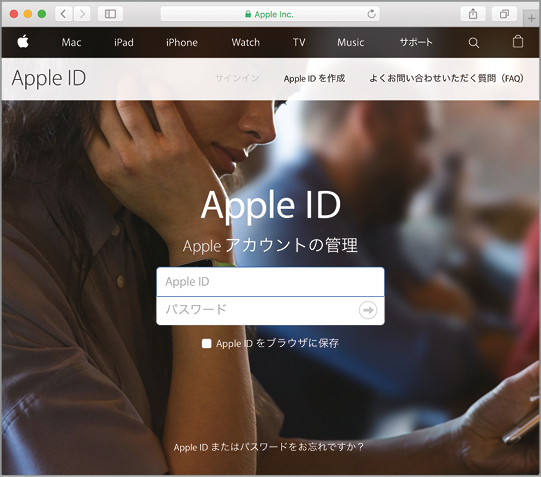


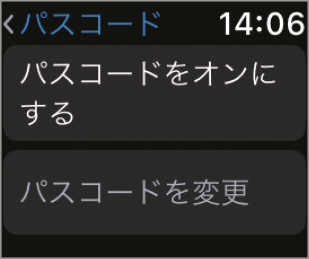

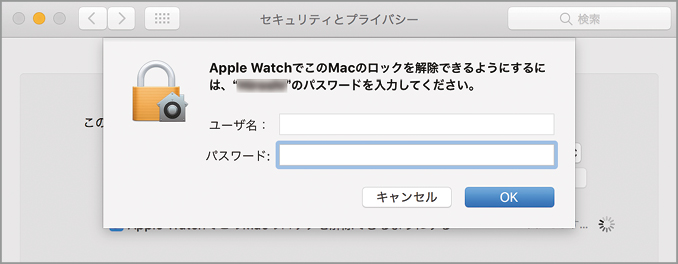




![フリーアナウンサー・松澤ネキがアプリ開発に挑戦![設計編]【Claris FileMaker選手権 2025】](https://macfan.book.mynavi.jp/wp-content/uploads/2025/06/C5A1875_test-256x192.jpg)