ライブラリ内の曲を使ってiPhoneの着信音を作る
iPhoneの着信音はiTunesストアから購入できるほか、自分でCDから読み込んだ曲の一部を着信音にするテクニックがあります。着信音にしたい曲を選んで[情報を見る]ウインドウの[オプション]で[開始]と[停止]を編集して、30秒程度の範囲を選択します。その後、そのファイルをAACに変換します。[開始]と[停止]で設定した部分のみが独立したファイルになるので、拡張子を「m4a」から「m4r」に変更し、[着信音]ライブラリに追加します。あとはこれをiPhoneに転送すれば、着信音として利用可能になります。拡張子を「m4a」のままiTunesに読み込んでも、着信音にならないので注意してください。
(1)iOSアプリ「iTunes Store」でも着信音の購入は可能ですが、すでにライブラリにある音楽の好きな範囲を着信音に設定することも可能です。方法を見ていきましょう。
(2)iTunesで着信音に設定したい曲を選び[情報を見る]ウインドウを開きます。[開始]と[停止]の時間を編集して曲の長さを30~40秒にします。
(3)[情報を見る]ウインドウを閉じて[ファイル]メニューから[変換]→[AACバージョンを作成]を選びます。
(4)変換した曲でコンテキストメニューを出して[Finderで表示]を選びます。ファインダウインドウで曲ファイルが開くので、拡張子を「m4r」に変更します。
(5)いったんiTunesライブラリからこのファイルを削除し(ダイアログで[ファイルを保持]をクリック)、[着信音]ライブラリにドラッグ&ドロップします。
(6)iPhoneをMacに接続し、サイドバーから[着信音]を選びます。[着信音を同期]にチェックを入れ、右下の[完了]をクリックしてください。
(7)同期後、iPhoneの「設定」アプリで[サウンドと触覚]で[着信音]を選び、追加された着信音を選べば設定完了です。
iTunesのビジュアライザをキーボードで操作する
音楽に合わせて映像を表示する「ビジュアライザ」の機能は、iTunesが最前面にあるときに[コマンド]キー+[T]キーを押すと開始でき、[コマンド]キー+[F]キーを押すと、フルスクリーンで表示できます。ビジュアライザにはいくつかの種類がありますが、[iTunes Classicビジュアライザ]を視聴している場合、[Q]キー/[W]キー、[A]キー/[S]キー、[Z]キー/[X]キー、を押すとビジュアルの種類も変更できます。[?]キーを押すとヘルプが表示されるので、詳細な操作はここで確認できます。フレームレートの制限などもできるので、あまり負荷をかけずにビジュアライザを楽しむことも可能です。
iPhoneやApple WatchでiTunesをリモート操作する
iOSアプリ「iTunesリモート(iTunes Remote)」を使うと、iOSデバイスからiTunesのライブラリにアクセスできます。iOSデバイスとMacが同じLANに参加した状態でiTunesリモートを起動して、ホームシェアリングを開始すると、ライブラリ内の楽曲の閲覧と再生/停止などのコントロールを行うことが可能です。Macに複数のスピーカが接続されている場合、出力先を指定することもできます。Macのある場所から離れても、iOSデバイスがLANに参加している限りはワイヤレスでiTunesをコントロールできます。なお、このアプリはアップルウォッチにも対応しています。
(1)アップストアから「iTunes Remote」を検索してインストールします。
(2)iTunesの[ファイル]メニューから[ホームシェアリングをオンにする]を選び、アップルIDのパスワードで認証します。
(3)iPhoneでiTunes Remoteアプリを起動するとiTunesライブラリが自動的に検出されます。
(4)ライブラリをタップするとMac内のライブラリをブラウズしてリモート操作できます。音はMacから出力されます。
ウインドウに不要なサービスを表示しない
iTunesでコンテンツを再生するときには、まず[ミュージック]や[ムービー]など、コンテンツの種類を選んだあと、[ライブラリ]や[iTunes Store]といった、そのコンテンツがある場所やサービスを指定します。ここにあまり使わないサービスがある場合、[環境設定]の[制限]パネルでこれらを非表示にできます。
(1) iTunesのウインドウのLCDの下には、インターネットラジオやFor You、見つける、Rado、iTunesストアといったサービスを切り替えるボタンがあります。
(2)[環境設定]の[制限]パネルを開いて[使用停止にする]にチェックを入れたサービスが表示されなくなります。
プルダウンメニューに不要なメディアを表示しない
iTunesではミュージックだけでなく、ムービー、テレビ番組、ポッドキャストなどさまざまなコンテンツを左上のプルダウンメニューから選んで楽しめます。ただ、ユーザによってはまったく使わないコンテンツもあるでしょう。設定を変更すると、邪魔な項目を非表示にできます。
(1)表示するメディアを編集するには、プルダウンメニューから[メニューを編集]を選びます。
(2)[メニューに表示する項目]でチェックを入れたメディアがメニューに表示されます。不要なメディアのチェックを外して[完了]をクリックします。
アップルミュージックやiTunesマッチを解約する
アップルミュージックやiTunesマッチ、iOSアプリの課金など、いくつかの課金サービスがありますが、それぞれのサービスの停止方法がわかりにくく、特にアプリの月額課金はそのアプリを削除しても続くため、再度インストールして解除するのは非常に面倒です。iTunesを使えば、これらを手っ取り早く解除できます。また、支払い方法の変更も可能です。
(1)まずは[アカウント]メニューから[マイアカウントを表示]を選び、パスワードで認証し、表示された画面を下端までスクロール。[登録]の[管理]をクリックします。
(2)すると登録中のサービスやアプリが表示されるので解約したい項目の[編集]をクリックします。自動更新型のサービスの場合、サービスの請求締め日までは利用できます。
動画ファイルを変換してiTunesで管理する
デジタルカメラなどで撮影した動画をiOSデバイスで再生したいときには、「写真」ソフトを使って「アイクラウドフォトライブラリ」から同期するよりも、iTunesから転送するほうが高速です。iTunesで読み込める動画ファイルを作るには、クイックタイムで変換すると便利です。クイックタイムにはiOSデバイス用の書き出し設定があらかじめ用意されているため、デバイスに応じた最適な画質で動画を変換できます。変換した動画は自動的にiTunesに書き出されるので、その後iOSデバイスとMacをライトニングケーブルで接続して転送すると、高速で転送できます。
(1)クイックタイムプレーヤで転送したい動画を開き、[ファイル]メニュー→[書き出す]→[iTunes]を選びます。再生に使うデバイスでもっとも近いものを選びます。iPhone 7であれば右側がいいでしょう。
(2)書き出しが終わったらiTunesでメディアを[ムービー]にしてサイドバーのライブラリを[ホームビデオ]に変えると先程の動画が追加されています。必要に応じてタイトルなどを編集しましょう。
(3)iPhoneをUSB接続したら[設定]の[ムービー]を選んで[ムービーを同期]にチェックを入れ[完了]をクリックして同期します。
(4)転送先は「ミュージック」アプリではなく、「ビデオ」アプリの[ホームビデオ]ライブラリ(転送すると追加される)になります。
シリーズ化した動画ファイルを「テレビ番組」に分類して整理する
iTunesでは動画ファイルを「ムービー」「ホームビデオ」「テレビ番組」の3種類に分類して管理できます。1つの動画を転送するのであれば「ムービー」などに分類すればよいのですが、もし同じ動画のシリーズを何本も登録するのであれば、「テレビ番組」に分類するのがおすすめです。連続している動画にタイトルを付けて、シリーズ(番組)ごとに管理できるので、同じ日に撮った動画などをまとめるのにも便利です。また、「テレビ番組」に分類された動画はiPhoneに転送するときも1番組ごとにまとめて転送できます。
(1)[ホームビデオ]ライブラリに追加した動画から関連性のあるものを複数選択して[コマンド]キー+[I]キーを押し、表示されるダイアログには[項目の編集]をクリック。[メディアの種類]を[テレビ番組]に変えて[OK]をクリックします。
(2)メディアを[ホームビデオ]から[テレビ番組]に変えると先程の動画が表示されます。
(3)[情報を見る]ウインドウを出して番組名などを入力します。動画を1本ずつ選択して[エピソード]欄に連番を入力すると話数順に並びます。
(4)iPhoneを接続して[設定]から[テレビ番組]を選ぶとこのように表示されます。番組名→シーズン→エピソードという階層で転送する動画を選べるため、管理がしやすくなります。
再生曲が変わったときに表示される通知を切る
iTunesの初期設定では、再生中に曲が変わると通知バナーで次の曲名などが表示されるようになっています。そのため、アルバムやプレイリストを再生していると曲が変わるたびに通知が表れますが、これがうっとうしい場合には「システム環境設定」の[通知]パネルで[iTunes]を選択して[iTunesの通知スタイル]欄の[なし]をクリックすれば無効化できます。また、iTunesの[環境設定]で[一般]タブにある[曲が変更されたとき]のチェックを外してもオフにできます。
iTunesの[環境設定]の[一般]タブにある[通知]のチェックをオフにすれば止まります。
iTunesストアで試聴を連続再生する
iTunesストアで曲のプレビューボタンをクリックすると1曲ごとに試聴できますが、連続してアルバム全体をチェックしたいときには、アルバムの欄の一番下にある[全曲プレビュー]というボタンを押せば1つ1つクリックすることなく、全曲一気に試聴できます。
曲数の多いアルバムでは見切れて見えなかったり、文字も小さいので気をつけて確認してください。
ラブを設定してレコメンドの精度をアップ
アップルミュージックでは、ユーザのライブラリの嗜好から曲をピックアップしてレコメンドしてくれます。しかし、あまり好きではない曲がピックアップされることもあるでしょう。そのような曲には[好きじゃない]を設定しておくと、レコメンドの精度がアップします。また、特に好きな曲は[ラブ]を設定しておきましょう。
[ラブ]は曲名の先頭をクリックするとオン/オフできますが、[好きじゃない]はコンテキストメニューを出して設定します。
ショートカットを使って5秒ごとに早送り/早戻しする
楽曲の再生中、カーソルキーを押すとで曲の再生を先頭に戻したり、次の曲へ移動したりできますが、[コマンド]キー+[オプション]キー+[←]/[→]キーで「5秒早送り/5秒早戻し」ができます。長い曲の中で聴きたい部分を探すときに便利なので覚えておくとよいでしょう。
5秒進める
5秒戻る
楽曲の同じところを繰り返し聴きたいときなどにも有効です。
キーボードでiTunesをコントロールする
iTunesには多くのショートカットが存在しますが、iTunesのウインドウが最前面にあるときにしか使えませんし、メディアファンクションキーも条件によっては動作しないことがあります。何か別の作業をしながらiTunesをコントロールする場合、いちいちソフトをiTunesに切り替えるのも面倒です。そこで、「SizzlingKeys」というソフトのインストールをおすすめします。これはiTunesをホットキーで操作できるようにするソフトで、iTunes以外のソフトを使っているときでも再生や停止、スキップやライブラリの検索をキーボードで行えます。

SizzlingKeys
【開発】Yellow Mug Software
【価格】600円
【URL】http://www.yellowmug.com/sizzlingkeys/
【カテゴリ】Mac App Store>ミュージック
(1)SizzlingKeysは、Macアップストアで販売中ですが開発元のWEBサイトでデモ版をダウンロードできます。
(2)インストールして起動するとこの画面になり、ショートカットキーのアサインが行えます。デフォルトはメディアファンクションキーに合わせているので覚えやすいでしょう。
(3)iTunesをバックグラウンドにしてホットキーを押すことでライブラリやプレイリストを呼び出せます。
(4)そのままホットキーで再生を開始したり、次の曲へスキップできます。シャッフル再生中に今の気分ではない曲が来てもすぐにスキップできます。
iTunesストアの購入履歴をチェックしたい
iTunesストアでアプリや音楽を購入した場合、領収書がメールで送られてきますが、過去に購入したものをまとめて確認したい場合、いちいちメールを抽出するのも面倒です。そんなときはiTunesの[マイアカウント]を確認すれば、自分がいつどんなコンテンツを買ったのかがひと目でわかります。メニューバーの[アカウント]→[マイアカウントを表示]をクリックし、表示されたダイアログにアップルIDとパスワードを入力すると、自分のアカウントの詳細な情報を確認できます。
[アカウント]メニューから[マイアカウントを表示]選び、[購入履歴]の[すべて見る]をクリックすると、購入履歴が表示されます。過去の明細も年月をセットして[表示]をクリックすれば遡ってチェックできます。
曲に歌詞を打ち込んで再生中に表示する
アップルミュージックでは歌詞の配信が始まっています。対応曲はまだ限られており、洋楽が中心のようですが、同じように自分で読み込んだ曲にも歌詞を付けたくなりますよね。実は、iTunesでは曲に歌詞を手動で付与できます。曲を選択してメニューバーの[編集]→[情報を見る]をクリックして、出てきたウインドウの[歌詞]のタブをクリックします。ウインドウ下部の[カスタムの歌詞]にチェックを入れると、歌詞を手動で入力できます。また、少々手間は掛かりますが「リリックス・マスター(Lyrics Master)」というソフトを使えば邦楽の歌詞をインポートできます。複数の歌詞サイトからデータを横断的に検索して挿入できるので便利です。

Lyrics Master
【開発】Kenichi Maehashi.
【価格】無料
【URL】http://www.kenichimaehashi.com/
(1)開発元のWEBサイトからMac版をダウンロードし、[アプリケーション]フォルダにコピーすればインストールは完了です。
(2)初回起動時にはチュートリアルが始まります。ここでiTunesライブラリの傾向にあわせて、ジャンルをチェックします。
(3)起動するとウインドウが2つ表示されます。[歌詞検索]ウインドウの[iTunes連携]をクリックします。
(4)iTunesで曲を再生します。歌詞がヒットするとリリックス・マスターが最前面になり、歌詞を設定してよいかというダイアログが出ます。設定した歌詞は、LCDの右側のメニューから表示できます。
iTunesと連動して歌詞をデスクトップに表示する
歌詞が付与されている楽曲を再生すると、iTunesウインドウに歌詞が表示されます。常時最前面に歌詞を表示したい場合、「デスクトップリリックス(DesktopLyrics)」というソフトを使うと、再生中の楽曲の歌詞がデスクトップにオーバーレイ表示されます。
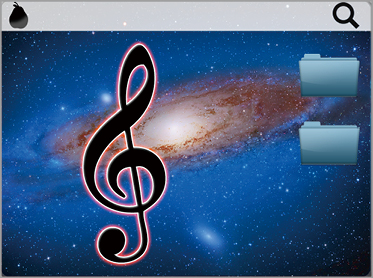
DesktopLyrics
【開発】Albert Mayer
【価格】600円
【URL】https://www.corecode.io/desktoplyrics/
【カテゴリ】Mac App Store>ミュージック
(1)デスクトップリリックスはMacアップストアで販売されていますが、試用したい場合、開発元のWEBサイトでデモ版をダウンロードしましょう。
(2)デスクトップリリックスを使うとこのようにデスクトップピクチャになじむような体裁で歌詞が表示されます。場所やスタイルは細かくカスタマイズできます。
曲のレーティングを10段階で設定する
iTunesライブラリには「レーティング」という機能があります。これは気に入った曲に★のマークを付けて5段階の評価を行える機能ですが、「オニキス(Onyx)」というソフトを使ってカスタマイズすると、5段階の評価レートを10段階まで増やすことができます。

OnyX 3.2.1 for macOS 10.12 Sierra
【開発】Titanium Software
【価格】無料
オニキスをインストールしたら[各種設定]の[iTunes]で[星半分単位でのレート付けを可能にする]にチェックを入れます。iTunesを再起動すると、10段階のレーティングが可能になります。
コンピュータの認証を一括してリセットする
iTunesで購入した音楽などは、自分が認証した5台までのデバイスで再生可能です。この5台にはMac以外のデバイスも含まれるため、もしウィンドウズPCなどでもiTunesを使っている場合、意外とすぐに5台を超過してしまいます。また、デバイスの認証を解除するには、認証されているデバイス自身で解除をを行う必要がありますが、「デバイスが壊れて起動しない」「すでに売ってしまった」などといった状況で解除が難しくなってしまうこともあります。すべてのデバイスの認証を一気に解除する方法があるので、この方法で一括解除を行った後、手元のデバイスで順次再認証するとよいでしょう。
[マイアカウント]を表示して[すべて認証解除]ボタンをクリックします。不正防止のためこの操作は年に1回しかできません。
曲に読みがなを設定して曲の並びを正確にする
iTunesライブラリを「アーティスト」や「アルバム」でソートすると、漢字のタイトルから始まる項目はあいうえお順に並ばず、正しくソートされません。こういった場合、読みがなを入力しておくと50音順でソートできます。iPhoneなど、画面の小さなデバイスでも目的のアーティストやアルバムが探しやすくなるでしょう。
目的のアーティストを選んで一括編集できます。[情報を見る]ウインドウで[読みがな]タブを開き[アーティスト]の[読み]を入力します。
重複している曲を検索してまとめて削除する
同じ曲を何度も読み込んでしまったり、曲のエンコードを変換したりした場合に、同じ名前の項目が複数個ライブラリの中に生まれてしまうことがあります。これらの重複する項目を検索して表示する機能があるので、不要なものを手動で削除するとよいでしょう。
[ファイル]メニューの[ライブラリ]から[重複する項目を表示]を選ぶと曲がリストアップされます。不要なファイルを目視で判断して、削除していきましょう。
音量を曲ごとに個別に設定する
iTunesには音量の自動調節機能がありますが、徐々にボリュームの上がっていく曲などでは調節がうまくいかず、不意にとても大きな音で再生されることもあります。こんなときは手動で曲ごとに音量を設定しましょう。[情報を見る]ウインドウの[オプション]で音量の調整が可能です。
曲を選んで[情報を見る]ウインドウを出し[オプション]タブの[音量調整]スライダを動かします。イコライザも曲ごとに設定しておけます。
iTunesライブラリを外付けのストレージに移動
iTunesのライブラリフォルダは通常、起動ディスクの[ミュージック]フォルダに格納されていますが、この場所は変更することが可能です。すでにあるライブラリを移動させる場合、下記の手順に沿ってライブラリフォルダを好きな場所に移動してみましょう(移動の際、管理者パスワードが要求される場合があります)。iTunesは起動する際に[オプション]キーを押しながら起動すると、ライブラリの場所を手動で選択できるので、移動したライブラリを指定すれば、今までどおり使えます。また、この方法を使えば複数のライブラリを作成することも可能です。
(1)ファインダで[ホーム]フォルダ→[ミュージック]を開いて[iTunes]フォルダをコピーします。iTunesは終了しておいてください。
(2)外付けストレージに移動して、[オプション]キーを押しながらコンテキストメニューを開き[ここに項目を移動]を選びます。管理者パスワードが要求されることがあります。
(3)ライブラリの移動が終わったら、[オプション]キーを押しながらiTunesを起動します。[iTunesライブラリを選択]ダイアログで[ライブラリを選択]をクリックして移動した[iTunes]フォルダを指定します。
(4)iTunesの[環境設定]→[詳細]でもライブラリの場所を指定・確認できます。
アートワークをプリントアウトする
楽曲に登録されている「アートワーク」は、個別にプリントアウトすることが可能です。曲やプレイリストを選択してメニューバーから[ファイル]→[プリント]を選ぶと印刷のダイアログが表示されます。曲のリストなどを一緒にプリントすることも可能です。CDからインポートした曲はもちろん、iTunesストアやアップルミュージックからダウンロードした曲のアートワークもプリントできるので、データ購入だけじゃ味気ない、CDジャケットのように、アートワークも手に取りたい、というような人にもおすすめのテクニックです。
きれいにカットして飾れば、あたかもCDを買ったときの雰囲気を味わうことができます。MacにつなげたプリンタだけでなくPDFでも出力できるので、コンビニの複合機も使えます。
【変換】
曲を変換するにはファイルがローカルのストレージ上にダウンロードされている必要があります。クラウドのマークが表示されている曲は、これをクリックしてダウンロードしてください。
【プラン変更】
アイクラウド・ストレージのプランは、iTunesのマイアカウントでは解約やプラン変更できません。システム環境設定の[iCloud]パネルから、プランの変更を行います。
【サムネイル】
動画の再生中にウインドウを[コントロール]キーを押しながらクリックして、コンテキストメニューから[ポスターフレームを設定]を選ぶと、選択しているシーンが動画のサムネイルに設定されます。
【キーボード】
ファンクションキーに割り当てられた「メディアファンクションキー」を使えば、再生/一時停止/早送り/早戻しなど、iTunesの一部の操作をキーボードで行うことが可能です。このキーを使えばiTunesのウインドウを操作していないときでも、最低限のコントロールが行えます。
【認証解除】
現在操作しているMacの認証を解除するには、[アカウント]メニューから[認証]→[このコンピュータの認証を解除]を選びます。「すべて認証解除」はめったに使えないので、Macを処分するときは忘れずに解除しましょう。
【アップルロスレス】
CDからアップルロスレスで読み込んだ曲は、iTunesマッチで同期すると、オリジナルのライブラリはロスレスのままですが、クラウド上にはAACに変換したデータがアップロードされます。







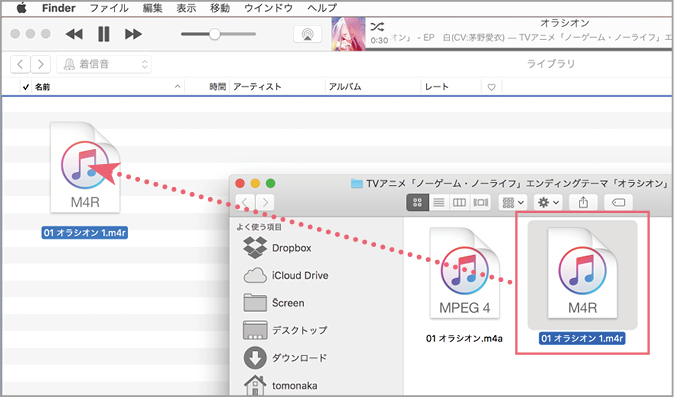

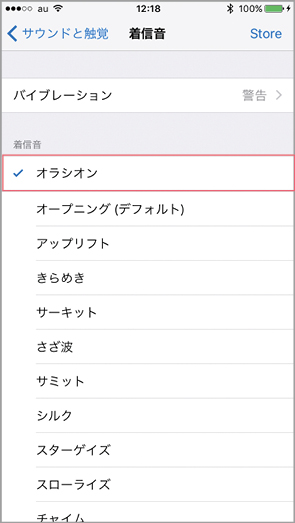





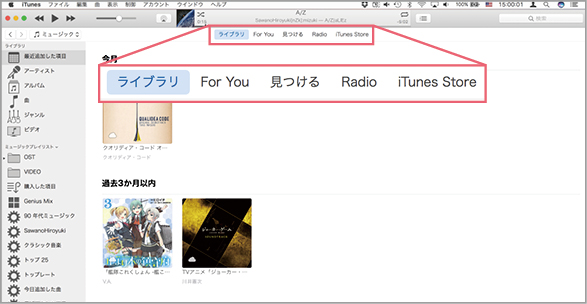
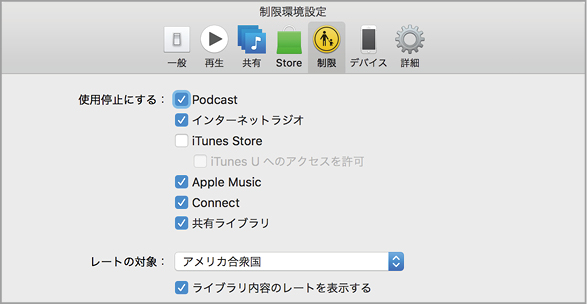
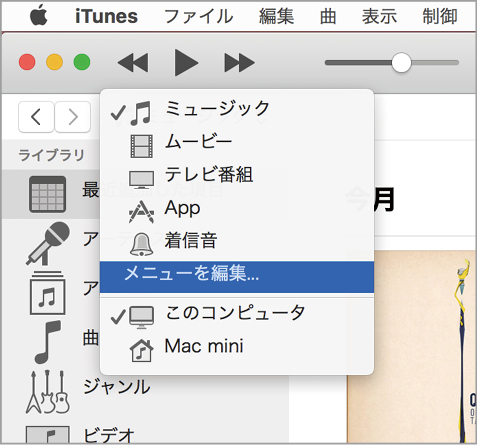
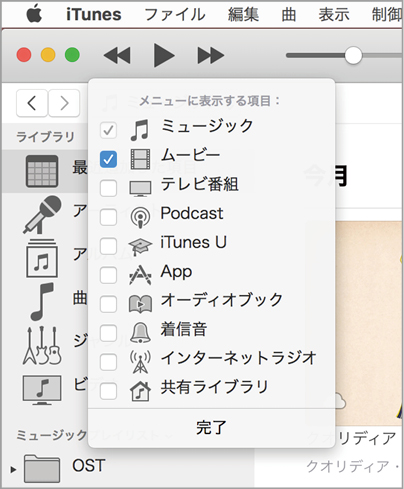


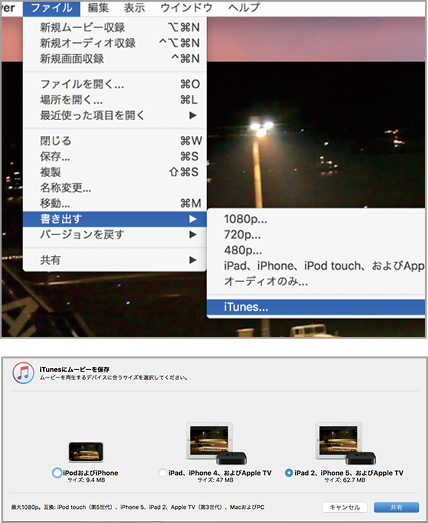

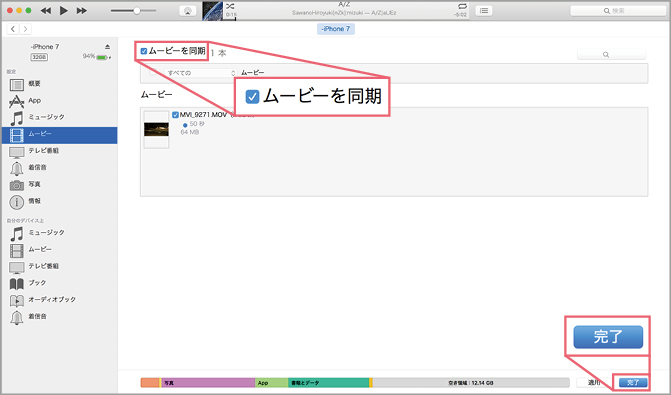


















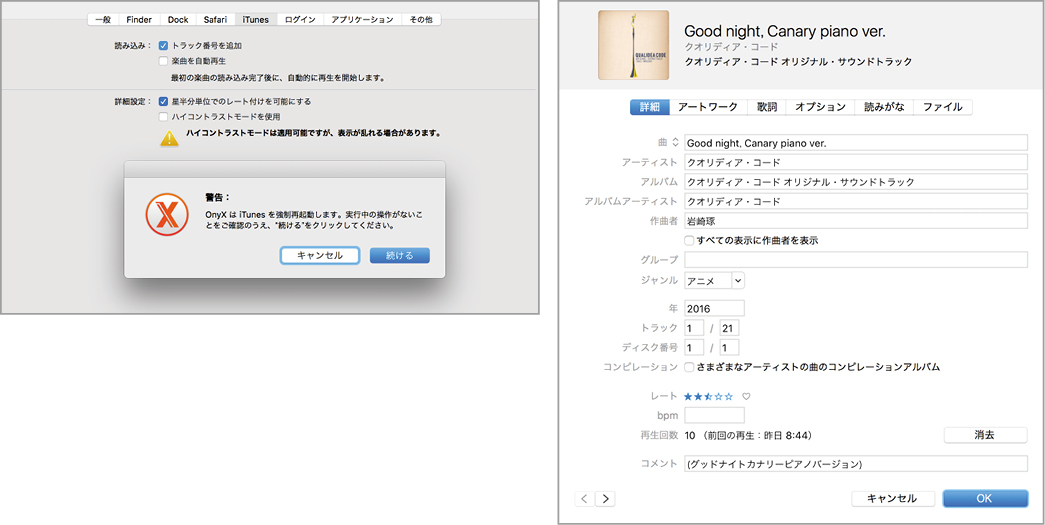
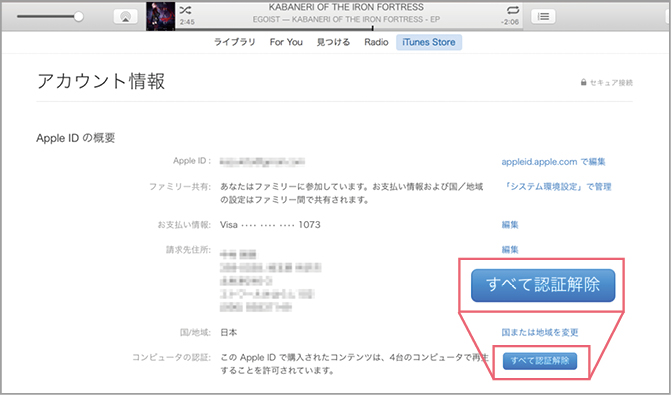







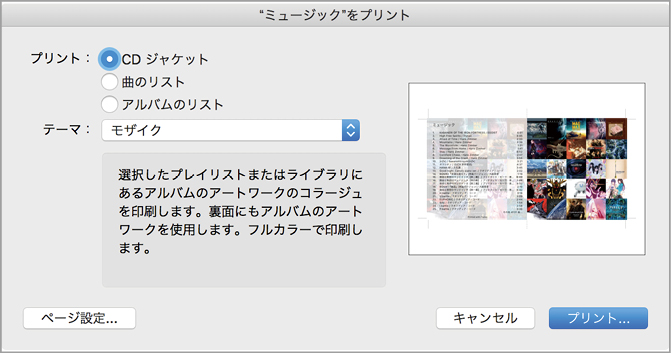



![フリーアナウンサー・松澤ネキがアプリ開発に挑戦![設計編]【Claris FileMaker選手権 2025】](https://macfan.book.mynavi.jp/wp-content/uploads/2025/06/C5A1875_test-256x192.jpg)