今月のお題
「予定はカレンダーに忘れずに入力している」という人でも、予定を確認するためにその都度カレンダーを起動するのは本末転倒。通知機能も便利ですが、デスクトップでそれとなくチェックできたら…。
…ということで、
予定をデスクトップで素早くチェック
スケジュール管理はカレンダーソフトが便利
スケジュール管理に、カレンダーソフトやTodoソフトを利用するのは、いまや常識。仕事の予定もプライベートの約束も、1つのソフトで管理できるに越したことはありません。また、Mac標準の「カレンダー」をはじめ、多くのスケジュール、タスク管理ソフトはiOS版アプリも用意されているため、予定の同期が容易な点も重要です。
今月のお題は、カレンダーソフトそのものではありませんが、macOS標準の「カレンダー」の使用を前提とします。シンプルなインターフェイスの「カレンダー」は、macOSが管理するインターネットアカウントに対応し、ローカルで入力した情報だけでなく、グーグルやマイクロソフト・エクスチェンジといった外部のサービスとの連係も可能です。これにより、プラットフォームを気にすることなく職場のアウトルックのカレンダーと、主にモバイルで利用しているグーグル・カレンダーをまとめて管理するといったことが、容易に実現できます。
サードパーティ製のMac用カレンダーソフトも、「カレンダー」の情報を引き継いで表示するタイプのものが主流であることからも、まずは「カレンダー」を使いこなすことが、Macユーザの足し並みといえます。。
意外に盲点だった予定確認問題の解決策
予定自体は「カレンダー」などスケジュールソフトを使って入力するものの、カレンダーを開くのは入力するときぐらい…という筆者の場合、頼みの綱は通知機能です。その通知も、タイミングによっては忘れてしまったり、見逃してしまったりすることがあります。スケジュールソフトでの予定の確認問題は、案外盲点だったのではないでしょうか。
そこで、デスクトップ上でサっと予定を確認するためのソフトを探しました。それが、今回取り上げる「ピクセルスケジューラ(PixelScheduler)」です。
ピクセルスケジューラは、画面の端に表示される時系列のバーを使って、macOS標準の「カレンダー」から受け取ったその日の予定を素早く確認するためのソフトです。ほとんど線のようなデザインのため、作業の邪魔になることもありません。1日分の予定だけが表示されるので、分刻みのスケジュールをこなすMacワーカーにもってこいのソフトです。
足し並みサービス
1日分の予定を時系列に並べた細長いバーが、デスクトップの左右、または下部のいずれかに常駐するインターフェイスのソフト。バーにマウスポインタを乗せるだけで、時間と予定が瞬時に表示されるので、いちいち「カレンダー」を起動する必要はありません。なお、バーの幅は3段階で調整が可能です。
1・ピクセルスケジューラのセットアップ
ピクセルスケジューラは、Macアップストアからダウンロード購入できます。インストール後にピクセルスケジューラを起動すると、最初に「カレンダー」へのアクセスを確認されます。ピクセルスケジューラは、「カレンダー」のイベントを参照するので、ここは迷わず[OK]をクリックします。ピクセルスケジューラの初期設定では、デスクトップの左側にバーが表示されます。よく見ないと気づかないほどスリムなバーですが、確かに存在しています。
デスクトップに常駐させるには、設定で「startup」にチェックを付けておきましょう。また位置と幅はカスタマイズできます。
初回起動時に「カレンダー」へのアクセスの許可を求められたら、[OK]をクリックします。許可しないと予定が表示できません。
ピクセルスケジューラを起動すると、ステータスメニューが追加されます。アイコンをクリックして[Preferences]を選択します。
設定項目も、いたってシンプル。バーの表示位置や幅、アップデートの頻度などを設定できます。Mac起動時に、ピクセルスケジューラを自動で起動させるには[startup]をオンにします。
2・イベントのカラーを変更する
ピクセルスケジューラのバー上に表示されるカラーは、その時間帯にイベントがあることを示します。またバーの外側の三角のマークは、時間軸の現在を指します。色が付いている部分にマウスを乗せると、時間と予定がポップアップ表示される仕組みです。
イベントのカラーは、「カレンダー」で設定した仕事や自宅など、それぞれのカレンダーの色に準じます。従って配色にこだわりたいという場合は、「カレンダー」でカスタムカラーを設定します。会議や出張などカレンダーの項目を細かく分類し、色を見れば大まかな予定がわかるようにすることも可能です。
ピクセルスケジューラに表示されるカラーは、「カレンダー」のイベントのカラーが反映されます。このカラーを変更するには、「カレンダー」側で設定します。
「カレンダー」のイベント上でコンテキストメニューを表示させます。続けて任意のカラー、または[カスタムカラー]を選択します。
↓
↓
カラーホイールが表示されたら、色を指定します。「カレンダー」ではすぐに色が変更されますが、ピクセルスケジューラに反映させるには、ステータスメニューからソフトを終了し、再度起動する必要があります。


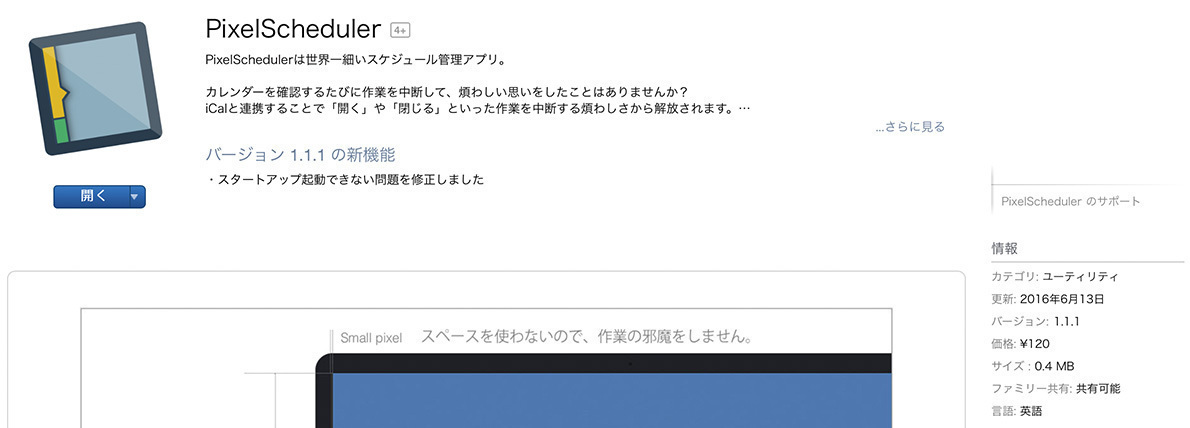


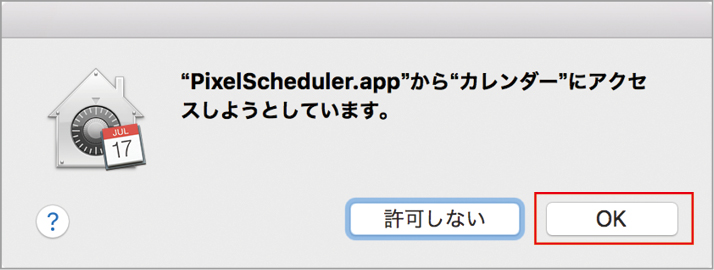
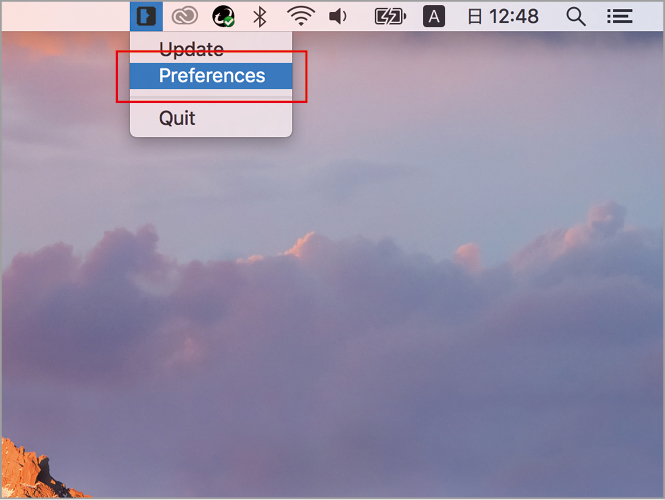

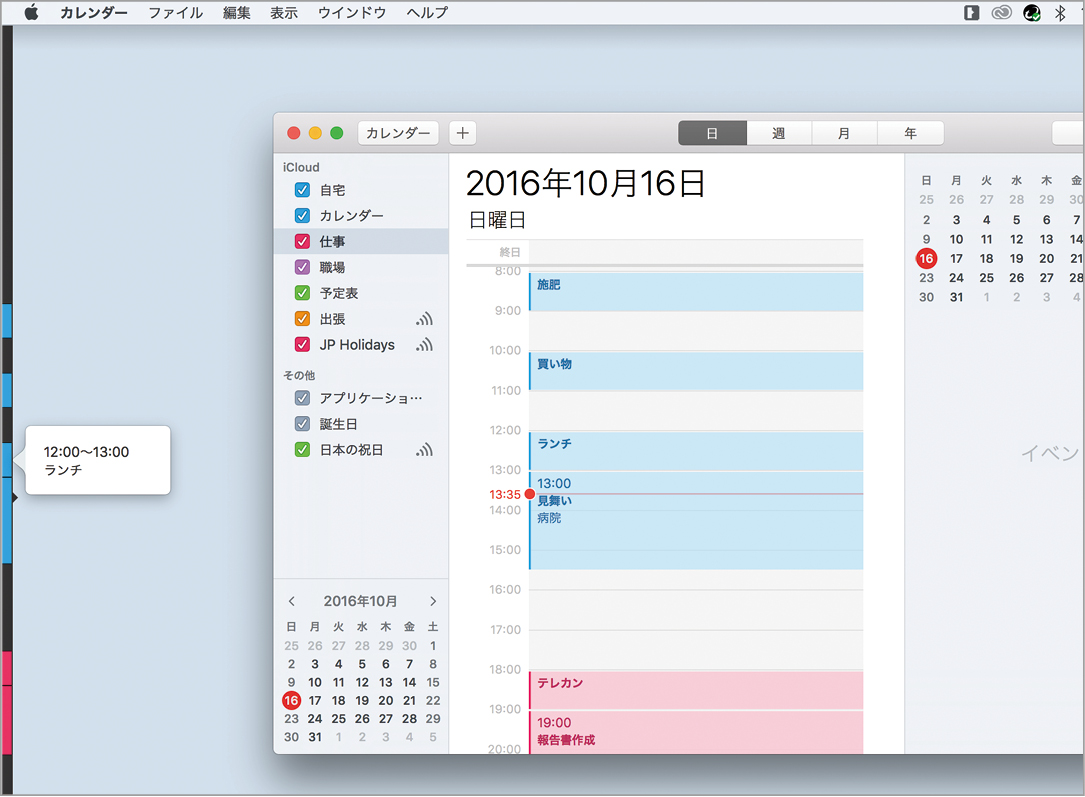


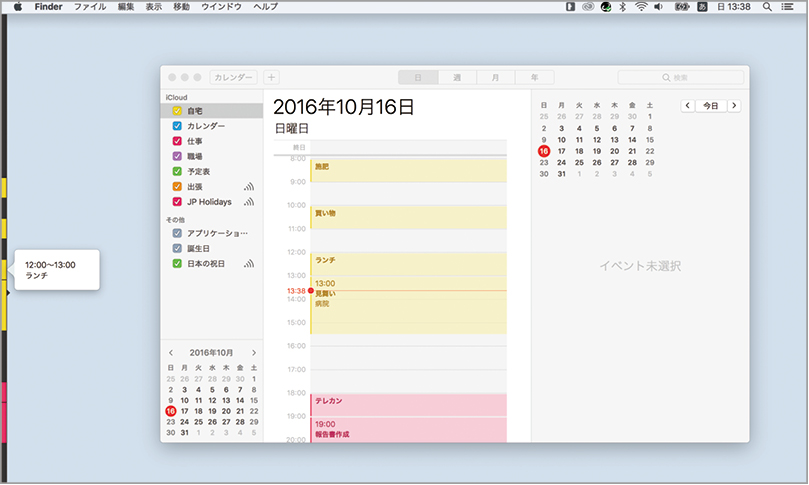



![フリーアナウンサー・松澤ネキがアプリ開発に挑戦![設計編]【Claris FileMaker選手権 2025】](https://macfan.book.mynavi.jp/wp-content/uploads/2025/06/C5A1875_test-256x192.jpg)