仮想化ソフトとブートキャンプの違い
「自宅ではMacだけど、職場はウィンドウズ。自宅で作業をするときにウィンドウズ環境が欲しい」。あるいは「ウィンドウズ用のゲームをMacでプレイできたらいいんだけどな」。というように、普段Macを愛用していても、ときにはウィンドウズ環境が必要という声をよく聞きます。とはいえ、ウィンドウズPCを買うほどではない。そんなときのソリューションが「仮想化ソフト」です。
仮想化ソフトは、ホストとなるOS X上に擬似的なPC環境である「仮想マシン」を作成し、その中にウィンドウズやリナックスなどのゲストOSをインストールして実行するシステムです。
OS Xには、Macの内蔵ディスク内にウィンドウズ環境を構築する「ブートキャンプ(BootCamp)」が付属しています。このブートキャンプと仮想化ソフトとの違いはなんでしょうか。Macのストレージを分割してOS Xとは別のパーティションに物理的にウィンドウズ環境を作るのがブートキャンプ、OS X上にファイルとして仮想マシン(ウィンドウズ環境)を作成するのが仮想化ソフトという根本的な違いがあります。
OS X上に構築した仮想マシンで動くウィンドウズは、あたかもMacのソフトの1つのように振る舞うため、ほかのソフトと並行して使用できます。一方ブートキャンプでは、そういった使い方はできず、OSを切り替えて使う必要があります。
仮想化ソフトがユーザに選ばれる理由
使用目的や使い方にもよりますが、ウィンドウズの特定のソフトをMacのほかのソフトと同じように使いたいといったニーズに応えるのは、ブートキャンプではなく仮想化ソフトのほうです。Macのデスクトップ上で、Macとウィンドウズのソフトを並べて操作できる環境には、感動すら覚えるほどです。また、Macとウィンドウズ間でドラッグ&ドロップやコピー&ペーストが行えるのも仮想化ソフトならではのメリット。ウィンドウズを使うためにその都度OSを起動し直すブートキャンプでは、こうはいきません。
また、物理的にストレージを占有するブートキャンプに対し、ファイルとしてOS X上に作成される仮想ソフトは、ゲストOSが使う容量のみが消費されます。そのため、仮想マシンが不要になったら、ファイルを削除するだけ。もちろん外部ディスクに保存することも可能です。さらに、仮想化ソフトにはウィンドウズの状態を記録する「スナップショット」機能が備わっています。スナップショットはタイムマシンのような機能で、システムに不具合が起こった場合でも、不具合が起こる前の状態に復元できます。
仮想化ソフトなら、Macのホームフォルダを仮想マシン上のウィンドウズと共有したり、Macに接続中のUSB機器をウィンドウズ側から利用したりといったことも簡単に実行できます。ファイルの転送やドライバソフトのインストールといった手間が省けるのも便利なポイントです。
もちろん、ブートキャンプのほうが優れている点もあります。Macのハードウェア上に完全なウィンドウズ環境を作るため、Macのマシンパワーがフルに使えるのは大きなポイントです。ウィンドウズをメインに使いたい人や、安定した環境でゲームを楽しみたい人には、ブートキャンプは有力な選択肢となるでしょう。とはいえ、一昔前までは動作スピードに難があった仮想化ソフトも、今では軽快に動くようになっています。そのため、ウィンドウズをMacで使いたいならば、ブートキャンプより仮想化ソフトの方が人気となっています。
仮想化ソフトにはどんなソフトがあるの?
Macで動く仮想化ソフトには古参から最新鋭、無料から有料までさまざまな種類のものがリリースされています。その多くは、ウィンドウズのほかにリナックスやソラリスといった複数のOSに対応しています。そのため、Mac上に開発環境を構築する目的で仮想化ソフトを使うというデベロッパーも少なくありません。
そうしたコアなユーザにも支持される「パラレルス・デスクトップ(Parallels Desktop)」と「VMウェアフュージョン(VMware Fusion)」、そして個人なら無料で利用できる「ヴァーチャルボックス(Virtual box)」が、Macの代表的な仮想化ソフトです。
これらのソフトに加え、既存の仮想化ソフトとは異なるアプローチで開発された「ヴァーチュ(Veertu)」が最近登場ししました。これから、さっそくそれぞれのソフトの特徴や使い方を解説していきますので、自分の好みや目的に合ったソフトを選んで快適な仮想環境を作りましょう。
これだけは知っておきたいコトバ
[仮想化ソフト]
ホストとなるOSに、仮想マシンを作成して擬似コンピュータ環境を構築するためのソフト。仮想マシンには、ホストとは異なるOSをインストールできます。
[仮想マシン]
実際のコンピュータ上で、擬似的(仮想的)に動作するコンピュータ環境。英語の「ヴァーチャルマシン(Virtual Machine)」からVMと略されることもあります。
[パーティション]
もともとは「間仕切り」の意味で、コンピュータ用語では、ハードディスクを分割した領域、またはハードディスクの領域を分割することを指します。
[ブートキャンプ]
アップル社が開発・公開しているソフトウェア。Macの内蔵ストレージにウィンドウズ環境を構築するためのソフトで、一般的な仮想化ソフトとは異なります。
[ホストOS/ゲストOS]
仮想マシンを乗せる土台となるOSをホストOS、仮想マシン上で動作させるOSをゲストOSと呼びます。Mac上にウィンドウズを仮想化する場合は、ホストOSがMac OS、ゲストOSがウィンドウズOSとなります。
【基礎1】Mac用仮想化ソフトの定番「パラレルス・デスクトップ」の特徴

Parallels Desktop 11
【発売】パラレルス
【価格】8500円
日本唯一のパッケージソフト
「パラレルス・デスクトップ11」は、Macを再起動しなくてもウインドウズ、リナックスなどのゲストOSを同時に利用できる仮想化ソフトで、現在日本で販売されている仮想化ソフトとしては唯一パッケージで提供されています。2006年の登場時は動作が遅く不安定な部分も多かったのですが、その後頻繁にメジャーアップデートが繰り返され、10年が経過した最新バージョン11では、仮想マシンとは思えないほど高速化され、動作も非常に安定しています。
価格は8500円(1ライセンスにつき1台のMacで利用可)とそれなりの出費が必要ですが、価格に見合う使い勝手の良さを提供してくれます。また、日本語による電話サポートやチャットサポート(登録後30日間)、メールサポート(最大2年間)を受けられるのは、仮想化ソフトを初めて導入するユーザにとっては心強い限りです。
OS Xの「共有」と連携
OS Xには、ファイルなどをほかのユーザへ簡単に送ることができる「共有」機能が用意されています。パラレルス・デスクトップ11は、この「共有」機能をウィンドウズ上からも利用できるのが特徴の1つです。
方法は簡単で、ウィンドウズ上でファイルやフォルダ、選択したテキストなどを右クリックし、コンテキストメニューの[共有]からメッセージやエアドロップ、メモへ送ったり、ツイッターやフェイスブック、ビメオ、フリッカーなどに共有したり、あるいは画像ファイルや動画ファイルをMacの「写真」ソフトに追加したりできます。
OS Xの「共有」機能をウィンドウズからワンタッチで連携して利用できます。
仮想マシンの状況を通知
パラレルス・デスクトップ11には、Macの通知センターに仮想マシンのCPUとメモリの使用状況を表示するウィジェットが用意されています。ウィジェット内をクリックすると、その下から使用状況の履歴グラフが現れます。
Macで作業しながらバックグランドで稼動しているウィンドウズのアクティビティをチェックできて便利なのに加え、ウィンドウズを使っていないときは自動的に停止状態(サスペンド状態)になるため、ムダな電力消費を防いでくれます。また、「コヒーレンスモード」では通知センター上にパラレルスからのさまざまなお知らせを通知してくれます。
現在の仮想マシンのCPU、メモリの使用状況を、通知センターのウィジェット上でチェックできます。
Macとの高い親和性
パラレルス・デスクトップ11は、OS Xとウィンドウズを併用するための便利機能が多数搭載されています。たとえば、ウィンドウズ上でファイルをクイックルックでプレビューできますし、Macが取得している「位置情報」をウィンドウズからリアルタイムに取得してグーグルアースなどの地図ソフトで活用したり、Macのバッテリ状況をウィンドウズのタスクバーから確認したりできます。
さらに、アイクラウドやドロップボックス、ワンドライブ、グーグルドライブといった同期型クラウドのボリュームがローカルにコピーされないように設定し、ディスクを節約することが可能です。このほか、ウインドウズ画面を半透明の小さなウインドウに表示する「モダリティモード」をオンにすると、Macで作業しながらウィンドウズ画面をチェックすることができます。
ウインドウズ上でファイルを選び[スペース]キーを押すと、クイックルックでその内容をプレビューできます。
外出先でスマートに活用
パラレルス・デスクトップ11では、MacBookを持って出張することの多いユーザ向けの新機能として「トラベルモード」が追加されいます。外出先ではバッテリを充電できる電源コンセントが見つからなかったり、公衆無線LANに接続できなかったりと苦労することが多いのですが、同モードをオンにすると、ウィンドウズが消費する電力を削減してバッテリの持ち時間を延ばすとともに、公衆無線LANへの接続設定をチューニングします。
トラベルモードには、バッテリ使用時、あるいはバッテリ残量が指定したレベル以下(30%未満、50%未満、80%未満)になったときに自動的にオンにできるほか、メニューバーからも任意のタイミングでオンにすることが可能です。また、電源に接続すると同モードを自動的にオフにすることも可能です。
トラベルモードを自動でオン/オフするには、設定画面の[オプション]→[Travel Mode]から。
【基礎2】ランニングコストが安さが魅力「VMウェア・フュージョン」の特徴
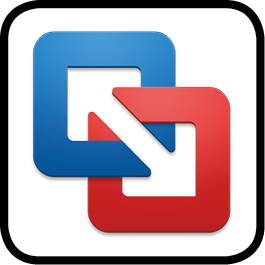
VMware Fusion 8
【発売】VMware
【価格】9990円
機能に加えて割安感が秀逸
「VMウェア・フュージョン8」も、パラレルス・デスクトップと同様に、Mac上でウィンドウズを利用できる仮想化ソフトです。開発元であるVMウェア社は1998年の創立以来、数多くの仮想マシン環境を構築するソフトを手がけています。ただし、日本ではパッケージ版は現在販売が終了、2013年9月以降は同社の直販オンラインストアにてダウンロード版のみが提供されています。
価格は9990円ですが、1ライセンスで最大3台のMacで利用できます。よって、1人で2台以上のMacで使う場合は、ライバルソフトであるパラレルス・デスクトップより本ソフトのほうがランニングコストが安くなります。通常版のほか、IPv6 NATのサポートや制限付き仮想マシンの作成など、企業ユーザ向けの機能を追加した上位版「VMウェア・フュージョン8プロ」も販売されています。
1ライセンスで3台使える
VMウェア・フュージョン8は、1ライセンス9990円で3台までのMacにインストールできます。これに対し、パラレルス・デスクトップ11は1ライセンス8500円で購入できますが、1台のMacでしか使えません。つまり、1人で2台のMacで使う場合は7010円、3台のMacで使うなら1万5510円もVMウェア・フュージョン8のほうがお得というわけです。
ただし、3台分使えるのはあくまでもVMウェア・フュージョン8であって、ゲストOSとなるウインドウズのライセンスは、利用するMacの台数分必要です。
VMウェア・フュージョン8は、VMウェアの直販オンラインストアからのみ購入できます。
かな、英数キーが使える
JIS配列のMacのキーボードで入力モードを切り替える場合、[かな]キーと[英数]キーを押すのが一般的ですが、ウィンドウズ上でそれを行うには[半/全 漢字]キーを押す必要があります。
パラレルス・デスクトップ11で動作するウィンドウズ上では、初期設定では[かな]キーや[英数]キーを押しても入力モードが切り替わらないため、有効にするには「キー設定」で各キーを割り当てる必要があります。これに対してVMウェア・フュージョン8なら、設定を変更することなく[かな]キーや[英数]キーで入力モードを切り替えられます。
ウィンドウズ上でキー設定を変更しなくても、[かな]キーや[英数]キーで入力モードを切り替えられます。
メニューバーからソフトを起動
OS X上で作業しているときにウィンドウズのソフトをすぐ使いたくなったら、Macのメニューバーに追加される「アプリケーションメニュー」を使えば、あらかじめ登録したよく使うソフトを選ぶだけですぐに起動することができます。
同メニューからは、上部に備わる入力フィールドからウィンドウズ内のソフトやファイルを検索したり、ドキュメントフォルダやコントロールパネルを開いたり、表示モードを切り替えたり、さらにはサスペンド、再起動、シャットダウンを実行したりできます。
なお、同メニューはVMウェア・フュージョン8の実行中に限らず、Macのメニューバーに常時表示でき、操作と連動してVMウェア・フュージョン8が起動するので、あらかじめウィンドウズを準備しておく必要はありません。
アプリケーションメニューは普段は非表示にしておき、必要時にホットキーで呼び出すこともできます。
高速3Dグラフィックス
VMウェア・フュージョン8の大きな特徴の1つとして、グラフィックス性能が優れていることが挙げられます。「ダイレクトエックス」や「オープンGL 3.3」のレンダリングによる3Dアクセラレーションに対応しているので、これらを使用するウィンドウズ用ゲーム、CADソフト、3Dグラフィックスソフトなどを動作させることが可能です。
なお、仮想マシンで使うグラフィックス描画のメモリ割り当て量は、1台あたり最大2GBとなっています。ちなみに、パラレルス・デスクトップ11は、本稿執筆時点においてオープンGL 3.3には未対応ですので、とにかくウィンドウズ上で3Dソフトをガンガン使いたいというユーザは、現段階ではVMウェア・フュージョン8を選択するのがベターといえるでしょう。
「3Dグラフィックスの高速化」をオンにすると、グラフィックスメモリの割当量を設定できるようになります。
【基本3】無償で利用できる仮想化ソフト「ヴァーチャルボックス」の特徴

Virtual Box 5.1
【発売】オラクル
【価格】個人利用に限り無償
気軽に試してみる価値あり
仮想化ソフトの「ヴァーチャルボックス」は、2007年からおよそ10年近くオープンソースで開発されてきた製品です。現在はオラクルが開発元になっており、個人利用であれば無償で利用できるのが大きな特徴です。ウィンドウズ用の仮想化ソフトには無償製品がいくつかありますが、OS X対応の無償製品は、ヴァーチャルボックスだけです。
有償ソフトであるパラレルス・デスクトップやVMウェア・フュージョンと比較すると、動作速度は遅く、機能的にも見劣りします。3Dグラフィックスへの対応も不十分なので、ウィンドウズ用ゲームをするのにも向きません。しかし、最新のウィンドウズ10にも正式対応していますし、軽い事務系ソフトを利用するなら十分と言えます。WEBページがインターネットエクスプローラなどではどう見えるか確認するといった用途にも使えます。
個人利用なら無償で使える
オープンソースで開発されているヴァーチャルボックス本体は、用途に関係なく無償で利用できますが、仮想マシンにファイル共有やUSB機器対応など、さまざまな機能を追加する「エクステンションパック」をオラクルが開発しており、これが「個人利用は無償、商用は有償」という条件になっています。
個人利用なら使わない手はありません。ソフト本体とともにエクステンションパックもインストールしましょう。ソフト本体と同じWEBページからダウンロードできます。エクステンションパックはOSに関係なく共通です。
ヴァーチャルボックスのダウンロードサイトで、OSX Hostの「amd64」とExtension Packの「All supported platforms」をクリックしてソフトとエクステンションパックをダウンロードします。
Winをデスクトップに
パラレルスやフュージョンには、仮想マシンのウインドウを消してソフトやエクスプローラなどのウインドウのみを表示させるモードがありますが、ヴァーチャルボックスにはありません。その代わりに、「シームレスモード」というほかにない表示モードがあります。
これはウィンドウズのデスクトップをOS Xのデスクトップに表示させるモードで、両OSのソフトを同時利用できて便利です。しかし、実際にはウィンドウズをフルスクリーン表示して、そこにOS Xのメニューやドックを表示させているため、OS Xのデスクトップ上のアイテムが見えなくなります。
シームレスモードは、ウィンドウズのデスクトップをOS Xのデスクトップに表示させるモードで、本来は図のようになるはずですが、現行バージョンは動作がおかしくなることがあるようです。
ヴァーチャルボックスでの仮想マシン作成のポイント
何クリックかするだけで簡単に仮想マシンが作成できる有償製品に比べると、ヴァーチャルボックスの場合は手作業が多くなります。初めて利用する人だと、迷うところがいくつかありますので、ここではポイントだけ解説します。
まずヴァーチャルボックスをインストールしたら、エクステンションパックも忘れずにインストールしましょう。仮想マシンの作成は、基本的にデフォルトのまま進めて問題ありませんが、ウィンドウズのディスクイメージを指定しないとインストールはできません。また、拡張ツールも手動でインストールする必要があります。
(1)ヴァーチャルボックスをインストールして起動したら、一緒にダウンロードしたエクステンションパックをダブルクリックしてインストールします。
(2)仮想マシンを作成後、ウィンドウズをインストールするには、[ストレージ]タブで左欄の[空]を選択し、CDアイコンをクリックしてウィンドウズのディスクイメージを指定し、[起動]をクリックします。
(3)ウィンドウズのインストール後、[Devices]メニューから[Insert Guest Additions CD image]を選び、CDドライブからゲストアディッションズをインストールします。
【基本4】アップストアからインストール可「ヴァーチュ」の特徴

Veertu
【発売】ヴァーチュ
【価格】リナックス利用は無償、ウィンドウズ利用は有償版(Veertu 2016 Business):4800円
今後に期待の新星
イスラエルの企業が開発した仮想化ソフトのニューフェイスが「ヴァーチュ」です。2016年1月からMacアップストアに登録されています。他製品との違いは、アップル純正のハイパーバイザーフレームワークを利用して動作することです。
ハイパーバイザーフレームワークとは、仮想的なPCを作成する基本的な仕組みで、他製品の場合は独自に開発してOS Xの深部に組み込みます。しかし、実はヨセミテ以降のOS Xには、標準でアップル純正のハイパーバイザーフレームワークが実装されていて、ヴァーチュはそれを利用します。そのおかげでソフトのサイズが小さく、動作も安定していてセキュアだとされています。
リナックスをゲストとして利用する場合は無料で、ウィンドウズをインストールする場合は有償の「ヴァーチュ2016ビジネス」を購入(4800円)します。
OS Xの仕組みを利用
ヴァーチュはアップル純正のハイパーバイザーフレームワークを利用して仮想マシンを動作させます。動作のためにOS Xのシステムに変更を加えないので、アップストアへの登録も許可されたと考えられ、開発元は、安定していてセキュアであると主張しています。
ただ、動作については他製品に比べて決して速くはありません。ほかの有償製品にあるソフト共有やスナップショット、ソフトのドック登録、USBデバイス対応などの機能もほぼありません。表示モードも、ウインドウモードとフルスクリーンモードのみという非常にシンプルな仮想化ソフトです。
ヴァーチュはOS Xのカーネルに何も組み込まず、純正ハイパーバイザーを利用するので、安定していてセキュアです。
リナックスは無料で利用可
ヴァーチュには、無償の「ヴァーチュ」と有償の「ヴァーチュ2016ビジネス」の2種類があります。無償版はリナックスの仮想マシン専用のソフトで、ウブントゥやセントOS、ミント、デビアン、フリーBSD、オープンBSDなどに対応しています。ディスクイメージを自動でダウンロードしてインストールすることができ、簡単にリナックスを利用できます。
ウィンドウズの仮想マシンを作成したい場合は有償版(4800円)を購入する必要があります。ウィンドウズのXP/ビスタ/7/8・1/10の32ビット/64ビットに対応しています。
新規仮想マシン作成ウインドウで、リナックスを選んでダウンロードし、ウィザードに沿って言語やユーザアカウントなどを設定すればリナックスのインストールが始まります。
ヴァーチュでの仮想マシン作成のポイント
ウィンドウズのインストール手順は、まず新規仮想マシン作成のウインドウを開きます。次に[ISOもしくはDVDから仮想マシンをインストール]を選び、仮想マシン名を決めて、ディスクイメージを指定し、ウィンドウズ仮想マシンとして設定します。
ディスクイメージから仮想マシンが起動したら、通常どおりにウィンドウズセットアップを進めます。パラレルスやフュージョンのような自動インストール機能はありません。ウィンドウズが起動したら、[コマンド]メニューからユーティリティの「ゲスト・アドオン」をインストールします。
(1)ヴァーチュを起動し、[Install from ISO or DVD]を選択します。仮想マシン名を決め、ウィンドウズのディスクイメージを指定して、ウィンドウズをインストールします。
(2)ヴァーチュでウィンドウズ10を起動したところです。表示モードは、このウインドウモードとフルスクリーンモードしかありません。
(3)仮想マシンの起動後、[Commands]メニューから[Install Guest Add-ons]を選んでインストールします。
【インストール】
Macでウィンドウズを動かすためには仮想化ソフトを使用しますが、仮想化ソフトとは別にウィンドウズOSが必要です。仮想化ソフトとともに準備しておきましょう。
【キー操作】
仮想マシン上のウィンドウズの操作には、Macのショートカットが概ね使えますが、使用するソフトウェアによって対応範囲が異なります。また、逆にウィンドウズ風のキー操作やショートカットに設定することも可能です。
【上位版】
パラレルス・デスクトップ11には通常版のほかに、一般的な開発/設計/テストツールに対応し高度なネットワークツールなどを備えた上位版「プロエディション」と「ビジネスエディション」(どちらも1万円/月)もあります。
【ホットキー】
VMウェア・フュージョン8のアプリケーションメニューをホットキーで呼び出すには、「VMWare Fusion」メニューの[環境設定]から[一般]を開き、[キーボードショートカットを有効にする]をオンにして好きなキーの組み合わせを設定します。
【アップデート】
ヴァーチャルボックスは、直近のアップデートによって、ドラッグ&ドロップでのファイルコピーに対応しました。パラレルスやフュージョンでは当たり前の機能でしたが、ようやく搭載されたのはうれしい限りです。
【非対応】
ヴァーチュは2010年中期以降のMacでないと利用できません。OSがエルキャピタンであっても、それ以前のMacの場合、ハードウェアがアップル純正ハイパーバイザーフレームワークに対応していないようです。















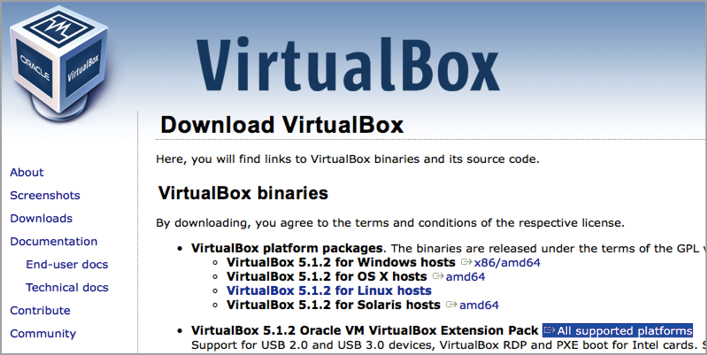

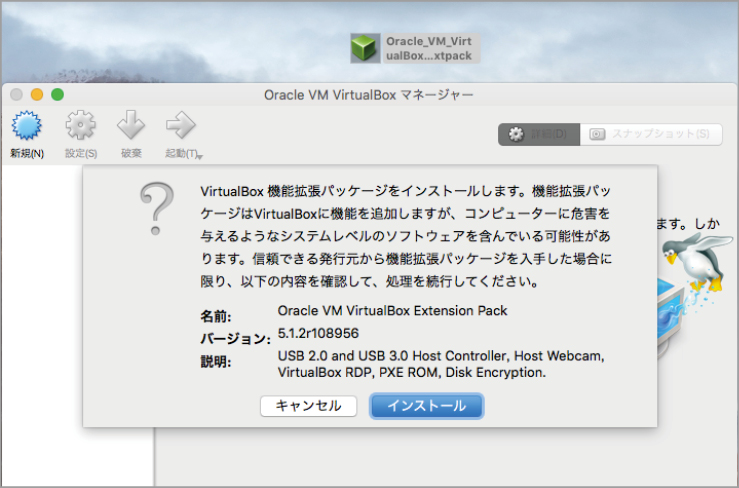



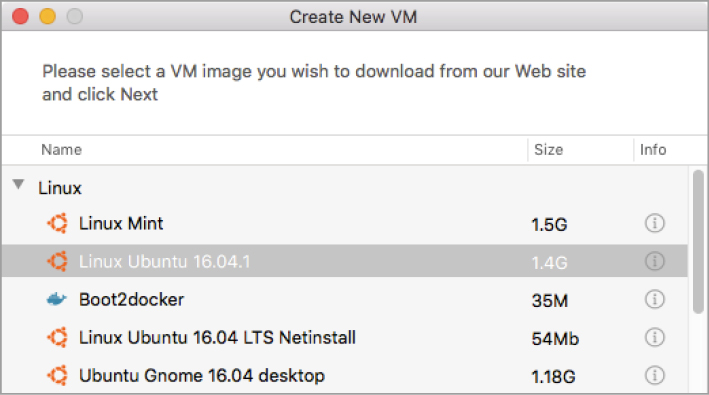






![フリーアナウンサー・松澤ネキがアプリ開発に挑戦![設計編]【Claris FileMaker選手権 2025】](https://macfan.book.mynavi.jp/wp-content/uploads/2025/06/C5A1875_test-256x192.jpg)