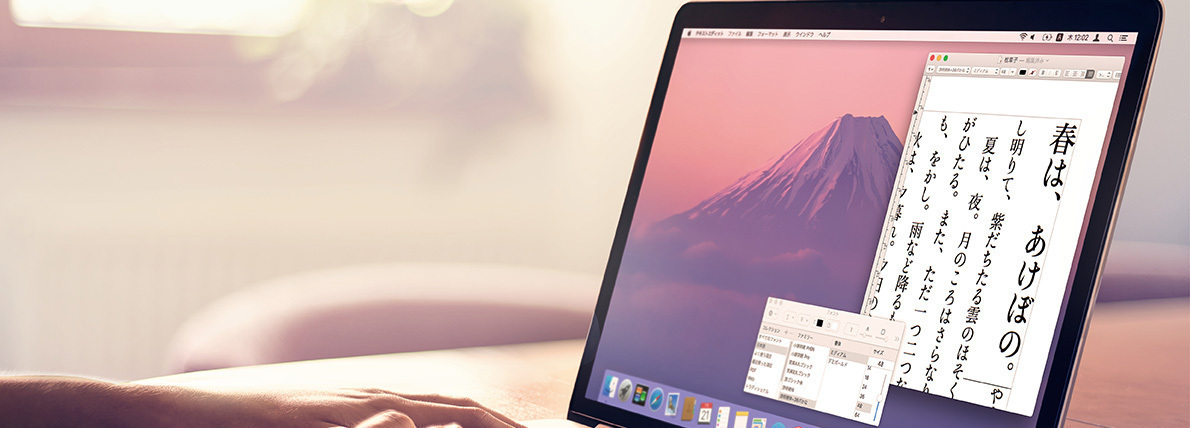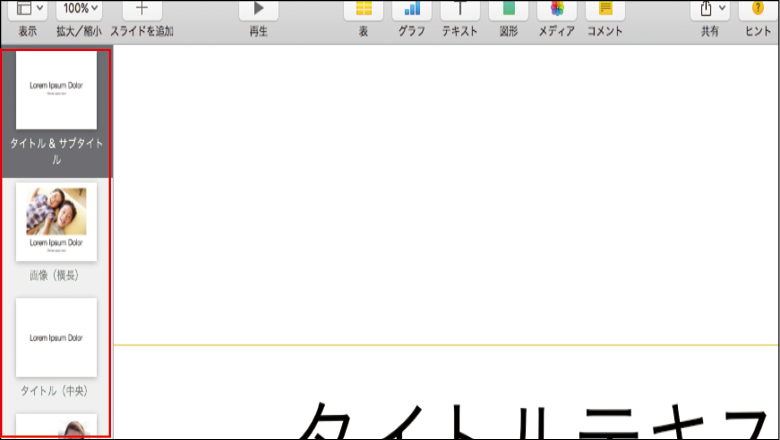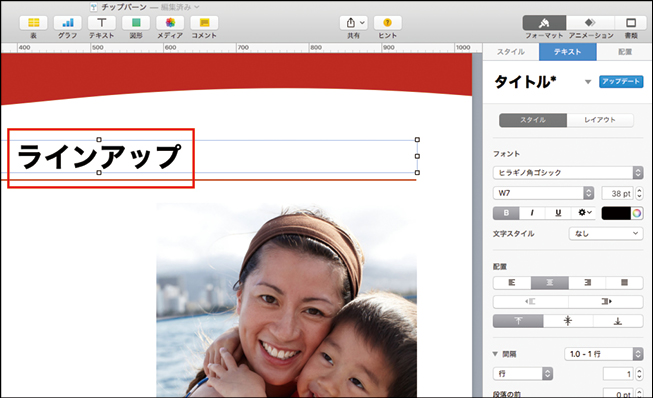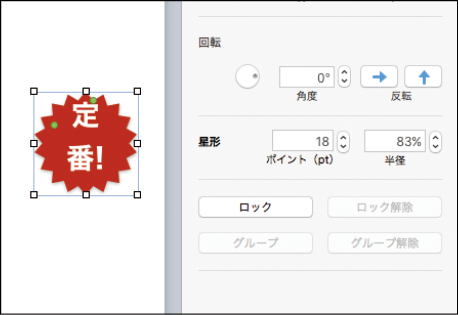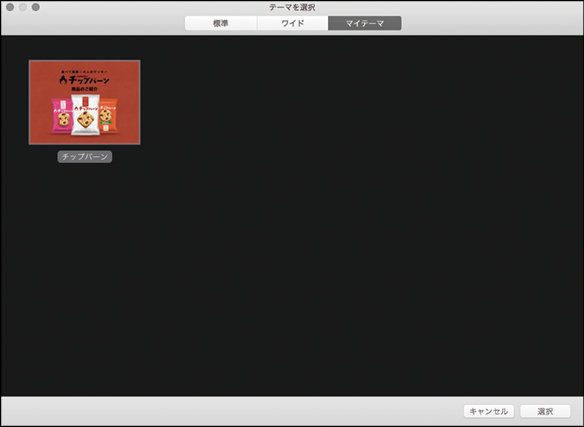こんな書類を作りたい!
●印刷物として配布したい
●商品イメージに合わせたい
●保存して再利用したい
テンプレートを実際にデザインしてみよう
プリントが必要な場面
一口に「プレゼン」といっても、その状況はさまざまです。アップルのイベントのように大勢の観衆の前でアピールするケースもあれば、取引相手と1対1で向き合って説明することもあります。
キーノートには数多くのスライドテーマ(テンプレート)が用意されていますが、どちらかといえば大勢の観衆の前で発表するのに向いているテーマが多く、日本のビジネス習慣に合ったテーマを選ぼうとすると悩んでしまうことがあります。
たとえば、日本のビジネスでは、プレゼン後にスライドのプリントを渡すことも少なくありません。プレゼン相手が決裁権を持つ人であればその場で商談が成立するかもしれませんが、必ずしもそうだとは限りません。商品を取り扱うかどうかを会議にかけてもらうためにも、資料を手渡しておきたいものです。しかし、キーノートのテーマは、全ページに背景画像が敷かれていたり、濃い背景色に白文字といったデザインになっているものも多く、プリントアウトにはやや不向きです。
そこで、日本のビジネス習慣に合った製品紹介資料をキーノートで作成してみましょう。さらに、商品に合ったフォント選びや、作り上げたスライドをテーマとして保存して再利用しやすいようにする方法も紹介するので、資料作成の参考してください。
【Point 1】ヘッダやフッタ、ノンブルを設定
スライドの全ページに共通のヘッダやフッタをつけて、アピールしたい商品名などを入れておきたい人もいるのではないでしょうか。キーノートでは、「マスタースライド」という仕組みによって、その文書のひな形を編集していくことができます。
(1)新規書類を開いたら、まず[表示]メニューから[マスタースライドを編集]を選びましょう。
(2)画面が切り替わり、ウインドウ左側に複数のページサムネイルが並びます。それぞれのスライドを編集していきましょう。
(3)この作例では、ページの上と下に商品のイメージカラーを敷き、商品ロゴを掲載。
(4)他のスライドにも同じパターンを適用したい場合は、共通要素をコピーして、スライドを切り替えてペーストしていきましょう。元の位置と同じ場所にペーストされます。
(5)プリントアウトして渡すことを考慮して、スライドごとに番号をふっておきましょう。何も選択していない状態で、サイドパネルにある[スライド番号]にチェック。最後に中央下部にスライド番号が表示されるので、フォントや文字色、位置などを調整しましょう。
【Point 2】太いヒラギノ角ゴシックで力強いイメージに
作例で想定したのは、大人向けのダイエットお菓子。親しみやすいだけでなく、脂肪を燃焼させるエネルギッシュで力強いイメージをアピール。太字のゴシック体を多用したほか、文字サイズも強弱をつけ、インパクトのあるスライドにしています。
(1)表紙の商品ロゴ上のキャッチコピーは、ヒラギノ角ゴシックのW6、商品ロゴ下の文章はヒラギノ角ゴシックのW7を使いました。キャッチコピーは文字間隔を20%にして、ロゴとの幅の調整を図っています。
(2)各スライドのタイトル部分もヒラギノ角ゴシックのW7を使用。ページタイトルが目立ちすぎてもバランスが悪いため、サイズは若干小さめにしています。
【Point 3】図形内に文字を挿入
キーノートでは多角形などの図形を簡単に挿入でき、その図形の中にテキストを入れることも可能です。しかし、長方形以外の図形内に文字を入れる場合、文字が収まらず困ることがあります。そんなときは別の文字ボックスを作って重ねましょう。
(1)星形の図形を挿入すると、[配置パネル]で頂点の数やギザギザの半径を調整することが可能です。ただし、中に文字を入れようとすると、図のようにうまくいかない場合もあります。
(2)そこで、文字は別のテキストボックスとして作成し、星形のボックスと重ねます。[配置パネル]の[配置]プルダウンメニューを使うと、2つのオブジェクトをピッタリ中央揃えにすることができます。