文章作成の効率アップ! ショートカットキーを設定する
Macの操作に慣れてくると、マウスポインタを使ってメニューから操作するのが面倒になってきます。そのため、たいていのメニュー項目には、ショートカットキーが割り当てられています。それを覚えればマウスやトラックパッドを使わずにメニュー項目を実行できるので、特に文章作成系の作業を行っているときは効率アップします。ところが、自分はよく使うメニュー項目なのに、ショートカットキーが割り当てられていないということはないでしょうか。そんなときは、システム環境設定の[キーボード]パネルで、自分がよく使うショートカットキーを割り当ててみましょう。
(1)まず、ショートカットキーを割り当てたいソフトのメニュー項目をチェックします。ここでは、プレビューの[サイズを調整]にショートカットキーを追加します。
(2)システム環境設定の[キーボード]パネルで[ショートカット]タブを開きます。左側のリストから[アプリケーション]を選び、[+]ボタンをクリックします。
(3)[アプリケーション]を指定し、[メニュータイトル]を一字一句正確に入力し、希望するキーボードショートカットを入力します。メニュータイトルは「…」なども入力してください。
(4)プレビューに戻ってメニューを開いてみると、追加したショートカットキーが割り当てられています。うまくいかない場合は、メニュータイトルが正確かどうか、見直してみましょう。
キーのリピートを速くして文字入力時のストレスを軽減
ウィンドウズからMacに乗り換えたユーザの中には、Macのキーのリピートが遅いと感じる人もいるようです。キーのリピートとは、キーを押し続けたときの入力速度で、たとえばテキスト入力時にカーソルキーを押し続けたときのキャレット(点滅する縦線)の移動速度になります。これは、システム環境設定の[キーボード]パネルで調整できますが、ここを最速設定にしても遅いと感じるならキーボード設定ソフト「カラビナ(Karabiner)」を使ってチューニングしてみてはいかがでしょうか? システム環境設定はスライダで調整しますが、カラビナはミリ秒単位で数値指定することができます。
(1)キーのリピートはシステム環境設定の[キーボード]パネルで設定できます。左はリピートの速度、右はリピートが開始されるまでの待機時間です。
(2)システム環境設定で設定しても遅いと思う場合は、「カラビナ」をダウンロードしてインストールします。
(3)カラビナはソフト(.app)になっているので、ランチパッドなどから起動します。起動したら[Key Repeat]タブに切り替えて、[Override the key repeat~]にチェックを入れます。
(4)[Parameters]の数値を調整して、速度を変更します(単位はミリ秒)。なお、このソフトは本来キーの入れ替えなどを行うユーティリティですので、気になる方は他の機能も見てみましょう。
キーボードでマウスカーソルを動かす
急にマウスやトラックパッドの調子が悪くなると、操作ができなくなって困ってしまいますよね。もしもテンキーを備えたキーボードをお使いでしたら、キーボードでマウスポインタを動かすマウスキーが使えます。あらかじめショートカットキーでオン/オフできるようにしておきましょう。
(1)システム環境設定の[アクセシビリティ]パネルから[マウス/トラックパッド]で[マウスキー]→[オプション]をクリックし、[Optionキーを5回押して~]のチェックを入れます。
(2)マウスキーを有効にすると、テンキーの[5]がクリックになり、そのまわりの数字のキーの方向にポインタが動くようになります。たとえば[8]キーを押し続けるとポインタが上に動きます。
[シフト]キーで入力文字種を指定する
日本語と英字が混在するテキストを入力するとき、日本語部分を確定してから入力モードを英数にして英字部分を入力し、再び入力モードを日本語に戻している方は多いのではないでしょうか。しかし、あらかじめ設定しておけば、[シフト]キーを使って入力中の文を確定せず入力モードを変更できます。
(1)システム環境設定の[キーボード]パネルの[入力ソース]で[日本語]を選び、[Shiftキーの動作]を[英字モードに入る]にします。
(2)日本語入力の途中で英字を入力したくなったら[シフト]キーを押し、英字が入力し終わったら再び[シフト]キーを押すとかな入力に戻ります。
コピーしたテキストをペースト先に合わせる
WEBサイトからテキストを「メモ」やスプレッドシートなどにコピー&ペーストするとき、フォントの大きさなどスタイルも一緒にペーストされてしまう場合があります。ペースト先のスタイルに合わせたいときは、[ペーストしてスタイルを合わせる]でペーストしてみましょう。
ショートカットキーは[コマンド]キー+[シフト]キー+[オプション]キー+[V]キーですが、ちょっと指が釣りそうになるコンビネーションなので、慣れるまでは[編集]メニューから選ぶとよいでしょう。
テキストを矩形選択したい
テキストを選択するときは通常はドラッグしますが、[オプション]キーを押しながらドラッグする方法もあります。こうするとマウスポインタが十字になり、矩形で選択できるようになります。たとえばリストの先頭の記号のみを選択してまとめて削除する場合などに便利です。
このようなリストの先頭の「・」を削除したいとき、[オプション]キーを押しながらドラッグすると縦方向に選択できます。あとは[デリート]キーを押すだけでOKになります。
ファンクションキーをダイレクトに押したい
Macのキーボードの1列目はディスプレイの輝度調節などのキーと兼用になっているため、ファンクションキーとして使うには[fn]キーと一緒に押す必要があります。オフィスやフォトショップをよく使うなど、ファンクションキーを使う頻度が高い人は、逆にしてみましょう。
システム環境設定の[キーボード]パネルで[F1、F2などのすべてのキーを標準のファンクションキーとして使用]にチェックを入れると、[fn]キーなしにダイレクトに利用できます。
【すぐ効く! 便利ショートカットワザ】
すばやく入力ソースを切り替える!
[コマンド]キー+[スペース]キーは日本語と英語を交互に切り替えますが、これを使うとほかの入力ソースも含めて順繰りに切り替えることができます。
【キー変更】
システム環境設定の[キーボード]パネルの[ショートカット]では、システム標準のショートカットキーを変更することもできます。覚えにくい、または、押しにくいコンビネーションがあるときは変更してみては?
【切り替え】
エルキャピタンがプリインストールされたMacや、エルキャピタンを新規インストールした環境では、上記の「便利ショートカットワザ」は[コントロール]+[スペース]キーになります。







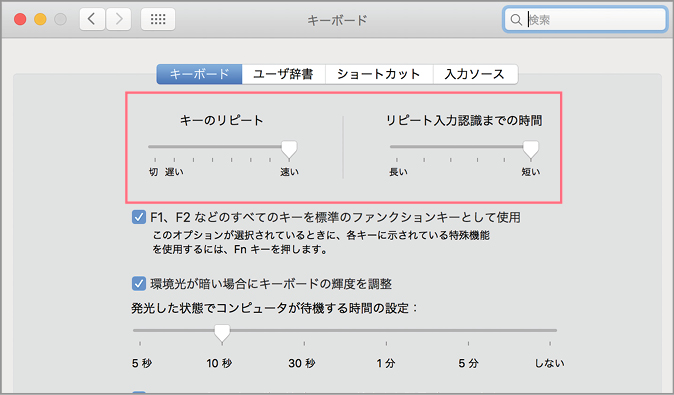








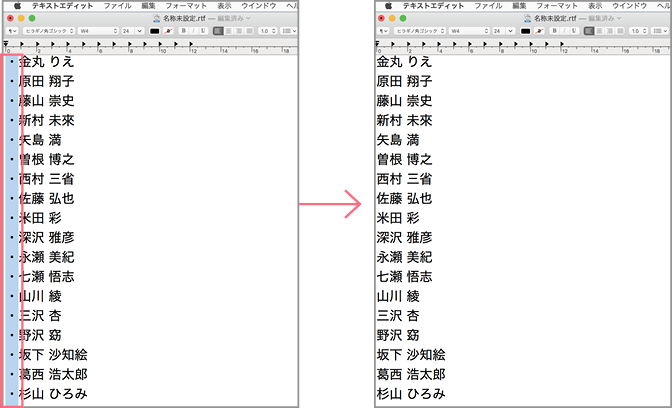
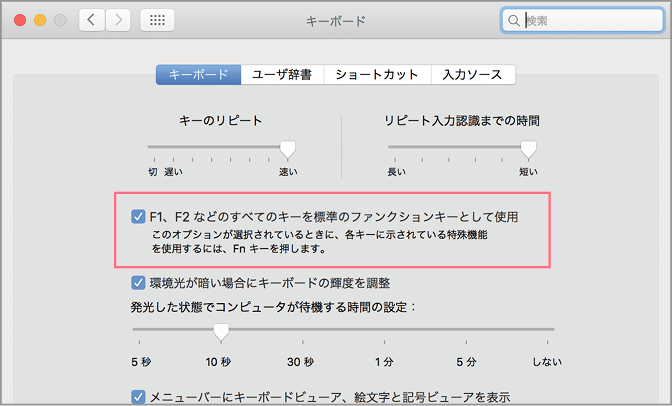




![フリーアナウンサー・松澤ネキがアプリ開発に挑戦![設計編]【Claris FileMaker選手権 2025】](https://macfan.book.mynavi.jp/wp-content/uploads/2025/06/C5A1875_test-256x192.jpg)