「メールアカウントの初期化は思っているほど難しくない?」
12 メールが遅いときは再構築&初期化しよう!【リスク 低】
メールの動作が遅いという声もよく耳にします。こんなときはまず、メールで[オプション]キー+[コマンド]キー+[0]キーを押して[動作状況]ウインドウを出せば、メールが行っている処理がわかります。もしもサーバとのやりとりに時間がかかっているようなら原因はあなたのMacではなくネットワークなどの可能性があります。プロバイダのメンテナンス情報をチェックしたり、時間を置いて試してみてください。
メールボックスの読み込みに時間がかかっているようなら、メールボックスの再構築を試してみましょう。メールで受信したメッセージは、[ライブラリ]→[Mail]フォルダの中にファイルとして保存されており、データベースを構築しています。メッセージが数千通あれば、数千個のファイルが収められるわけで、長く使っていれば使うほど肥大化していきアクセスが遅くなってしまいます。そのため、メールボックスを再構築するとインデックスファイルが更新されて、遅さが解消する可能性があります。
また、使っているメールアカウントがアイクラウドメールやGmailなどのIMAP方式であれば、メールアカウントをいったん削除するという方法もあります。メールのデータベースはあまり効率的ではなく、実際のメールメッセージの容量よりも多くストレージ容量を消費します。アカウントをいったん削除してから再設定すると、データベースをシェイプアップできます。ただし、時間が経つと元に戻ってしまうのは、忘れずに。
メールアカウントがIMAPかPOPどうかは、メールの[環境設定]で[アカウント]を表示することで確認できます。POP方式のメールの場合、アカウント削除による初期化を行うとサーバに残っていない受信メールは失われるのでこの方法は取れません。メールボックスを一つ一つ再構築してください。
メールボックスを再構築する
(1)メールボックスを再構築するには、サイドバーから該当するメールボックスをクリックし、[メールボックス]メニューの[再構築]を選びます。
(2)IMAPのアカウントの場合、いったんメールボックスが真っ白になり、サーバからメッセージが再ダウンロードされます。
(3)メールの動作が見た目でわからないときは、[オプション]キー+[コマンド]キー+[0]キーを押して動作状況ウインドウを出しましょう。
メールアカウントを初期化する
(1)メールアカウントを初期化すると、よりメールボックスをキレイにできます。まず、IMAPかどうかを[環境設定]の[アカウント]でチェックしましょう。
(2)システム環境設定の[インターネットアカウント]で該当するメールアカウントを選んで[ー]ボタンをクリックして削除します。
(3)あらためてメールアカウントを追加してください。メールに戻ると新しいメールボックスが作成され、サーバから過去のメッセージがダウンロードされます。メッセージが多かったら、しばらくMacを放置しておきましょう。
「日本語入力が遅いのはなんでだろう?」
13・ユーザ辞書を初期化しよう!【リスク 中】
OS Xエルキャピタンでは、ことえり改め「日本語入力プログラム」が搭載されており、変換のために[スペース]キーを押さなくても次々と漢字に変換される「ライブ変換」がウリとなっています。しかし、最近になって日本語入力が急に重くなったという報告をよく耳にします。調べてみると、日本語入力プログラムそのものが500MB以上のメモリを確保してオーバーロード(過負荷)しているようでした。
そこで、「アクティビティモニタ」を使って日本語入力プログラムを終了させてみましょう。検索窓に「日本語」と入力して[×]ボタンをクリックし、[終了]を選びます。すると、日本語入力プログラムは自動的に再起動します。これで動作が少しは軽くなるでしょう。
動作が遅いもう1つの理由としてユーザ辞書の不具合も考えられます。日本語入力プログラムのユーザ辞書は、アイクラウドによる同期に対応しており、おかげでiOSデバイスとユーザ辞書を兼用することができます。
ところが、同期処理がうまくいかず日本語入力が遅くなってしまうケースがあるのです。この場合、アイクラウド・ドライブをオフにすれば同期が止まるので一時的に日本語入力の遅さを解消できるでしょう。
もっとも、アイクラウド・ドライブを再開するとまた同じ症状が出てしまうようです。こんなときは、残念ですがユーザ辞書を初期化する必要があります。しかし、初期化といってもアイクラウドが優秀なので単にMac上で初期化してもアイクラウドからデータが同期されてすぐに復活してしまいます。なので、作業はすべてのMacとiOSで行う必要があります。特にiOSデバイスはリセットが必要なのでかなり面倒な作業になります。MacもiPhoneもしっかりとバックアップを取ってから作業するよう心がけてください。
ユーザ辞書を初期化する
(1)まずは、iPhoneなどをiTunesでバックアップします。アイクラウドより、時間がかからないiTunesがおすすめです。このとき、[iPhoneのバックアップを暗号化]にチェックを入れないと、メールアカウントなどのパスワードや、ヘルスケアデータが復元されなくなります。
(2)iPhoneをリセットします。「設定」アプリの[一般]から[リセット]→[すべてのコンテンツと設定を消去]を選びます。このとき、アイクラウドパスワードの入力が必要です。
(3)続いて、Mac上のユーザ辞書を削除します。システム環境設定の[キーボード]→[ユーザ辞書]で[コマンド]キー+[A]キーですべてを選択し[ー]ボタンをクリックします。
(4)ファインダの[移動]メニューを[オプション]キーを押しながら開いて[ライブラリ]を表示させ、[Dictionaries]→[CoreDateUbiquitySupport]フォルダをデスクトップなどに移動します。その後、Macを再起動してください。
(5)リセットしたiPhoneを復元します。アクティベーションを済ませたら[iTunesバックアップから復元]を選んでください。
(6)MacのiTunesでバックアップから復元を選び、[続ける]をクリック。(1)で設定したパスワードを入力して復元が完了するのを待ちます。復元完了後、iPhoneにはアイクラウドパスワードを入力してサインインします。
「トラブル改善の最終兵器を最短のコストで行える」
14・OSを初期化インストールしよう!【リスク 低】
遅くなってしまったMacの速度を戻す数多くの方法を取り上げてきましたが、それでも直らない…といった場合は、問題がシステムやライブラリなど「根の深い」部分にあります。こういった場合には一度Macの中にあるデータをすべて消去してシステムを入れ直す、いわゆる「初期化インストール」がもっとも有効な手段になるでしょう。
とはいえ、たいていの人は「初期化は手間がかかるのでちょっと…」と二の足を踏むのではないでしょうか。しかし、最近のMacであれば、比較的簡単に初期化インストールを完了させる方法が多く存在しています。
2011年頃を境にMacは初期化インストールの手段を物理的な「リカバリーDVDメディア」から「復元(リカバリ)ディスク」と呼ばれるシステムへ変更しました。これは、Macを[コマンド]キー+[R]キーを押しながら起動することで再インストール用のモードに切り替えることができる便利な仕組みです。その一方で作業に必要なデータをインターネット経由からダウンロードしてくるため、初期化インストールが完了するまでに時間がかかります。
これを短縮するには、OS Xのインストールソフト内の「createinstallmedia」コマンドを利用してUSBメモリなどにインストーラを作る方法がよいでしょう。約6.2GBあるインストールデータをダウンロードする時間を短縮できるだけでなく、オフライン環境でもフルインストールできるようになります。
た、複数台のシステムを持っているのであれば、フリーソフトの「AutoDMG」を利用する方法もあります。これもOS Xのインストールソフトを利用しますが、インストール済みのディスクイメージが作られ、ディスクユーティリティを使って「復元」するため、圧倒的に高速な初期化インストールを行うことができます。
あらかじめインストーラを作成する
(1)[コマンド]キー+[R]キーを押しながら起動する「復元ディスク」を使った場合、アップデートが適用された最新バージョンがダウンロードされて、Macにインストールされるというメリットがあります。
(2)インターネットにつながらない「オフライン」な環境でも初期化インストールを行うのであれば、コマンドラインを使ってUSBメモリにインストールパッケージを作成する方法が、アップルからオフィシャルに公開されています。【URL】https://support.apple.com/ja-jp/HT201372
(3)「AutoDMG」はOS Xのインストールソフトをドラッグ&ドロップの簡単操作で、イメージディスクを作成してくれます。アップデートやインストールパッケージも適用できるので細やかなアップデートも可能です。
(4)このソフトで作成した起動ボリュームのディスクイメージをMacに復元するには、ディスクユーティリティの「復元」機能を使ってターゲットとなるディスクにシステムデータの複製(完全な上書き)を行います。
(5)今回はターゲットディスクモードにしたMacBookをUSB-Cで接続し、AutoDMGで作成したイメージを復元してみました。コピーが完了するまでの所要時間は、10分かからない程度でした。
初期化用のインストーラを作成したら、次にシステムのバックアップを取りましょう。なるべくシステム全体がバックアップできる方法を利用します。OS X標準のバックアップシステムである「タイムマシン」やフリーソフト「Carbon Copy Cloner」などを使って、システム全体をクローン(複製)しておけばデータの取りこぼしがなく、またその状態までに完全に戻すこともできる「保険」にもなります。
さて、OSの初期化後のデータ復元の際にもっとも簡単なのは「移行アシスタント」を利用する方法です。これは初期化インストール直後であれば最初のセットアップ時にステップの途中で表示されるほか、ソフトとしても付属しているのでいつでも利用できます。
移行アシスタントによる復元は、システムを除くすべてを一括で戻すことができます。しかし、これを選んでしまうとMacが利用可能になるまでの時間が最大にかかってしまうことや、使用ソフトによって引き起こされていた問題が再発してしまうなどのリスクが懸念されます。
そこで考えたいのが「復元したいものの優先順位」です。たとえば、普段使うソフトでも直後にすぐ必要になるものと、利用頻度が少ないものがあるはずです。最近のソフトの多くはオンラインからのインストールが一般的で、必要なものだけ都度ダウンロードしていけばよいはずです。これは写真やビデオ、書類といったデータにも同じことがいえるでしょう。そういったものはすぐに戻さずに「必要になったときに戻す」という選択肢がおすすめです。クラウドサービスを併用すると、さらに効率的でしょう。
一度に全部を戻そうとするのではなく、必要なものから順番に戻していくプランさえ立てられればMacが「使える」状態に戻るのに、そう時間はかからないはずです。
より効率的にデータを復元する
(1)バックアップ方法の定番といえばやはりタイムマシン。特別なソフトや設定が不要で、ハードディスクなどの外部ストレージを接続すれば自動でフルバックアップを作成してくれる便利な機能です。
(2)「Carbon Copy Clonerはタイムマシンが登場する以前からフルバックアップだったこともあり、人気の定番ソフトの1つです。最新版ではタイムマシンと同じように差分バックアップにも対応しています。
(3)バックアップしたデータからの復元でもっとも手軽で確実なのが、OS Xに標準で搭載される「移行アシスタント」を利用することです。これを使えばフルバックアップしてあるデータから、適切な場所に戻してくれます。
(4)タイムマシンのバックアップはデータ全体だけでなく、ソフトやユーザの一部など細かに選んで戻すことができます。トラブルからの復旧の場合には、必要なものだけを選択できる柔軟さがあります。
(5)ソフトのインストール時間を短くするテクニックの1つが「Macアップストアからを買うこと」です。ダウンロードが終わったものからすぐに使えるようになります。
(6)アドビやマイクロソフトといった大手ソフトベンダーも、いまやソフトの配布はオンラインが基本。何枚ものメディアを入れ替えたり、難解なシリアル番号を入力する手間もありません。
(7)クラウドストレージを利用すれば、バックグラウンドでデータが同期されるため、使いながら復元が完了します。最近では1TBクラスのプランも用意されており、外付けのハードディスクに匹敵する容量も手に入ります。
(8)写真や音楽といったメディアファイルも、クラウドでのライブラリ管理が可能な時代に。あらゆるデータの復元をクラウドを組み合わせて実施すれば、初期化インストール直後からMacの利用が可能になるのです。























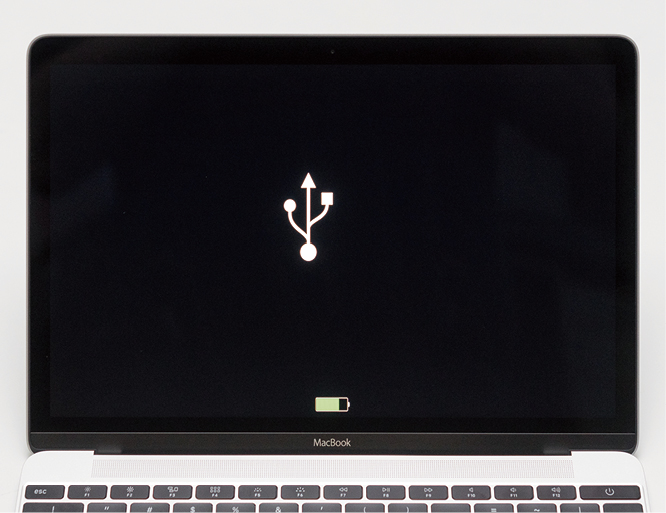




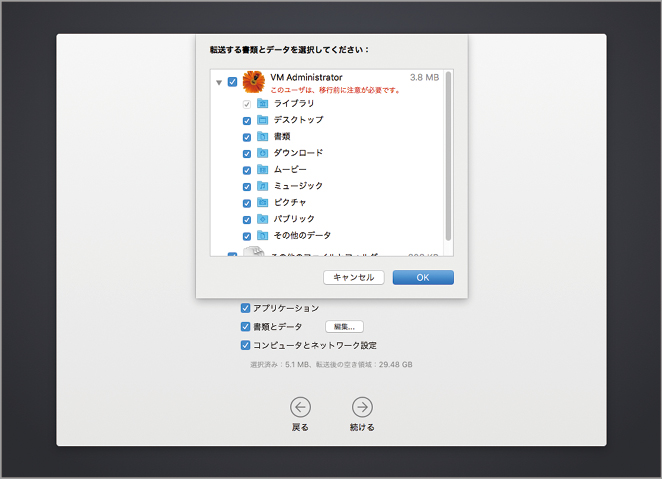


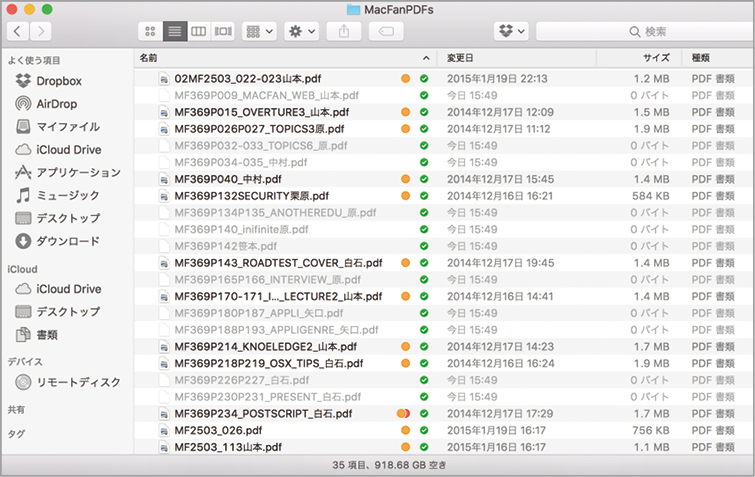




![フリーアナウンサー・松澤ネキがアプリ開発に挑戦![設計編]【Claris FileMaker選手権 2025】](https://macfan.book.mynavi.jp/wp-content/uploads/2025/06/C5A1875_test-256x192.jpg)