「いらないファイルは捨てる癖をつけよう」
1・内蔵ストレージを整理しよう!【リスク 低】
ユーザがファイルを開いたり保存しようとしたとき以外にも、Macは普段さまざまなデータを内蔵ストレージから読み込んだり、書き込んだりしています。ストレージの空き容量が少なくなると、その読み書きに時間がかかって遅さを感じるのです。
ストレージの内部構造を踏み込んで説明すると、1つのデータは必ずしも1カ所にまとまって保存されているとは限りません。ストレージは複数のブロックに分かれていて、Macは空いているブロックを探しながら分散してデータを格納します。したがって、空き容量が少なくなればなるほど、データを分散する手間が増え、速度が遅くなってしまうわけです。できれば、ストレージサイズの2割はいつも空けておくのが望ましいです。
不要なファイルの削除は、なるべくシンプルな考え方で行うのがオススメです。世の中には重複ファイルを探し出すようなユーティリティソフトもありますが、単に空き容量を減らすのが目的であれば、こうしたツールはそれほど効率的とはいえません。細かな重複ファイルを探し出すよりも、サイズの大きなファイルや古いファイル/フォルダをごっそりと退避してしまうほうが素早く空き容量を確保できます。そのためには、普段からフォルダを時系列やプロジェクト単位でまとめる習慣をつけて、退避しやすい使い方を心がけるのがよいでしょう。
また、ストレージの容量を占有しているのは、ユーザが作った書類データだけとは限りません。iTunesのライブラリや写真ライブラリも年月とともにどんどん肥大化していきます。ときどきはライブラリの内容を見返して、聴く頻度の少ない曲や古い写真などは外付けストレージに退避してしまいましょう。
なお、内蔵ストレージの整理を行う前には、保険として完全なバックアップを忘れずに取っておきましょう。
大きなファイルを見つけ出して削除する
(1)アップルメニューから[このMacについて]を選び、表示されたパネルで[ストレージ]タブを開くと、自分のMacの使用状況がわかります。
(2)日常的に空き容量を確認するには、ファインダの[表示]メニューから[ステータスバー]を表示させておくといいでしょう。
(3)サイズの大きなファイルを見つけ出すには、ファインダのファイル検索機能を使います。検索条件で[その他]を選び、表示される条件候補から[ファイルサイズ]という項目を選び[メニューに表示]のチェックを入れます。
(4)再び検索機能に戻り、上記のような条件でファイルを検索してみましょう。大きなファイルがリストアップされます。
(5)[Music]→[iTunes]→[Mobile Applications]フォルダの中には、iPhone/iPadアプリのバックアップが格納されています。デバイスからも削除済みで二度と使わないアプリは、捨ててしまってもいいでしょう。
(6)「DaisyDisk」は、ストレージのファイル使用状況を可視化できるソフトです。同心円状に階層構造が再現されるため、どこにあるのかわかりやすいのが魅力です。
(7)DaisyDiskで面積が大きく示されたブロック(フォルダに相当します)をクリックすると、さらにその内訳が可視化されます。副ボタンクリックで、元ファイルをファインダで表示することが可能です。
(8)ストレージの可視化には、「Disk Inventory X」というソフトもあります。DaisyDiskよりもややわかりにくく、構造の調査も時間がかかりますが、なんといっても無料というのが魅力です。
聴く頻度の低い曲を外付けに移動する
(1)iTunesライブラリは、[ミュージック]フォルダの中に、アーティストとアルバムごとにフォルダ分けされています。外付けストレージにデータをすべて移動するときには、この階層を保持しておきましょう。
(2)外付けストレージにデータをすべて移動させ、Mac内からファイルを削除すると、iTunes上で、元のファイルが見つからなかったと表示されます。
(3)[場所を確認]ボタンを押したあとに外付けストレージのデータを指定すれば、ファイルを外付けストレージに置いたまま再生できるようになります。一緒に移動させたデータを芋づる式に探し出すことも可能です。
過去の写真データを外付けに移動する
(1)古いファイルをフォルダに書き出して移動させる方法を紹介しましょう。古い写真をまとめて選択したら、[ファイル]メニュー→[書き出す]→[~のオリジナルを書き出す]を選びます。
(2)ダイアログでは、[サブフォルダのフォーマット]を[モーメント名]にしておくと、フォルダにわかりやすい名前がつくようになります。
(3)書き出しが終わったら、そのデータを外付けストレージなどにコピーして移動させます。「写真」ソフト上では削除してしまいましょう。ただしこの方法の場合、「写真」上でつけたキーワードなどの情報や補正結果は残せません。
(4)写真ソフト上で入力した情報をすべて残したい場合は、ライブラリの複製をしてみましょう。ライブラリは[ピクチャ]フォルダ内にあるので、これを外付けストレージにコピーします。コピーが終わったら、別の名前をつけておきましょう。
(5)コピーしたライブラリは完全な状態でとってあるので、Mac上のライブラリからは古い写真をごっそり捨ててしまいましょう。
(6)コピーした元のライブラリを参照したいときは、[オプション]キーを押したまま「写真」ソフトを起動します。この操作で、開くライブラリを選べます。Mac内のライブラリに切り替えたいときは、いったん終了してから同じ操作を行い、ライブラリを選び直します。
「ログインやソフトの起動が遅いときにはコレが効く!」
2・セーフブートで動作を蘇らせよう!【リスク 低】
最近のMacの起動時間は、昔に比べてとても速くなっています。フラッシュストレージ搭載モデルならば1分を切るほどですが、その秘密の1つに「キャッシュ」が挙げられます。起動時に読み込むべきデータをキャッシュとして貯めておき、まとめて読み込むことで起動時間を短縮しています。しかし、このキャッシュが肥大化したり損傷していたりするとかえってMacを遅くすることがあります。このキャッシュを安全にクリアする方法として「セーフブート」があります。
セーフブートとは、最小限のドライバやカーネルエクステンションのみでMacを起動する方法です。いわばインストール直後の状態に近いので、Macのトラブルシュートにおいて、問題がOS Xにあるのか、サードパーティのソフトにあるのか、問題の原因を切り分けるためによく使われます。
このセーフブートでは、キャッシュを使わずにオリジナルのデータを読み込んで起動プロセスが実行されます。よって、もう一度起動するときにキャッシュが作り直されるという仕組みです。
セーフブートを行うのは簡単で、Macの電源を入れたらすぐさま[シフト]キーを押し続けます。通常の起動なら1分もしないうちにログイン画面に到達しますが、セーフブートではプログレスバーが表示されます。この段階で[シフト]キーから指を離してOKです。なお、ハードディスクドライブ搭載モデルでは数分かかるでしょう。
ログイン画面が表示されると右上に赤字で「セーフブート」と表示されているはずです。いったんログインしてからMacを再起動してください。セーフブート直後はキャッシュが空になるため、ソフトの起動などはかえって遅くなるかもしれませんが、必要なキャッシュが蓄積されるとパフォーマンスが改善するはずです。
セーフブートを実行する
(1)セーフブートを行うには、Macを再起動あるいは電源を入れてから[シフト]キーを押し続けます。
(2)アップルロゴにプログレスバーが表示されたら、指を離して構いません。セーフブートでは、起動の高速化が行われないため、通常起動の数倍の時間がかかります。
(3)ログイン画面が表示されると、右上に「セーフブート」と表示されていればセーフブートに成功しました。パスワードを入力していったんログインします。
(4)ログインしたら、改めてMacを再起動してください。次回起動時にキャッシュが作り直され、パフォーマンスが回復していくはずです。
「古いソフトや常駐ソフトがMacの動作に影響していたなんて!」
3・インストールしているソフトを見直そう【リスク 低】
Macを使ううえで必須なのがソフトウェア。皆さんもMacアップストアやWEBサイトなどからさまざまなソフトをインストールしていることと思います。でも、そのソフト、ちゃんとアップデートしていますか? 面倒だからとアップデートしていない人も多いかもしれませんが、それがMacの動作に影響を与えてしまうのです。
そのため、ソフトのアップデートが出たらすぐに実行したいところ。Macアップストアのソフトならば自動アップデートを有効にしておくのがおすすめです。ただし、アップデートによってソフトが動かなくなる可能性もありますので、バックアップは念のため取っておきましょう。
また、システムに常駐するソフトが意外と大きな負荷をかけており、動作に影響を及ぼしていることもあります。特に、セキュリティソフトは、ファイルアクセス時にウイルスチェックという一手間をかけるため、必然的にMacのパフォーマンスは多少なりとも低下します。安全性と速度はトレードオフの関係になるので、スキャンの頻度やタイミングを調整しましょう。
どのソフトがMacに負荷をかけているのかわからないときは、先述のアクティビティモニタでチェックしましょう。負荷の高いソフトがすぐにわかります。不要なソフトなら終了すればいいのですが、そうではない場合はそのソフトを使うメリットと速度低下というデメリットを天秤にかけて判断しましょう。
ちなみに、Macの動作状況をモニタするソフトは便利な反面、リアルタイムでデータ収集やセンサへのアクセス、グラフなどの表示するための演算を行っており、それ自体がCPUパワーを使います。純正のアクティビティモニタも意外と負荷が高いので、システムのモニタリングはほどほどにしておきましょう。
ソフトは常に最新版を使うようにする
(1)アップルメニューやドックから「App Store」をクリックしてMacアップストアを起動します。[アップデート]を選んで更新されているソフトがないかをチェックしましょう。
(2)アップデートは自動化することもできます。システム環境設定の[App Store]パネルを開いて[アップデートを自動的に確認]以下のチェックをすべてオンにしましょう。
アクティビティモニタで負荷の高いソフトを探す
(1)[ユーティリティ]フォルダのアクティビティを起動して[CPU]タブを選び[%CPU]でソートします。リアルタイムで負荷の高いソフトが上位にリストアップされます。
(2)[CPU時間]でソートすると、このMacを起動してからCPUをたくさん使ったソフトが上位に並びます。(1)では現在進行形で高い負荷のソフトしか見つかりませんが、ここでは慢性的に負荷をかけているソフトが見つかるというわけです。
(3)アンチウイルスソフトがインストールされていると、ファイルを開くときにスキャンが行われて、原理的に負荷がかかるのでMacが遅くなることもあります。安心と速度はトレードオフであることを理解しましょう。
(4)ステータスメニューに常駐するモニタリングソフトは意外と負荷が高いため、Macが遅いと感じているならむしろ使用を控えるべきです。アクティビティモニタも同様なので用が済んだら終了しましょう。
「メンテナンスソフトは使い方を間違えると危険!?」
4・メンテナンスソフトを見直そう!【リスク 中】
Macの動作が遅くなったときに、「メンテナンスソフト」を使って修復することは選択肢として間違ってはいません。しかし、システムを触ることのリスクや、「安心して使えるメンテナンスソフト」をしっかり見極めることが重要になります。
定評のあるメンテナンスソフトとして「オキニス(Onyx)」が挙げられます。なぜ安全なのかといえば、オニキスの機能はそのほとんどがOS Xの隠し機能をGUIで使えるようにしたものだからです。もちろん、隠し機能ですから十分に検証されていない可能性もありますが、開発元のハッキリしない怪しいサードパーティのメンテナンスソフトよりは安心なのは確かです。
一方、それなりの知識が必要なのが、パフォーマンスを回復するためにデフラグ機能を備えたメンテナンスソフトです。デフラグとは、ディスク内のファイルの断片化を解消することを指します。ウィンドウズでは定番のメンテナンスですが、Macでは必要ないともいわれています。むしろデフラグ中にファイルが壊れるリスク、フラッシュストレージの場合は書き込み可能回数が減ってしまうリスクがあります。アイギークの「ドライブジーニアス」はおすすめできるメンテナンスソフトですが、デフラグ機能の取り扱いには細心の注意が必要です。
また、先述のとおり、クリーニングソフトやセキュリティソフトを謳っているもの中には、「お行儀の悪いソフト」もあります。それ自体がウイルスだったり、マルウェアである可能性は低いですが、システムスキャンを行うと、大量の問題が見つかって「修復するにはアクティベートしましょう」という表示で購入を促す詐欺まがいの手法を取っているソフトもあるようです。もしインストールしてしまったときは、早急にアンインストールしましょう。
オニキスでメンテナンスする
(1)オニキスでは、さまざまなメンテナンスが行えますが、Macが遅いときに試したいのはまず[メンテナンス]の[スクリプト]です。日次、週次、月次をチェックして[実行]をクリックします。
(2)次に[再構築]で各種データベースやキャッシュを再構築します。設定は初期状態のままで[実行]をクリック。すべてのソフトが終了するので作業中のウインドウは閉じてください。
ドライブジーニアスでメンテナンスする
(1)ドライブジーニアスをインストールすると「DrivePulse」というシステム監視ソフトがインストールされ、アイドルタイムを利用してファイルの破損などを知らせてくれます。
(2)ドライブジーニアスには、デフラグの機能があります。断片化した様子を見て、これがキレイになると気分的にもスッキリ…。とはいえ、現在のストレージ性能を考えるとリスクが高いといえます。
「普通に使っているうちにメモリ不足になっていた!?」
5・定期的に再起動してリフレッシュしよう!【リスク 低】
Macが遅くなる原因の1つとして考えられるのが「メモリ不足」です。メモリ(RAM)とは、使用中のソフトのプログラムや開いているファイルのデータをCPUで処理するための重要な作業スペースです。
このメモリが不足するとOS Xは、仮想メモリという機能を使って、その時点で使っていないデータを内蔵ストレージに退避します。これを「ページアウト」と呼び、内蔵ストレージ上のスワップ領域に保存されます。退避したデータが必要になるとメモリへ戻すページインと呼ばれる処理が発生します。内蔵ストレージは、フラッシュストレージであってもメモリより1000倍遅いため、ページイン/アウトが発生するとMacが遅くなってしまうという理屈です。
メモリ不足に陥っているかどうかは「アクティビティモニタ」でチェックできます。簡単な指標となるのが[使用済みメモリ]と[物理メモリ]の差です。空きメモリが少なければ少ないほどメモリが足りていません。さらに、[スワップ使用領域]の大きさにも注目です。ここが物理メモリ並みになっているとメモリ不足が深刻と考えられます。
メモリ不足による速度低下を解消するには、Macを再起動することでとりあえず解消できます。メモリ消費の激しいソフトを使う前に再起動すれば、仮想メモリの発動を軽減できるでしょう。ただし、OS Xには再開機能が備わっており、再ログインするとログアウト時に開いていたファイルやソフトが開かれてしまいます。そこで、システム終了/再起動のダイアログで[再ログイン時にウインドウを再度開く]のチェックを外しましょう。
もっとも、メモリ不足による根本的な解決は、メモリ増設です。しかし、現行のMacでユーザがメモリを増設できるモデルはわずかなので、次にMacを買い替えるときにカスタマイズでメモリを増量しましょう。
システム再起動でメモリをクリアする
(1)アクティビティモニタで[メモリ]タブに切り替えるとメモリの使用状況をチェックできます。[実メモリ]や[メモリ]でソートすると大量にメモリを消費しているソフトを見つけられます。Macを再起動したくないときは、それを終了すればそのぶんメモリに余裕が生まれます。
(2)試しにすべてのソフトを終了してみました(アクティビティモニタを除く)。[使用済みメモリ]が4GBほど減り、スワップ使用領域も半分ほどになりました。
(3)起動しているソフトを一度に終了したいときは「QaLL」を使うとワンクリックで行えます。メモリクリーニングソフトを使うよりはるかに安全で効果的です。
(4)もっとも効果的なのは、Macの再起動です。このとき[再ログイン時にウインドウを再度開く]のチェックを外すのを忘れないように。
(5)起動直後のメモリの使用状況です。使用済みメモリも減り、スワップ使用領域は0バイトになりました。この時点で使用済みメモリの残りがないときは、そもそも搭載メモリが足りていません。


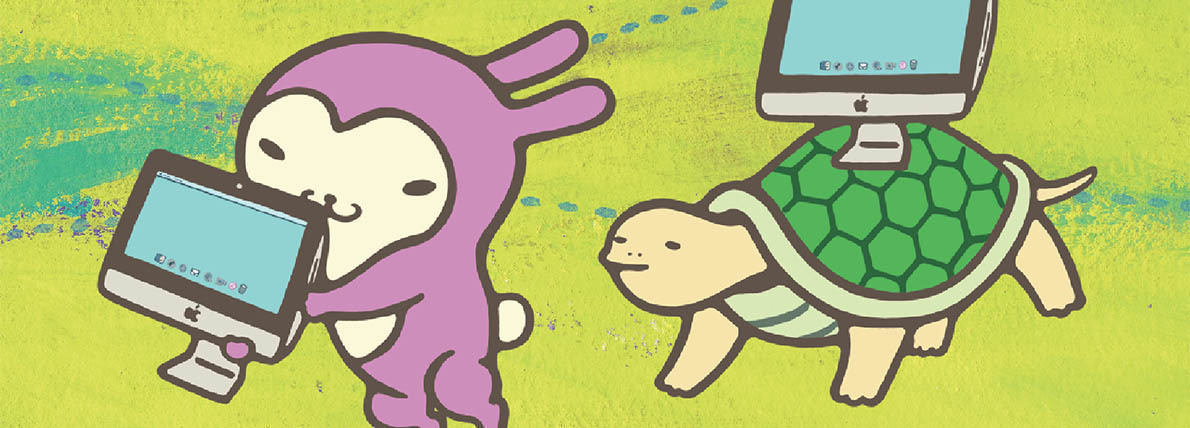




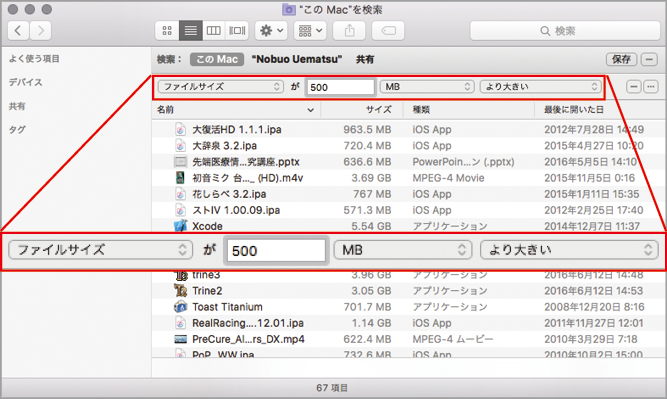











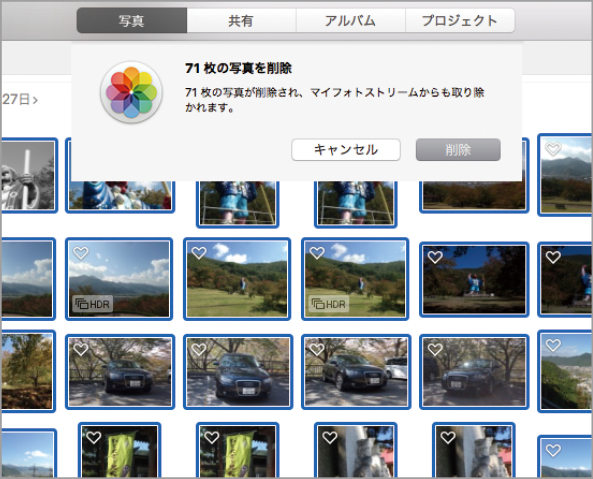

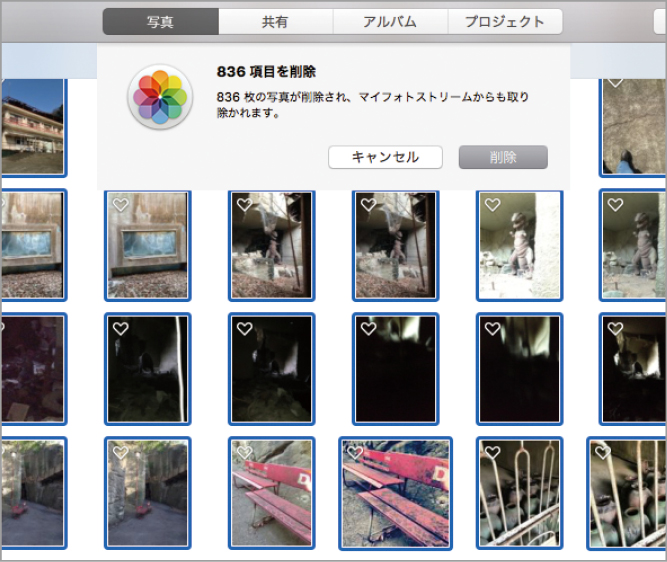



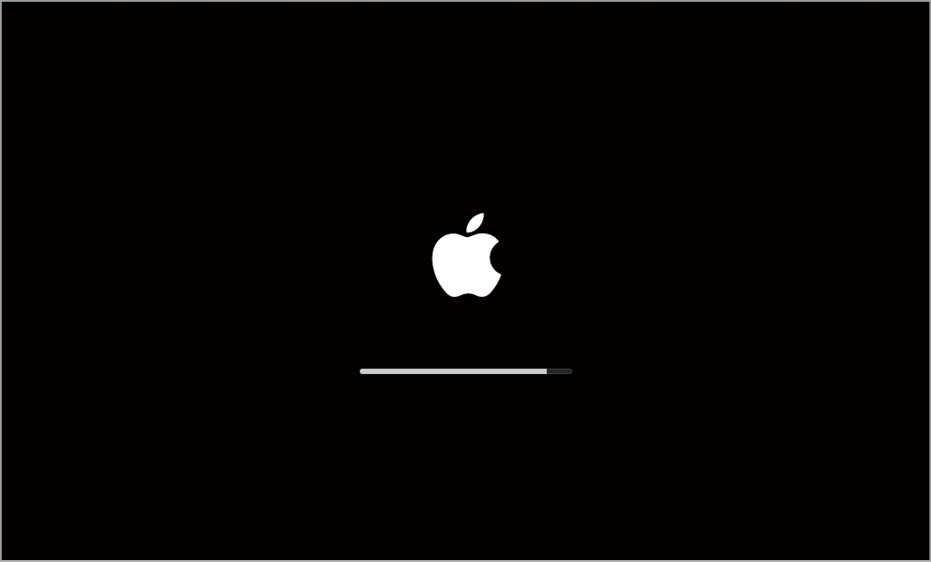



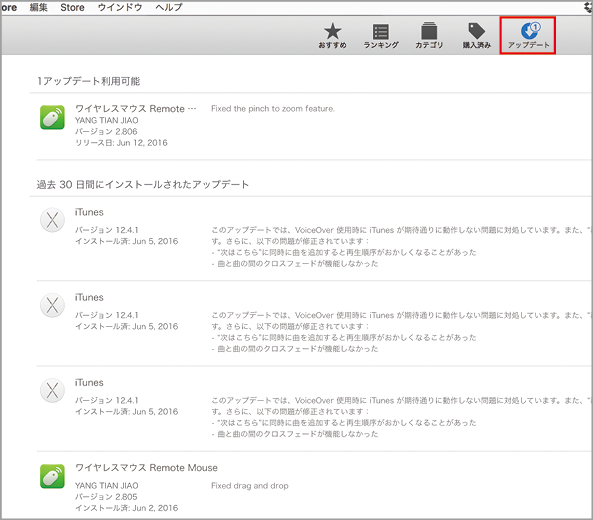
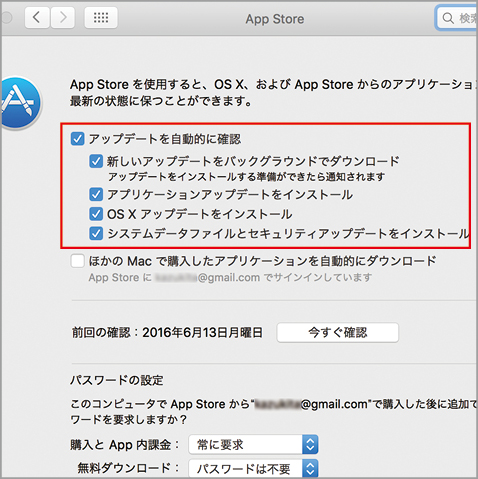







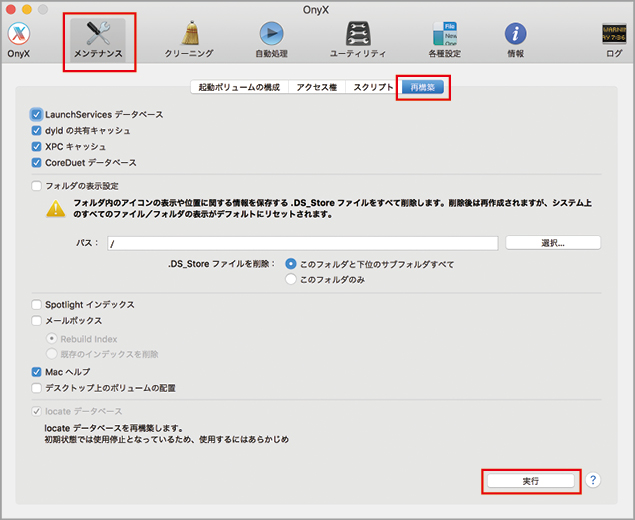













![フリーアナウンサー・松澤ネキがアプリ開発に挑戦![設計編]【Claris FileMaker選手権 2025】](https://macfan.book.mynavi.jp/wp-content/uploads/2025/06/C5A1875_test-256x192.jpg)