カレンダーソフトを使う理由は通知にあり!
仕事にプライベートにと多忙な人はもとより、それほどアクティブではないけれど日常のアレコレはそれなりにこなしている、目下の予定といったら家族の記念日ぐらいしかないけれど、それだけは絶対に忘れないようにしたい…などなど、スタイルは違っても、それぞれの生活と密接につながっているのがカレンダー。
手帳ではなく、カレンダーソフトを使う理由の1つは、通知機能にあるのではないでしょうか? 予定を書き込んでも、忘れてしまっては元も子もありません。カレンダーとリマインダーを1つにまとめたいのは、どちらも通知を目的としているためと推測します。なぜなら、私もほとんどの場合リマインダー用途でカレンダーを使っているからです。そもそも通知が不要な覚え書きなら、紙にメモしたほうが早いうえにフィジカルに書くことで記憶にも残りやすくなります。しかし、そんなメモ魔の私でも、イベントの前日や締め切り日の朝に通知が必要な場合は、カレンダーやリマインダーソフトに頼らざるをえないのです。
デスクトップアプリかWEBアプリか
そこで、カレンダーとリマインダー機能が1つになったソフトを探しました。カレンダーやタスク管理ソフトは簡単に見つかりますが、標準の「カレンダー」と同等、またはそれ以上の機能を備え、なおかつタスク管理もとなると、絞られます。その一角である「ビジーカル(BusyCal)」は、「カレンダー」の前身「iCal」を踏襲したややレトロなインターフェイス。使いやすい多機能カレンダーとして古くからのユーザをひきつけています。
一方で、この手の機能で思い付くのはグーグルカレンダーやアウトルック.comといったWEBサービスではないでしょうか? デスクトップアプリやアイクラウドにこだわらないのであれば、こうしたサービスを利用するのも1つの方法です。たとえば「ライフベア(Lifebear)」は、ポップな色使いやスタンプで人気のWEBベースのカレンダー兼日記サービスです。iPhone版にはアプリがあるので、どのデバイスからでも利用できます。
そして忘れちゃならない標準の「カレンダー」。こう見えてなかなか高機能なんです。基本に立ち返ってカレンダーを使い倒す選択肢も、もちろんありです。
候補のソフト
BusyCal
ToDoはもちろんアイクラウド、通知センターに対応。天気予報の表示もユニーク。30日間無料で利用できるお試し版は公式WEBサイトから。
Lifebear
Macから利用する場合は、WEBブラウザ経由でアクセスします。ありそうでなかったカレンダーと日記が一体になった「手帳」サービスです。
カレンダー
グーグル、エクスチェンジなどの主要なWEBサービスにも対応。WEBブラウザからのアクセスも可能。ほかの標準ソフトとの連係は魅力的です。
デザインも機能も合格点のファンタスティカル 2
タスク管理もできるカレンダーソフトという条件のもと、今回選んだソフトは「ファンタスティカル 2(Fantastical 2)」です。2と謳っていることからもわかるように、昨年のバージョンアップに伴ってファンタスティカルは、それまでのメニューバーウインドウからフルカレンダーウインドウへとUIを刷新しました。デスクトップウインドウは、洗練されたデザインに仕上がっています。
話し言葉や箇条書きでのイベント、タスクの追加ができるなど、日本語にもしっかり対応しています。また、アイクラウドやグーグル、エクスチェンジなど、既存のアカウントで作成したカレンダーが簡単に取り込めるのも◎。次のページでは、基本的な機能や使い方を紹介します。
今月のソフト
【PickUp!】Fantastical 2
【開発】Flexibits Inc.
【価格】6000円
【カテゴリ】Mac App Store>仕事効率化
カレンダーとタスク管理が1つになった人気の多機能カレンダーソフト。21日間利用できる試用版は、公式WEBサイトからダウンロード。
Fantastical 2のメインウインドウ
メニューバーからミニウインドウを表示させることも可能。今日の予定をサクっと確認したり、イベントを追加したりできます。また、通知センターのウィジェットにも対応しています。
カレンダーとリマインダー
初期のOS Xでは、現在のリマインダーのような機能は、「備忘録」という名前で「メール」に統合されていました。その後カレンダーの前身ソフトの「iCal」に移行し、現在はリマインダーとして単独のソフトになったという経緯があります。おそらく、それぞれの役割の違いを明確にする意図があったのでしょう。
さて、OS標準のカレンダーは使っていますか? 完成度の高いソフトですが、icloud.comでWEBブラウザからもアクセスできるようになり、ますます「使える」サービスに進化しています。サードパーティの多機能カレンダーと使い比べて、最適なソフトを選びましょう。
OS Xの標準カレンダーは、タスク管理機能を持たないため、リマインダーと併用して使います。予定とタスクの使い分けがうまくできれば、標準ソフトも十分実用的です。
【最適かい1】ファンタスティカルの始めの一歩
インストールからイベント入力まで
ファンタスティカルを初めて起動すると、いくつかの説明や設定のステップがあり、途中で利用可能なアカウントがリスト表示されます。アイクラウドやグーグルカレンダーを読み込む場合は、ここで設定しておくと、すぐに使えて便利です。Macのソフトにしては設定のステップが長めですが、プライバシーやアカウントに関連する項目なので、内容を理解したうえで先に進みましょう。
初期設定が済んだら、さっそくイベントを入力します。イベントの入力、編集方法はOS X標準の「カレンダー」と同じで、箇条書きや話し言葉での入力が可能です。使用感が近いので、これまで「カレンダー」を使っていた人なら、初めからスイスイ使えるでしょう。
(1)初回起動時に、クラウドカレンダーサービスのアカウントを設定します。OS X標準の「カレンダー」や、システム環境設定でインターネットアカウントが設定済みの場合、自動的にアカウントがリストアップされます。
(2)たとえばグーグルカレンダーと連係する場合、グーグルIDとパスワードでログインします。なお、アイクラウドとの連係には「App用パスワード」の取得が必要になることがあります(下段コラム参照)。
(3)事前にカレンダーアカウントを設定した場合、既存のイベントが読み込まれた状態でファンタスティカルのウインドウが開きます。[さぁ始めましょう!]をクリックしてイベントを入力します。
(4)ウインドウ左上部の入力欄に予定を入力すると、下にイベントの内容が表示されます。まずは、話し言葉や箇条書きで予定を書き込んで、詳細はあとから編集できます。
(5)追加したイベントは、カレンダー内またはサイドバーのリストで確認できます。ポップアップウインドウで詳細を表示して編集するスタイルは、「カレンダー」と同じですね。
アイクラウドとの連係
標準ソフトの「カレンダー」をアイクラウドで同期しているなら、ファンタスティカルでも同じデータを使いたいですよね。もちろんファンタスティカルでも、IDとパスワードの入力でアイクラウドと連係できます。ただし、アイクラウドアカウントを2段階認証にしている場合は注意が必要です。
メールやカレンダーといったサードパーティのソフトとアイクラウドのサービスを連係する場合、通常のパスワードとは別に、「App用パスワード」を使用することがあります。App用パスワードは、ランダムな文字列で、Apple IDのWEBサイトで取得します。App用パスワードは、ソフトがApple IDの2段階認証(2ステップ認証)に対応していない場合に必要になります。
http://appleid.apple.comにアクセスし、自分のアップルIDでサインインします。次に[セキュリティ]→[編集]に進み、[パスワードを生成]をクリックして、パスワードのラベルを入力後、[作成]をクリックします。ファンタスティカルでアイクラウドと連係する際には、このパスワードを入力します。
【最適かい2】ToDoを追加して便利に
カレンダーにリマインダーを表示する
OS X標準の「カレンダー」には、ToDoを追加する機能がありません。ToDoや備忘録は、カレンダーとは別に「リマインダー」を利用することになります。使い方によっては、この線引きが曖昧になることも。「いっそのこと1つのソフトにまとめられれば…」。そんな希望を叶えてくれるのがファンタスティカル2なのです。
アイクラウドアカウントと連係してあれば、ファンタスティカルで作成したToDoは、MacやiOSの「リマインダー」に同期されます。これにより、ファンタスティカルをインストールしていないiPhoneでもリマインダーの通知が受け取れます。
(1)ウインドウ左下のリマインダーボタンをクリックすると、サイドバーがリマインダーに切り替わります。サイドバー右上の[+]をクリックしてToDoを入力します。
(2)サイドバーをカレンダー表示に戻すと、作成したリマインダー項目がカレンダーやイベントリストに追加されたことがわかります。カレンダー内のチェックボックスをクリックして[完了]にすることも可能です。
(3)ファンタスティカルで作成したリマインダー項目は、「リマインダー」アプリに保存されます。同じアイクラウドアカウントと同期しているiPhoneでは、リマインダー経由で通知が受け取れます。
【最適かい3】TPOで使い分けよう
カレンダーセットを作成
カレンダーの種類を細かく分類すると、その数が増えたときにわかりづらくなって逆効果になることも。ファンタスティカルのカレンダーセットは、「煩雑でわかりづらいカレンダー問題」を解決に導く機能といえます。具体的には、仕事用セットには、職場や出張といったカレンダーを、プライベート用のセットには、自宅や旅行などのカレンダーをそれぞれ振り分けます。また、指定した場所でセットを自動的に有効にする機能は、職場など決まった場所でファンタスティカルを利用する人にとっては、便利な機能になりそうです。
(1)環境設定の「カレンダー」タブを開き、[+]をクリックして新規セットを作成します。新規セットに名前を付けたら、右のリストからセットに追加するカレンダーやリマインダーにチェックを入れます。
(2)表示するカレンダーセットは、サイドバー下部のメニューで切り替えます。メニューで選択したセットに含まれるカレンダーのイベントやリマインダー項目だけが表示されます。
(3)特定の場所でカレンダーセットを有効にするには、左カラムで設定したいセットを選択した状態で、[選択したセットを次の場所で自動的に有効にする]にチェックを入れて、場所を指定します。
【アカウント】
アイクラウドをはじめ、グーグル、ヤフー、エクスチェンジなどカレンダーサービスのアカウントを利用することで、既存のカレンダーイベントやタスクを、そのままカレンダーソフトに取り込めます。
【iOS版】
今回ピックアップしたファンタスティカル2には、同名のiOSアプリも用意されています。iOSのカレンダーに設定済みのカレンダーアカウントを引き継ぐので、面倒な設定に時間を費やすことなく、すぐに使い始められます。
【音声入力】
話し言葉によるイベントの追加は、キーボードからはもちろん、音声でも入力できます。[編集]メニューの[音声入力を開始]コマンドが利用できない場合は、システム環境設定の[音声入力と読み上げ]で音声入力を入にします。
【空き時間状況】
ファンタスティカル2では、複数人でカレンダーを共有している場合に便利な、空き時間状況が表示できます。ただし、空き時間状況に対応しているグーグルやエクスチェンジのカレンダーアカウントとの連係が利用可能な条件となります。





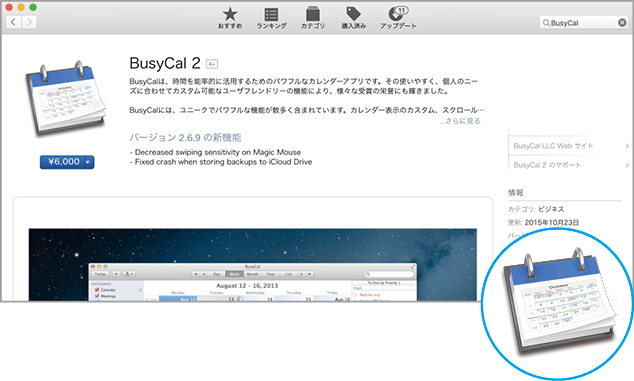

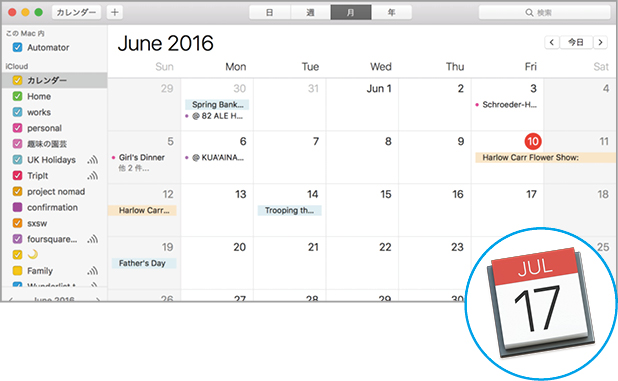
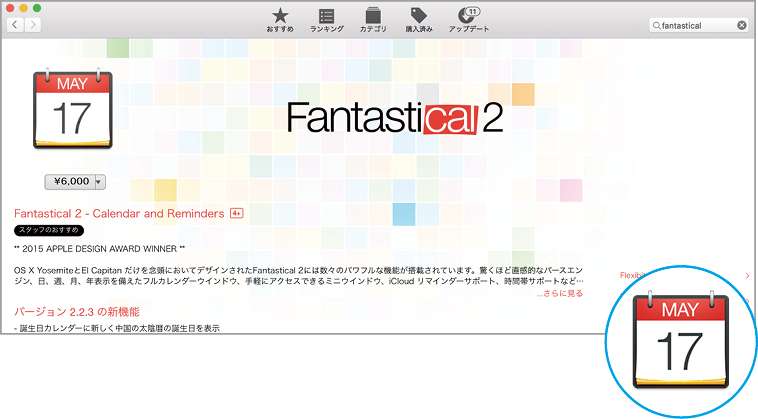


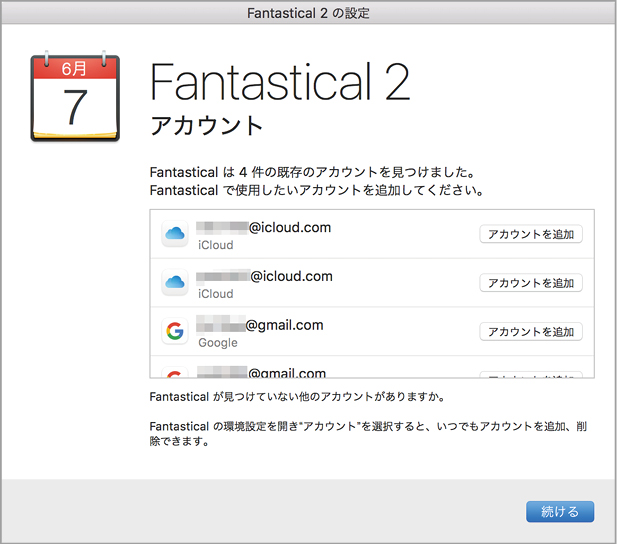
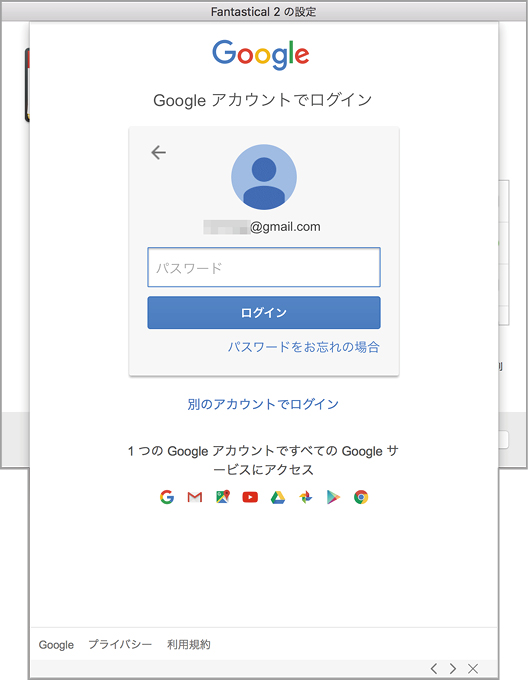

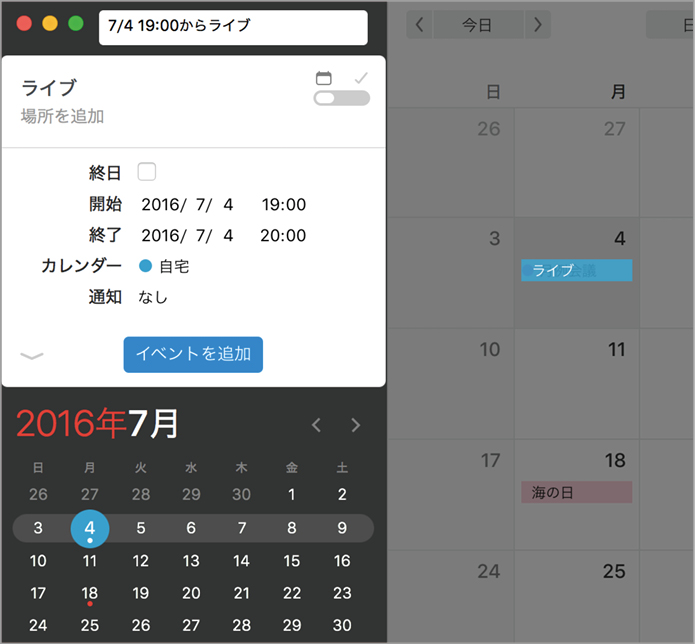


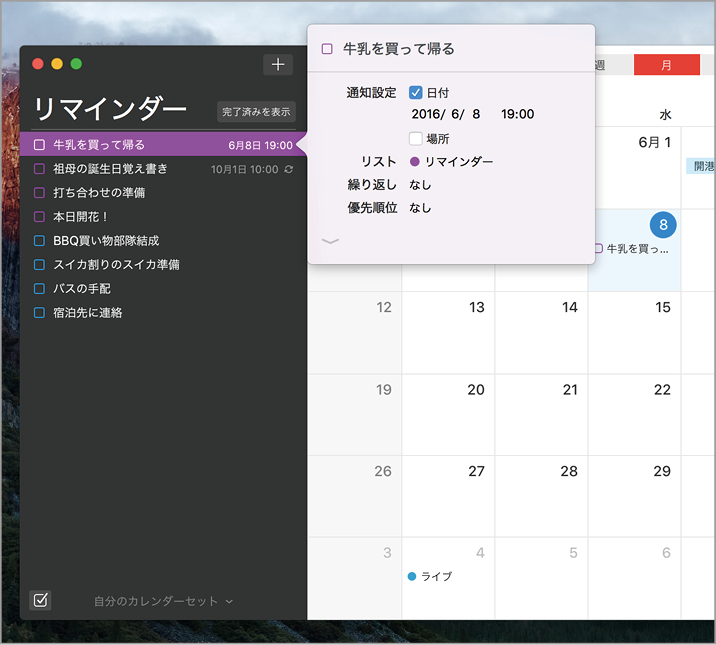
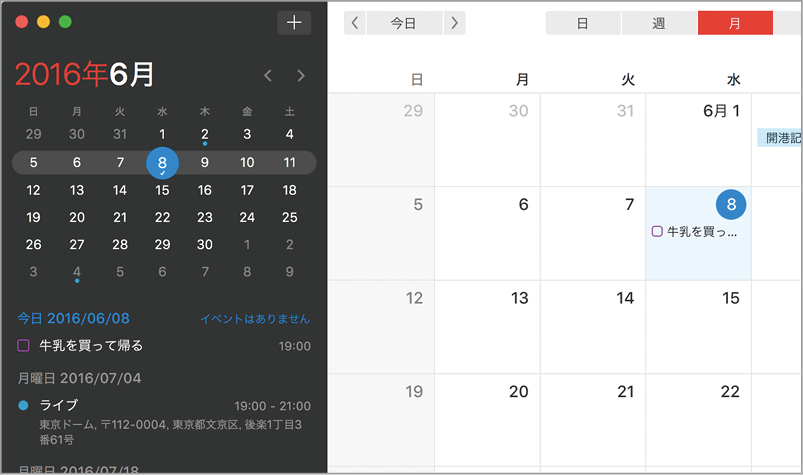


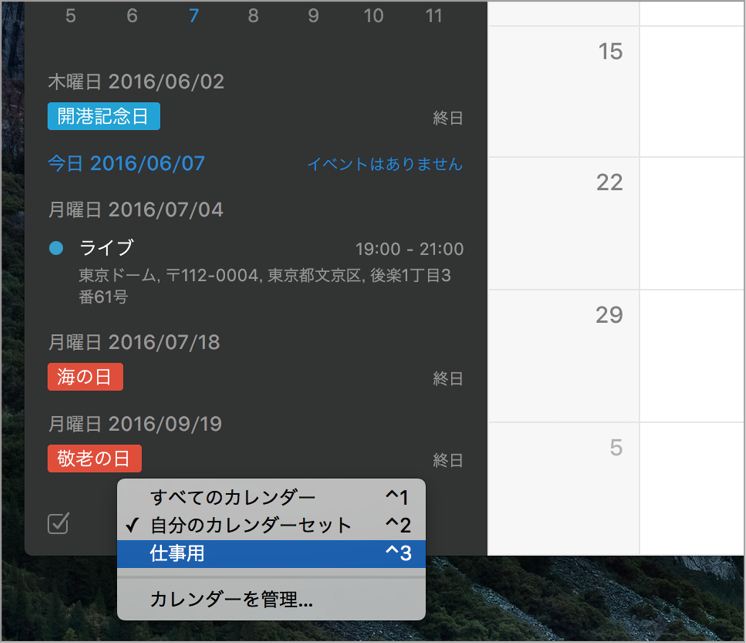
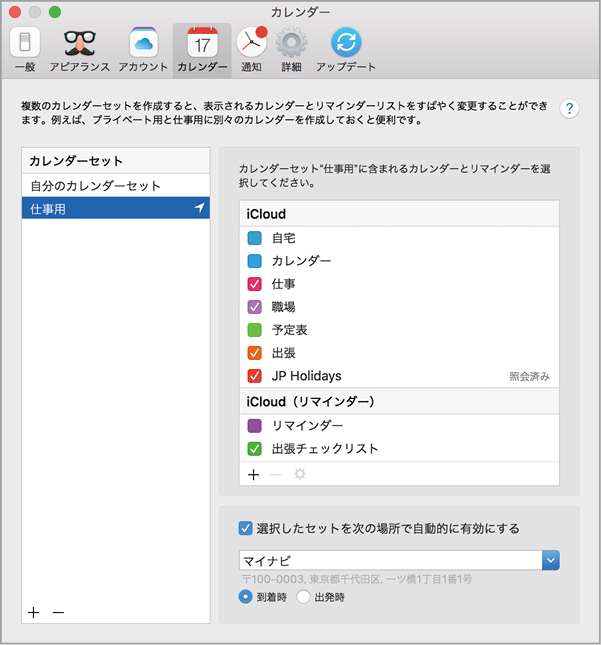



![フリーアナウンサー・松澤ネキがアプリ開発に挑戦![設計編]【Claris FileMaker選手権 2025】](https://macfan.book.mynavi.jp/wp-content/uploads/2025/06/C5A1875_test-256x192.jpg)