【実践2】リストやスタイルを使って目次を作成しよう
リスト機能を利用して目次を作成する
複数ページにわたる文書を作成する場合、内容をざっくり確認できる目次を用意しておくと便利です。そこで、リスト機能を使った目次の作り方を解説します。リストは、箇条書きなどに使用するレイアウト表示の1つで、先頭に記号や番号を挿入したり、リスト項目に子となる要素をぶら下げたりといったことが可能です。こうしたリストの特性を利用して連番付きの目次を作ります。
篇見出しのリストを作成
(1)例として篇と章で構成される物語の目次を作ります。まずは入力した篇見出しを選択したら、「リスト」メニューから[詳細]をクリックします。
(2)リストの先頭に追加する文字をカスタマイズします。[前置文字]に「第」、[後置文字]に「篇」を入力し、[行頭番号/数字]のメニューから漢数字を選択します。
(3)(1)で選択した4行の文字列がリスト化され、文頭に「第◯篇」が自動で追加されました。4行目の文末で[リターン]キーを押して改行すると、次の行に「第五篇」と入力されます。この手順を繰り返して見出しを入力します。
章見出しを子要素として追加
(1)続いて、篇の下に章を追加します。第一篇の文末にカーソルを挿入し、[リターン]キーを押して改行します。「第二篇」が追加されますが、気にせず[タブ]キーを押します。
(2)2行目の開始位置が1段下がって上位リストの子要素となります。篇見出しと同様の手順で文頭に挿入する「第◯章」を設定します。
(3)第一篇の子要素の入力が済んだら、第二篇の子要素を入力します。このとき、章の開始が第1篇の続きになるように開始番号を調整します。
(4)(1)~(3)の手順を繰り返して、すべての見出しを入力します。ここでは小説の見出しなので「第◯章」のような体裁にしましたが、1-01、1-02など、文書の内容にあった番号を振るといいでしょう。
スタイルを保存する
リスト化するだけで、だいぶ目次らしくなってきました。せっかくのリッチテキストフォーマットなので、フォントやサイズを変更して、見栄えのいい目次に仕上げましょう。文字まわりの編集は、実践1を参考に行います。ここでは、文字に設定した情報を「スタイル」として保存し、スタイルメニューからいつでも適用できるようにする方法を紹介します。常日頃、同一フォーマットの文書を作成する場合、「大見出し」「本文」「引用」「日付」など、それぞれのスタイルを保存しておくと、使い回しができて便利です。
(1)はじめに「第一篇」の文字列を選択し、86ページの手順でフォントやサイズなどを設定しておきます。ここでは「游明朝体、デミボールド、18pt」を指定しました。
(2)「第一篇」の文字列を選択していることを確認し、ツールバーの左端の[スタイル]メニューで[スタイルを表示]をクリックします。
(3)現在選択中の文字のスタイル情報が表示されたら[よく使う項目に追加]をクリックし、スタイルに名前(ここでは「篇見出し」)を付けて「追加」をクリックします。
(4)同じスタイルを適用する文字列を選択して、「スタイル」メニューから「篇見出し」を適用します。連続しない文字列や行は、[コマンド]キーを押すことで複数選択できます。
(5)同様の手順で章見出しのスタイルを保存し、すべての章見出しに適用します。これでかなり目次らしくなりました。
絵文字や記号は使える?
通常、テキスト主体の文書に絵文字を使う機会は多くなさそうですが、文書の内容によっては記号を多用することもあるでしょう。OS Xの日本語入力に含まれる絵文字や記号は、もちろんテキストエディットでも利用できます。図で紹介した方法のほかに、入力メニューの[絵文字と記号を表示]で呼び出すこともできます。頻繁に利用する絵文字や記号は[よく使う項目]に登録しておくと便利です。
絵文字や記号を挿入したい箇所をクリックしてカーソルを挿入した状態で、[編集]メニューの[絵文字と記号]を選択します。
カーソルを挿入した部分に絵文字と記号パネルが開きます。使用したいアイテムをクリックして文中に挿入します。
【実践3】表紙を作って文書を仕上げよう
文書を仕上げてPDFに書き出す
コンテンツと目次が完成しましたが、ファイルの1ページ目が目次では、少し唐突ですよね。そこで、表紙を作ってみましょう。テキスト主体のシンプルな表紙ですが、文書の顔としての役割を果たしてくれます。表紙が完成したら、最後にPDFに書き出します。書き出しは必須ではありませんが、作成したファイルを配布する場合は、プラットフォームを問わず閲覧できるPDFにしておけば間違いありません。
表紙を作成する
(1)表紙といえば、なくてはならないのがタイトル。文字は大きめに設定しました。これだけでは少し物足りないので[フォーマット]メニューの[フォント]にある[アウトライン]を適用します。
(2)これだけで雰囲気が変わりました。[フォーマット]メニューには、文字やレイアウトをカスタマイズする項目が用意されているので、チェックしてみましょう。
(3)タイトルの次は、作者の名前を入れておきたいですね。ここでは、表を使って作者と訳者のクレジットを入れます。[フォーマット]メニューで[表]を選択します。
(4)[表]パネルで行と列の数を指定して、表を作成します。表やセルの幅は、境界線をドラッグして調整できます。
(5)枠線は不要なので[表]パネルにある[セルの境界線]を0ピクセルにして境界線を消します。以上で表紙は完成です。
PDFとして書き出す
[ファイル]メニューの[PDFとして書き出す]をクリックし、名前を付けてファイルを書き出します。書き出したファイルをダブルクリックすると、プレビューが起動してPDFが開きます。
PDFにパスワードを設定したい場合は、右記の方法ではなく、[プリント]パネルから[PDFとして保存]を実行し、セキュリティオプションでパスワードを設定します。
【実践4】テキストエディットの便利な機能を使い倒す
検索やバックアップ機能を使いこなす
ここまでは、複数ページで構成された文書ファイルを作成する流れの中で、テキストエディットの編集機能を解説してきました。最後に紹介するのは、編集機能ではありませんが、これだけは押さえておきたい便利な機能です。まずは「検索」。いわずと知れたキーワード検索機能。特定の単語を一括変更できる置換機能は、長い文書の編集に大活躍。そしてもう1つは、「バージョンを戻す」。いろいろ手を加えてみたけど、やっぱり昨日の内容に戻したい、そんな望みを叶えてくれる頼もしい機能です。
検索・置換機能を利用する
(1)文字検索をしたいファイルを開いた状態で、[編集]メニューの[検索]にある[検索]を選択します。
(2)ツールバーの下に検索パネルが表示されるので、検索したい語句を入力します。検索フィールドの右側の数値は、見つかった検索語句の数を表します。今度は[置き換え]にチェックを入れてみましょう。
(3)キーワードを上の段に入力し、置き換えたい語句を下の段に入力します。[すべて]をクリックすると、検索された単語すべてが置き換えられます。
以前の保存時に復元する
(1)ファイルを保存した時点のバージョンを確認するには、[ファイル]メニューの[パージョンを戻す]で[すべてのバージョンをブラウズ]を選択します。
(2)「タイムマシン」のような画面に切り替わったら、右側の矢印ボタンを使って復元したいバージョンを探し、[復元]をクリックします。
使い勝手をさらにアップ
テキストエディットの操作にある程度慣れたら、初期設定を見直しましょう。例えば新規書類作成する際、常にページサイズで表示したい、リッチテキストは使わないので標準テキストで開きたいといった場合は、「環境設定」の[新規書類]で自分仕様の設定をしておきます。すると表示やフォーマットをあとから変更する手間が省けます。
また、テキストエディットではHTMLやCSSなどWEBプログラミング言語の編集も可能ですが、プログラムコードとして表示するには設定が必要です。自分の環境に合ったカスタマイズで使い勝手をもっとよくしておきましょう。
[テキストエディット]メニューから[環境設定]を選び[新規書類]タブを開きます。ここでは、新規書類を作成する際のフォーマットやフォント、プロパティなどを設定します。なお[開く/保存]タブでは、ファイルを開くときや保存時の設定を行います。HTMLを扱う場合もこちらで設定をします。
【目次】
本文では、目次の整形にリストを使いましたが、ルーラを使って行の開始位置やタブの幅を調整することで同じような効果が得られます。使いやすい方法でレイアウトをカスタマイズしましょう。
【スタイルを削除】
保存したスタイルを削除するには、[スタイル]メニューから[スタイルを表示]を開き、パネル中央の[よく使う項目]にチェックを入れ、メニューから削除したいスタイルを選択して[よく使う項目から削除]をクリックします。
【ロック】
[フォーマット]メニューで[編集を不可にする]を有効にすると、ファイルがロックされ閲覧専用になります。保存時に[ロック]にチェックを入れても同じ効果が得られます。
【自動保存】
テキストエディットのファイルは、定期的に自動保存されます。保存時の内容はバージョンとして蓄積され、あとから遡って復元が可能です。またアイクラウド・ドライブに直接保存することも可能です。




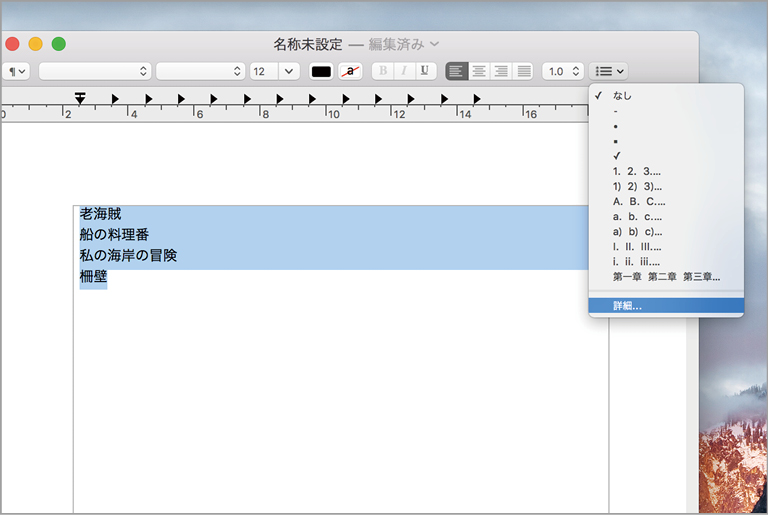
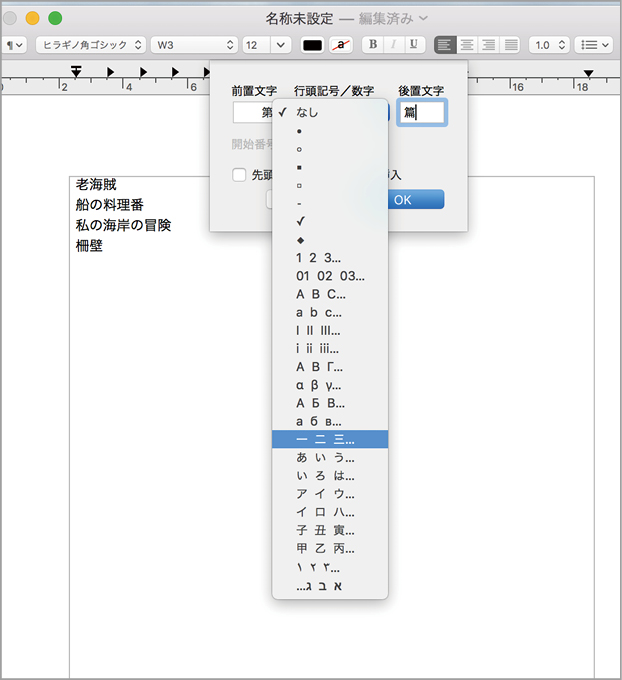
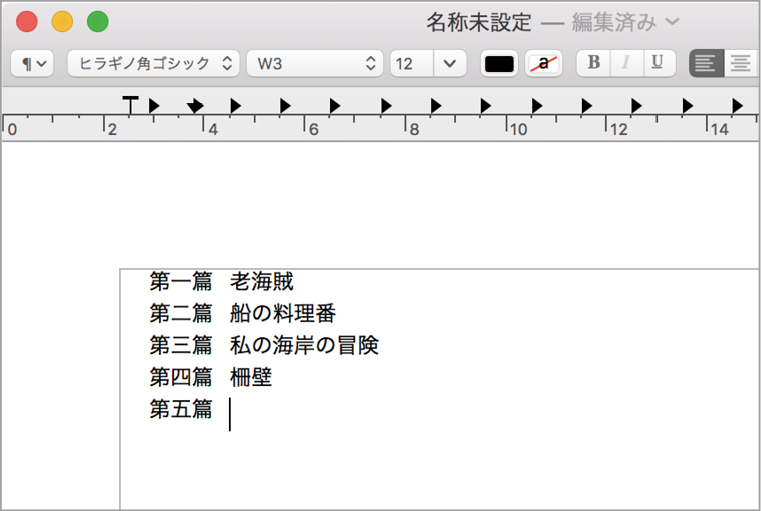
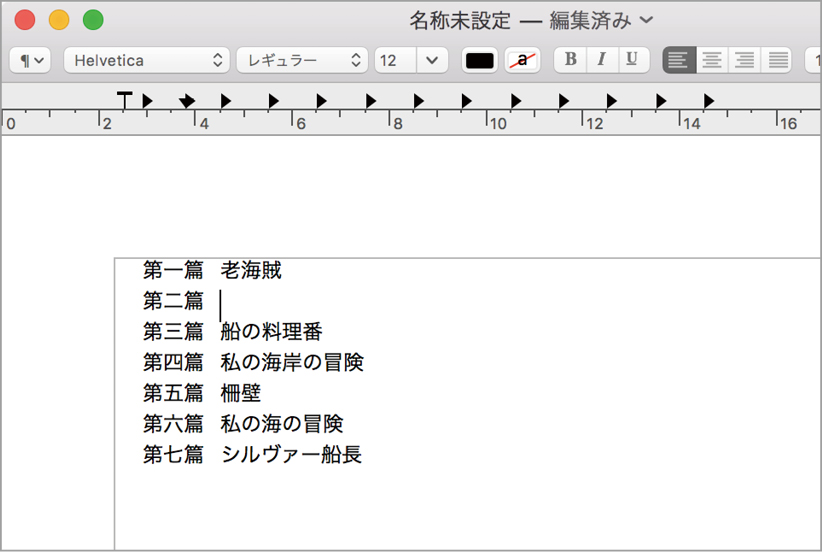



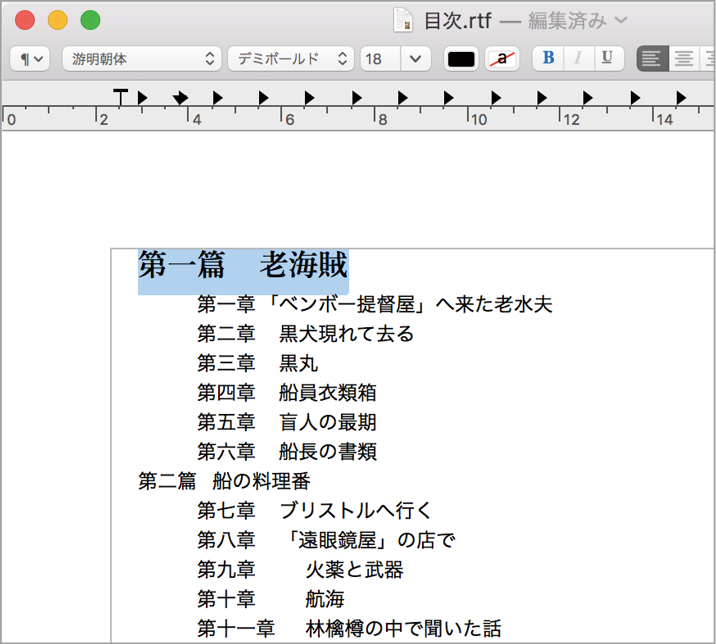











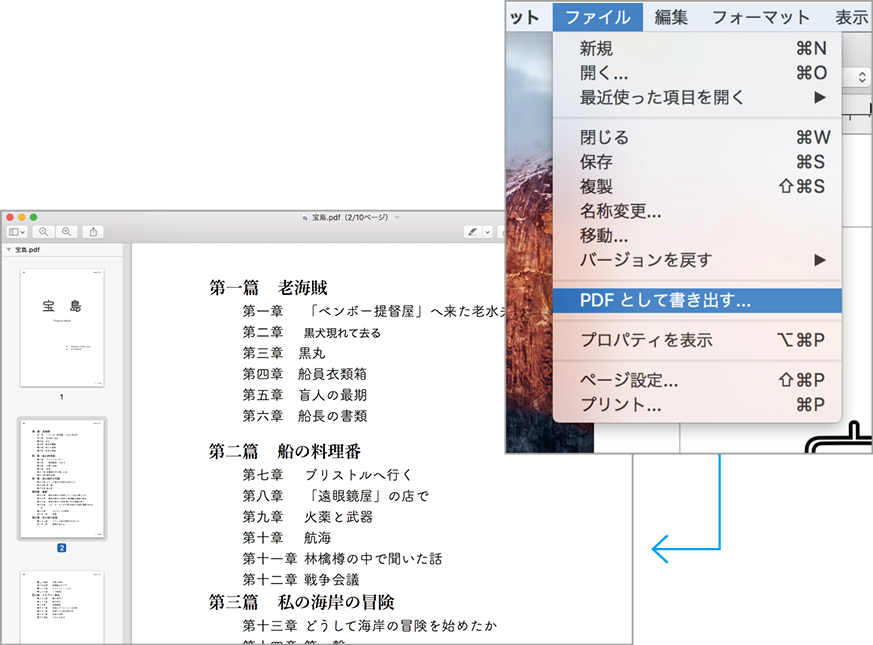
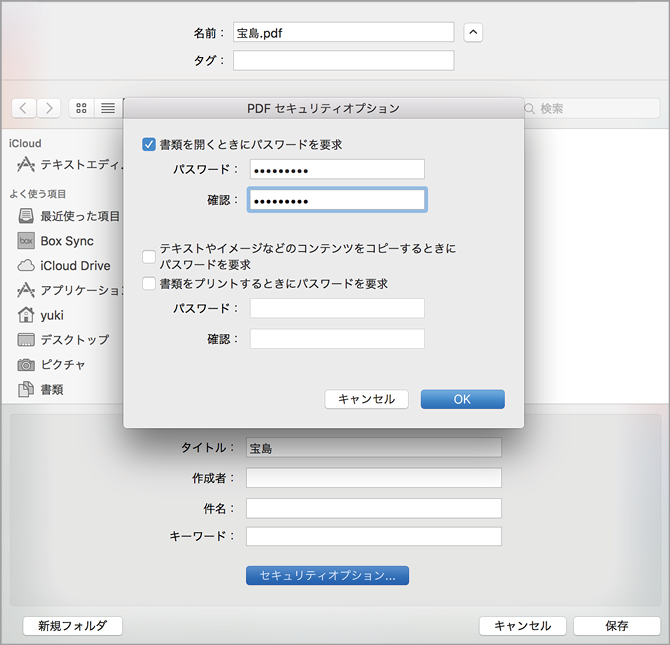

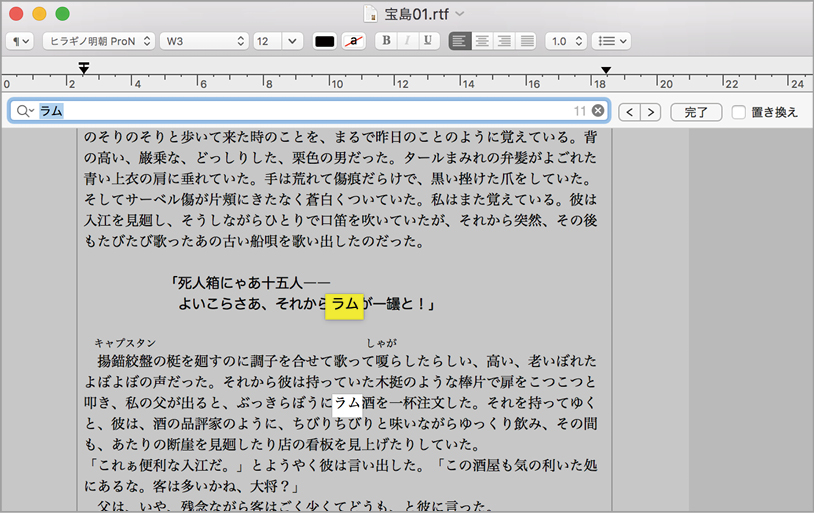
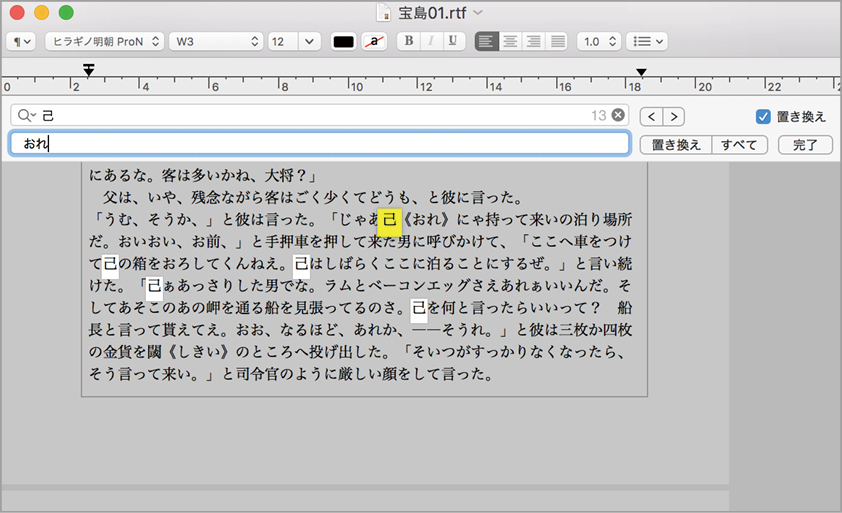






![フリーアナウンサー・松澤ネキがアプリ開発に挑戦![設計編]【Claris FileMaker選手権 2025】](https://macfan.book.mynavi.jp/wp-content/uploads/2025/06/C5A1875_test-256x192.jpg)