純正ブラウザならではの強み
何事もインターネットが介在するような時代、もはやパソコンユーザにとってWEBブラウザは欠かせません。私の知り合いには、何と普段はWEBブラウザとメール、たまにエクセルぐらいしか使ってない人もいるほどです。まぁ、それはそれとして、WEBブラウザの重要性については申し上げるまでもないでしょう。
Macの純正ブラウザといえばサファリですが、家族を含めた周囲のMacユーザを見渡してみると、ファイアフォックス派やグーグル・クローム派が多く、意外にサファリを愛用している人は多くないという傾向がありました。確かにスピードや機能面では一歩譲るところがあるかもしれませんが、サファリは純正ゆえにアイクラウドとの連係が取れ、iPhoneやiPadも活用するマルチデバイス時代には、とても便利で使いやすいWEBブラウザなのです。
自分でいうのもなんですが、筆者はサファリのヘビーユーザで、仕事でもプライベートでも、常に起動したままになっています。余談ながら昔から愛用しているバッグも、ハンティングワールドという著名ブランドの「サファリ」。何かと縁のあるネーミングなんですね。
ということで、今回は特にMacとiPhoneにおけるサファリの連係について考えてみましょう。
サファリの設定を自動的に同期
まずサファリでやることといえば、もちろんWEBブラウジング。有益な情報ページや気に入ったWEBサイトを見つけると、ブックマークに登録しておきます。すると、MacだけでなくiPhoneのサファリにも登録されるので、どちらでもアクセスするとき便利です。しかも、Macのサファリでブックマークをまとめるフォルダを作っておくと、iPhoneのほうでもちゃんとできています。頻繁にアクセスするWEBサイトはお気に入りバーもMacで登録しておけば、iPhoneでも新規タブを出すと表示されます。
また、履歴も両方に残りますので、消去しない限りあとで再訪することができますし、ブックマークするほどではないけど気になったWEBサイトをちょっと保存しておきたい場合には、リーディングリストに登録しています。もちろん、これらもiPhoneに反映されます。
そして、ハンドオフ機能を利用すれば、Macで開いていたWEBサイトを途中でiPhoneに引き継いだり、再びMacに戻ってその続きを閲覧したりできます。家の中でMacのない部屋に移るときや、食事中の_ながら見_などに使っています。
WEBサイトを複数のタブで開いておくこともありますが、iPhoneでもそのタブを開けますし、Mac側だけでなくiPhone側で閉じたりすることもできます。ユーザIDやパスワードが必要なWEBサイトでも、アイクラウド・キーチェーンを有効にしておけば、MacとiPhoneどちらのサファリでも自動入力してくれます。暗号化されているので、セキュリティ面の心配はありません。
いかがでしたか? まだまだサファリには便利な機能や楽しい使い方がありますが、それはまた次の機会にお話しすることにしましょう。
ハンドオフのシステム要件
・OS X Yomsemite以降を搭載した
次のMacコンピュータ
Mac Pro(Late 2013)以降
iMac(Late 2012)以降
Mac mini(Late 2012)以降
MacBook(Early 2015)以降
MacBook Pro(Mid 2012)以降
MacBook Air(Mid 2012)以降
・iOS 8以降を搭載した次のiOSデバイス
iPhone 5 以降
iPad mini 以降
iPad Air以降
iPad Pro
アイクラウドで連係できるもの
履歴/ブックマーク(フォルダ)/タブ/リーディングリスト/自動入力(パスワード)
【STEP 1】ブックマークの同期
(1)iPhoneの[設定]から[iCloud]を開き、サファリの右側にあるボタンをスライドして同期を有効にします。[SafariデータをiCloudに結合します]の[結合]をタップします。
(2)Macのサファリで登録したブックマークは、iPhone側のサファリにも自動的に登録されます。また、Mac側で作成したブックマークフォルダも、同じようにiPhone側でちゃんと作られているのがわかります。
(3)Macのサファリでリーディングリストに登録したWEサイトも、そのままiPhoneのサファリのリーディングリストに登録されます。ただし、iPhone側ではリストから読み込むと削除されるので、必要なら再度登録します。
【STEP 2】Macで開いてるWEBをiPhoneで開く
(1)iPhoneのサファリでブラウズしたWEBサイトがあるよというアイコンがMacのデスクトップ(ドックの左端または上端)に表示されます。これをクリックすると、Macのサファリが起動して、iPhone側のWEBサイトが開きます。
(2)逆にMacで開いているWEBサイトは、iPhoneのロック画面左下に表示されたサファリアイコンをスワイプすることで表示できます。
【STEP 3】開いているタブを同期する
(1)Macのサファリでは、複数のWEBサイトを開いてタブ化しておくことも多いでしょう。アイクラウドでは、開いているタブも同期できます。ちなみに、右端にタブをドラッグするとタブをコンパクトに固定することも可能です。
(2)iPhoneのサファリでMacのタブを表示するには、一番右にあるタブボタンをタップします。開いているタブ画像を上にスクロールすると、一番下からタブのリストが一覧表示されるので、開きたいリストをタップします。
(3)iPhone側でMac側のタブを閉じることもできます。リストから閉じたいWEBサイトを左方向へスワイプし、[閉じる]ボタンをタップします。
【STEP 4】パスワードを自動入力
(1)アイクラウド・キーチェーンを有効にするには、まずMacの[システム環境設定]の[iCloud]を開き、[キーチェーン]にチェックを入れます。パスワードや承認方法などを表示に従って設定し、iPhone側でも承認します。
(2)Macのサファリを起動して[環境設定]をクリック。[パスワード]メニューを開くと、IDやパスワードを設定したサイト名がリスト表示されます。[ユーザー名とパスワードを自動入力]にチェックを入れておきます。
(3)[iCloudキーチェーン]のスライドボタンをオンにして、[Safari]の[自動入力]もオンにします。これで承認されたiPhone上で、Macで設定したパスワードが自動入力できます。
【連係知識】
サファリでアクセスしたWEBサイトは、デバイス上に履歴として残ります。あとで削除しておけば問題ありませんが、人に見られては困ることもあるでしょう。そんな時はプライベートウインドウでブラウズします。この機能は、MacとiPhone両方にあります。
【連係知識】
サファリではありませんが、現行の「メール」ソフトでは、MacかiPhoneどちらかでメールを読むと、もう一方のメールも自動的に既読になります。いちいち両方をチェックしなくてもいいわけで、これも純正ペアならではの便利さといえるでしょう。
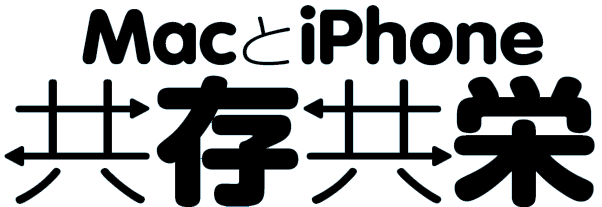


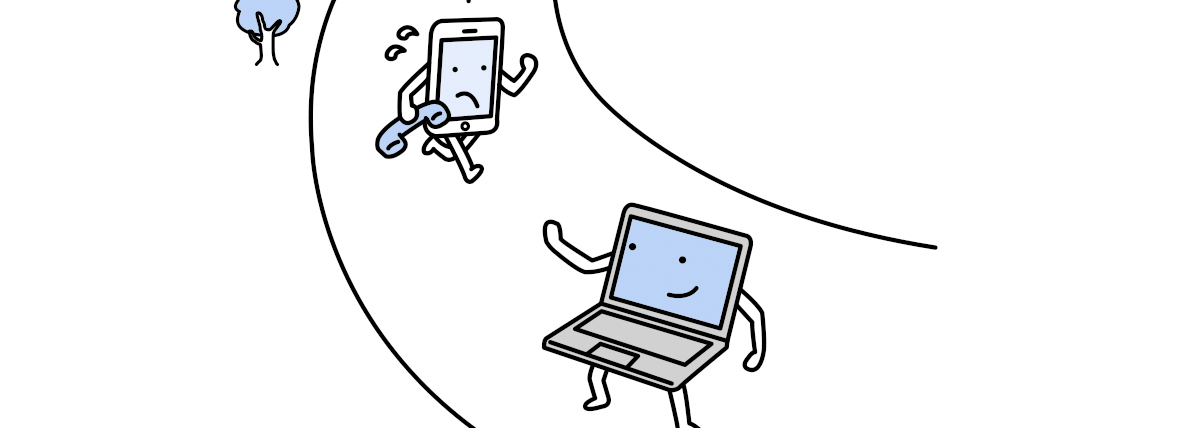

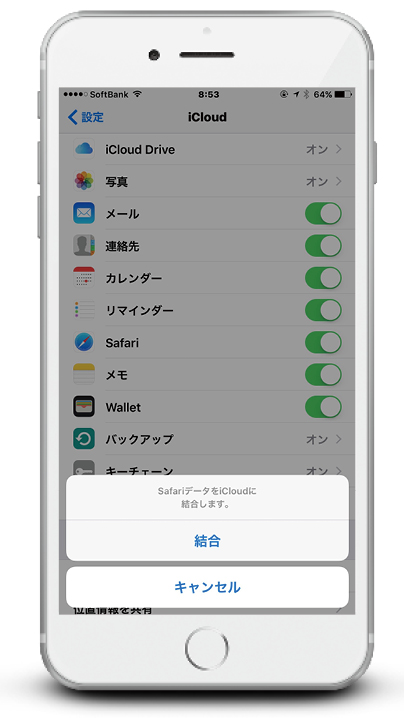





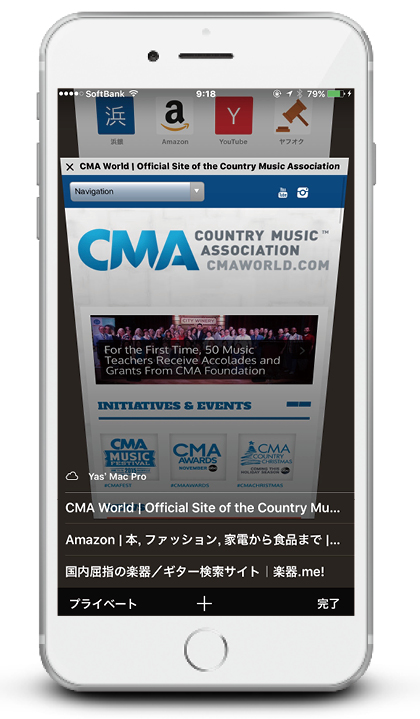



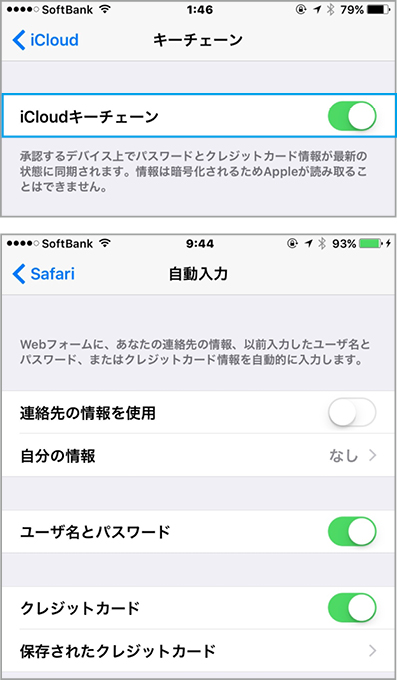



![フリーアナウンサー・松澤ネキがアプリ開発に挑戦![設計編]【Claris FileMaker選手権 2025】](https://macfan.book.mynavi.jp/wp-content/uploads/2025/06/C5A1875_test-256x192.jpg)