MacとiPadのデュエット
iPadをMacの外付けディスプレイとして使おうという試みはiPadが登場した当初からあり、これまで多くのアプリが登場しました。しかし、Wi-Fi接続でMacの画面をやりとりするのは、MacにもiPadにも少々荷が重かったようで、描画が遅くしかも不安定と、あまり実用的ではありませんでした。
そこへ登場したのがここで紹介する「デュエットディスプレイ」です。ワイヤレスではなくUSBで接続するため取り回しはやや不便ですが、その分パフォーマンスと安定性に優れたアプリに仕上がっています。
結果として、iPadがUSB接続の外付けディスプレイと同等の使い勝手になるわけですが、現行のiPadは、IPSパネルを採用したレティナディスプレイを全モデルで搭載しており、数万円のUSBディスプレイの画質とは比べらものにならない美しさです。すでにiPadを持っていてあまり活用していない人も、iPadプロを買った人も、デュエットディスプレイを使わない手はないでしょう。
STEP 1・セットアップはいたって簡単
デュエットディスプレイは、Mac用ソフトとiOSアプリで構成されています。セットアップ後はMacの再起動が必要になりますが、手順は極めて簡単です。
まず、公式WEBサイトからMac用ソフトをダウンロードし、インストールしましょう。必要なドライバがシステムに追加されるので、Macを再起動してソフトを起動します。
続いてiOSデバイスでも、アップストアからアプリを探し出して購入・インストールします。1900円(2016年5月上旬現在)という価格は少々高いと感じるかもしれませんが、USBディスプレイを購入するのと比べれば非常に安いものです。
あとは、MacとiOSデバイスをライトニング-USBケーブルでつなぐだけ。iPadがディスプレイとして認識され、デスクトップピクチャが表示されます。
解像度や配置の設定は、普通のディスプレイを増設したときと同様にシステム環境設定の[ディスプレイ]パネルから行います。

[Macソフト]duet
【発売】Rahul Dewan
【価格】無料
【URL】http://www.duetdisplay.com/jp/

[iOSアプリ]Duet Display
【発売】Rahul Dewan
【価格】1900円
【場所】App Store>仕事効率化
(1)Mac側ではダウンロードしたインストーラを起動し、[Install]をクリック。使用許諾に同意してインストールを進めます。インストールが完了したら[Restart Your Mac]をクリックして再起動しましょう。
(2)iOSデバイス側では、アップストアで「Duet Display」を購入して起動します。カテゴリから探すよりも[duet]で検索したほうが早く見つかるでしょう。
(3)iOSアプリを起動すると最低限の説明が表示されるので[分かった]をタップし、MacとiOSデバイスをライトニング-USBケーブルで直結します。
(4)これで外付けディスプレイが認識され、拡張デスクトップとして扱われます。iOSデバイスの向きに連動するので、縦でも横でも使えます。
STEP 2・快適設定を探してみよう
デュエットディスプレイは、MacBookシリーズとiPadという組み合わせが特に向いています。画面サイズが近く無理なく視線を移動できるからです。
逆に、20インチ以上のiMacなどと組み合わせるときは、画面の物理的なサイズが違いすぎるので、使い方に工夫が必要かもしれません。たとえばiPad側に表示させるソフトを決め、たまにチェックする専用ディスプレイといった使い方がオススメです。
また、解像度の設定にもこだわりたいところです。デュアルディスプレイの理想は、まったく同じディスプレイを並べること。MacとiPadの場合も、なるべく同じ縦幅になるよう解像度を設定しましょう。たとえば、12インチMacBookと9.7インチiPadの場合、iPadを横向きにしたうえでMacBook側の解像度を[標準]と[スペースを拡大]の間に設定するとほぼ同じになります。また、高さを揃えることでポインタの移動もスムースになります。
おすすめ解像度(MacBook12インチ+iPad 9.7インチの場合)
(1)システム環境設定の[ディスプレイ]パネルを開き、iPad側では解像度を[1024×768(HiDPI)]にし、MacBook側では右から2つ目の解像度に設定します。これでほぼ同じ大きさで表示されます。
(2)[配置]タブでは、iPadは横向きにしてMacの左右どちらかにドラッグします。下端を揃えるように配置するとスクリーンの移動がスムースです。
おすすめ設定
(1)メニューバーにある[d]アイコンからより細かい設定が行えます。特にバッテリ動作しているMacBookで使うときは省エネルギー設定にしておきましょう。図の設定では、1時間に25%ほどバッテリ残量が減りました。
(2)ディスプレイの違いをわかりやすくするためにMac側とiPad側でデスクトップピクチャを変えるといいでしょう。
STEP 3・マルチ環境を有効活用
せっかく手に入れたマルチディスプレイ環境は、より有効に活かせるよう使い方を検討していきたいものです。ここでは、2つの活用例を提案しましたが、他にもいろいろなパターンが考えられますので探してみましょう。
デュエットディスプレイの表示は、WEBサイトやファインダウインドウを表示するには十分な品質です。描画速度に関しても、ウインドウのドラッグなどポインタの追従性は悪くありません。ただし動画ファイルは多少コマ落ちが見られますので、活用法を見出すときはこうした特性を考慮するといいでしょう。
[活用例1]調べモノをしながら書類作成
デュアルディスプレイでもっとも便利なのは、参考資料のウインドウを重ねることなく配置できることです。たとえば、サファリのウインドウをエディタやワープロを並べれば、WEBの参考資料データを参照しながら書類を作成できます。
[活用例2]Photoshopでワークスペースを拡大
クリエイティブツールでは、各種パネルをiPad側に移動してしまえばメイン画面いっぱいに作成中のドキュメントを開けます。ただし、ポインタの移動距離が長くなるため使用頻度の高いパネルはメイン画面に置くほうが効率的です。
トリプルディスプレイは実現可能?
デュエットディスプレイを使って、2画面以上の環境は実現できるのでしょうか? 残念ながら、デュエットディスプレイでつなげられるデバイスは1台までです。しかし、Macに直接外部ディスプレイをつなげればトリプルディスプレイも可能です。


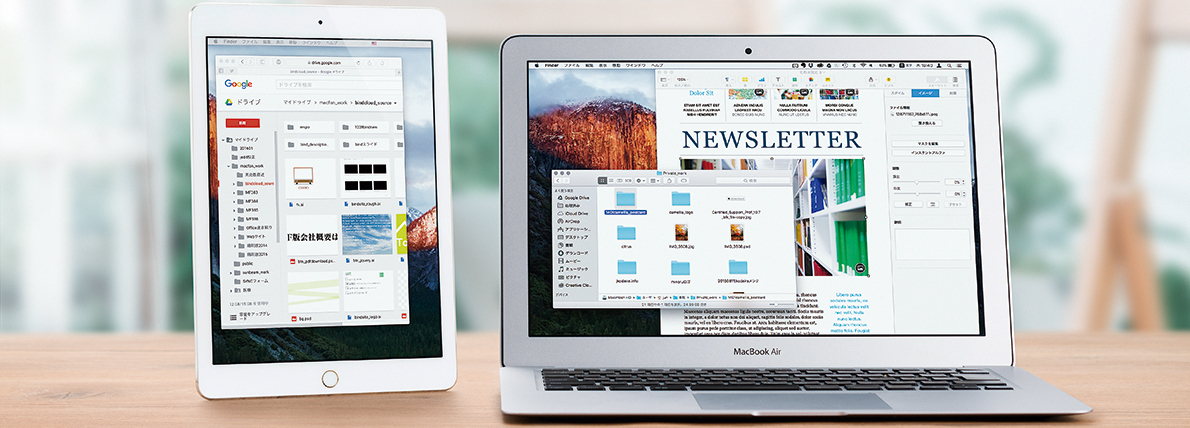



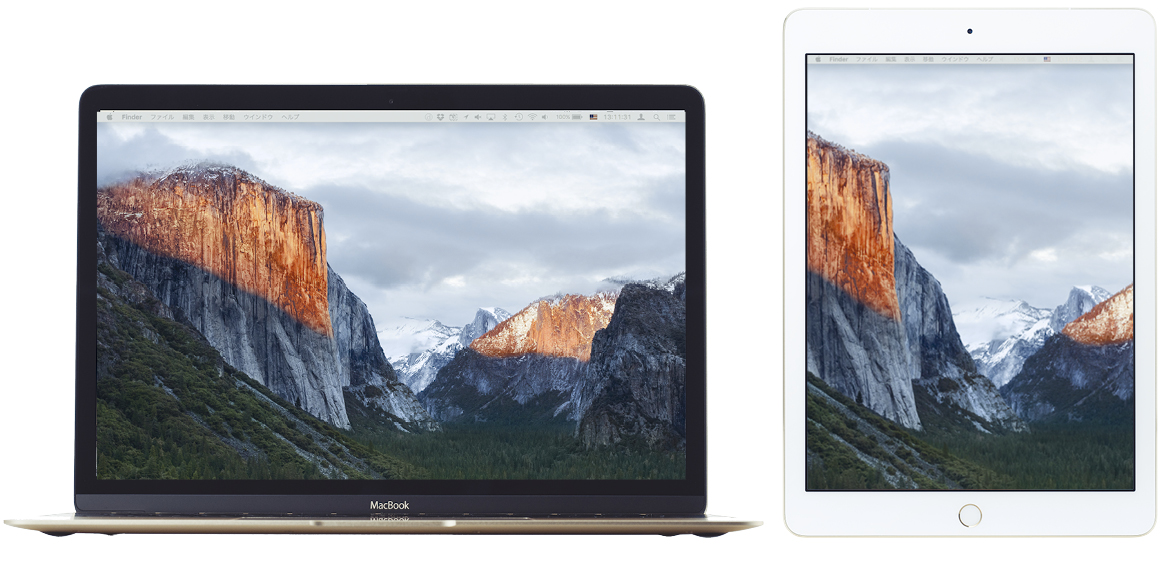





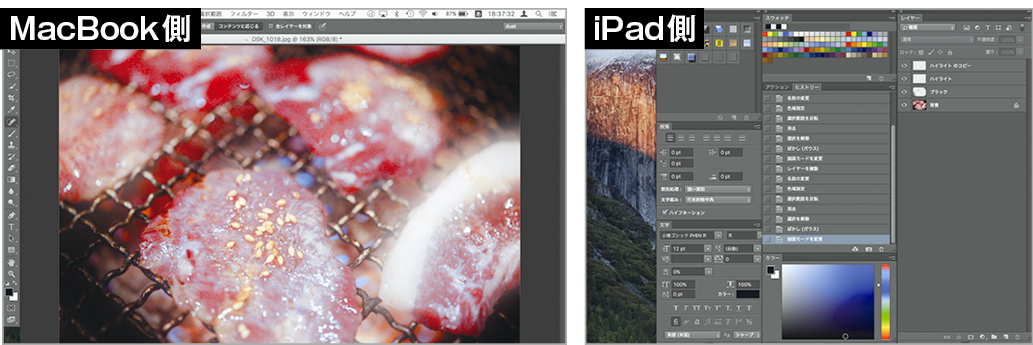



![フリーアナウンサー・松澤ネキがアプリ開発に挑戦![設計編]【Claris FileMaker選手権 2025】](https://macfan.book.mynavi.jp/wp-content/uploads/2025/06/C5A1875_test-256x192.jpg)