具体的には「2016年2月14日以前にダウンロードしたOS Xのインストーラ」が使えなくなっている。これは不具合ではなく、アップルが証明書を更新したために生じる仕様である。当然、この時にダウンロードしたインストーラで作ったUSBメディアも使えないため、必要に応じて作り直す必要がある。
再度インストールメディアを作成するためには、まず最新のインストーラをダウンロードする。Macアップストアからダウンロードすれば良いのだが、古いインストーラが[アプリケーション]フォルダに残っている場合はいったん削除しよう。El Capitanの場合は「OS X El Capitan インストール.app」というファイルがそれに当たる。
Macアップストアを開いて購入済みタブから探すか、上の画像のように検索してダウンロードしよう。
続いて、インストール用のUSBメディアを作る方法だ。8GB以上のUSBメモリを用意して、以下のコマンドをターミナルで入力して[リターン]キーを押せば良い。
sudo /Applications/Install OS X El Capitan.app/Contents/Resources/createinstallmedia –volume /Volumes/USBMem –applicationpath /Applications/Install OS X El Capitan.app –nointeraction
パスワードの入力を求められるので、入力してもう一度[リターン]キーを押せば、インストールメディアの作成が始まる。なお、USBメモリの内容はすべて消去されるので気をつけよう。
コマンド内の[USBMem]ではUSBメモリの名前を指定しているので、自分の環境に応じてコマンドを書き換えるか、USBメモリの名前を「USBMem」に変更しよう。ここの指定が間違っていると、[/Volumes/USBMem is not a valid volume mount point.]というエラーメッセージが出てしまう。
ちなみに、どのような名前をつけていても最終的に変更されて「Install OS X El Capitan」に変わるので、あまり名前にこだわる必要はない。また、ほかのバージョンのOS Xでもインストール用メディアを作成できる。アップルの公式WEBサイトにも情報があるので、気になる方は確認を。
https://support.apple.com/ja-jp/HT201372




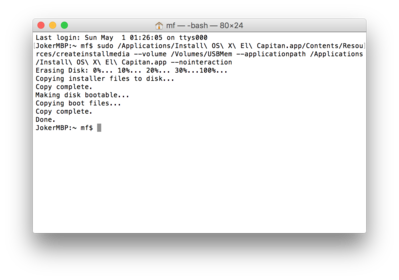




![フリーアナウンサー・松澤ネキがアプリ開発に挑戦![設計編]【Claris FileMaker選手権 2025】](https://macfan.book.mynavi.jp/wp-content/uploads/2025/06/C5A1875_test-256x192.jpg)