ランチパッド上のアイコンを一発でアルファベット順にするワザ
OS Xのランチパッド(Launchpad)は、インストールされたソフトをiOSのホーム画面のように画面いっぱいに表示し、そこからアイコンを選べばワンクリックで起動できるランチャ機能です。[アプリケーション]フォルダ内のすべてのアイコンがランチパッドに自動登録されますが、並べ替えは手作業で行うことが前提となっています。そのため、新しいソフトをインストールすると後ろのほうに追加されていき、どのソフトがどこにあるのか、だんだんわからなくなります。そこで、ターミナルコマンドを利用して並び順をリセットしてみましょう。これにより、サードパーティ製ソフトがアルファベット順に並びます。
(1)ランチパッドはドック上のランチパッドアイコンをクリックして起動します。ファインダウインドウと違って、表示されるソフトアイコンの並び順は切り替えられません。ドラッグ&ドロップで自分で配置するのが基本となっています。
(2)「ターミナル」を起動して「defaults write com.apple.dock ResetLaunchPad -bool true; killall Dock」というコマンドを実行すると、ランチパッドの並び順がリセットされます。
(3)1ページ目には標準搭載される純正ソフトがキレイに並びます。OS Xを新規インストールした状態になり、おおむねジャンル別に並んでいます。
(4)サードパーティ製ソフトは、2ページ以降にアルファベット順でソートされます。なお、日本語のソフト名は、各ソフトの内部的に設定されている英語表記が用いられます。
特定のソフトでファイルを開いたりファイルを開くソフトを変更する
OS Xでは、ファイルをダブルクリックするとデフォルトで設定されているソフトが起動し、ファイルを開きます。しかし、一時的に別のソフトで開きたいときもありますね。その場合はコンテキストメニューから[このアプリケーションで開く]を選びます。さらに、[オプション]キーを押しながらメニューを表示すると、[常にこのアプリケーションで開く]に変化し、選択すると次回以降ダブルクリックするとそのソフトで開くようになります。もし、あるファイル形式のすべてのファイルのデフォルトソフトを変えたいなら、[コマンド]キー+[I]キーで[情報を見る]ウインドウを出し、[このアプリケーションで開く]を編集しましょう。
(1)特定のソフトでファイルを開きたいときは、副ボタンのクリック(右クリック)でコンテキストメニューを出し、[このアプリケーションで開く]のメニューにリストアップされたソフトを指定します。
(2)そのファイルを開くソフトを固定したいときは、コンテキストメニューを出しながら[オプション]キーを押すことで[常にこのアプリケーションで開く]に変わるので、ソフトを指定します。
(3)たとえばJPEGファイルはすべてダブルクリックしてフォトショップで起動したいなら、任意のJPEGファイルを選んで[コマンド]キー+[I]キーで情報ウインドウを出し、[このアプリケーションで開く]のプルダウンメニューから[Adobe Photoshop CC 2014]を選びます。
(4)続いて[すべてを変更]をクリックすると確認ダイアログが開くので[続ける]をクリックします。これで次からこの種類のファイルはフォトショップで開きます。
ZIP形式でダウンロードしたソフトの残骸を自動削除する
WEBサイトから直接ダウンロードしたソフトはZIP形式で圧縮されていることが多いですが、インストール後はこのファイルは不要になります。気づかないうちに[ダウンロード]フォルダに溜まっていないでしょうか? そこで、ZIPファイルを展開すると同時に、アーカイブをゴミ箱に入れるように設定してみましょう。
アーカイブユーティリティの[環境設定]を開いて[展開後]のメニューから[アーカイブをゴミ箱に入れる]を選ぶと、展開したあとにZIPファイルが[ダウンロード]フォルダに残りません。なお、「アーカイブユーティリティ」は[アプリケーション]フォルダではなくシステムの深い階層にあるのでスポットライトで検索するのがいいでしょう。
バックグラウンドのソフトをショートカットキーで終了する
[コマンド]キー+[タブ]キーを押すと、起動中のソフトを切り替えられる「アプリケーションスイッチャ」が表示されます。このとき[コマンド]キーを押し続けながら[タブ]キーで目的のソフトを選び、[タブ]キーを離して[Q]キーを押せば、そのまま終了できます。次々とソフトを終了することもできて便利です。
(1)[コマンド]キー+[タブ]キーでアプリケーションスイッチャが使えます。[コマンド]キーは押したままにして[タブ]キーを何度か押して、終了するソフトを選びます。
(2)[コマンド]キーはそのままに[Q]キーを押すとそのソフトが終了します(ここでは「マップ」)。順次[Q]キーを押せばどんどんソフトを終了できます。
Macアップストアで購入済みソフトを探す
Macアップストアからインストールしたソフトは、何度でも再インストールできます。このとき[購入済み]から目的のソフトを探そうとすると、購入ソフトが多い場合は探すのが大変ですが、検索フィールドがありません。実はソフト名で検索して探したほうが手っ取り早いのです。
Macアップストアの[購入済み]リストは、なぜか検索や並べ替えができません。インストールしたソフトが増えると探すのがやっかいなので、検索フィールドから検索しましょう。もちろん、この方法でも無料で再インストールできます。
終了の方法がわからないソフトを終了する
メニューバーにアイコンが追加されるなど、独立したウインドウやメニューバーを持たないソフトの中には[終了]メニューが見つからない場合があります。Macを再起動しても復活してしまうようなときは、[ユーティリティ]フォルダにある「アクティビティモニタ」で終了してみましょう。
アクティビティモニタを起動して終了したいソフトを選び、左上の[×]をクリックすると開くダイアログで[終了]を選びます。
起動中のソフトを一括で終了するツール
たくさんのソフトを起動しているとメモリが不足してパフォーマンスが著しく低下することがります。その状況で高負荷のソフトを使いたいときには「QaLL」を試してみましょう。起動中のソフトをまとめて終了してくれます。あらかじめ未保存で開いているファイルは閉じておきます。
QaLLを起動すると表示されるダイアログで、[終了する]をクリックすれば起動中のすべてのソフトが終了します。
【すぐ効く! 便利技ショートカットワザ】
うっかり実行してしまった時間がかかる処理を中断する!

「時間のかかるコマンドを実行してしまった! でも中止したい」というときに覚えておくといいのがこのショートカットキー。たいていのソフトで処理の中断コマンドとして利用できます。
【追加ワザ】
ランチパッドをリセットしたあとに追加したソフトは、1ページ目の最後に登録されます。さらに1ページ目が埋まると次のページの末尾に入ります。そのため、アルファベット順に保つには定期的なリセットが必要です。
【追加ワザ】
Macアップストアで現在も頒布中のソフトは検索することで再インストールできます。しかし、過去のOS XやiPhotoなど表には出ていないコンテンツは[購入済み]から探す必要があります。



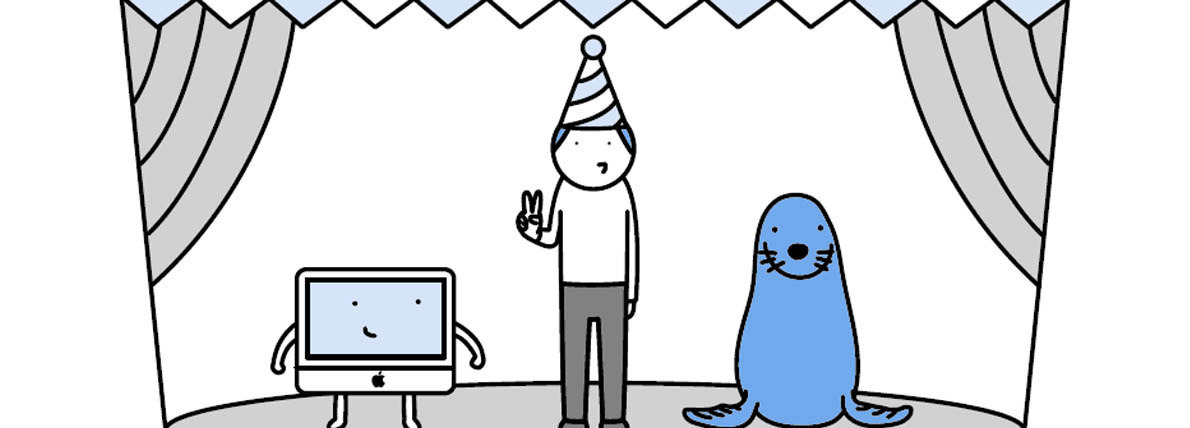
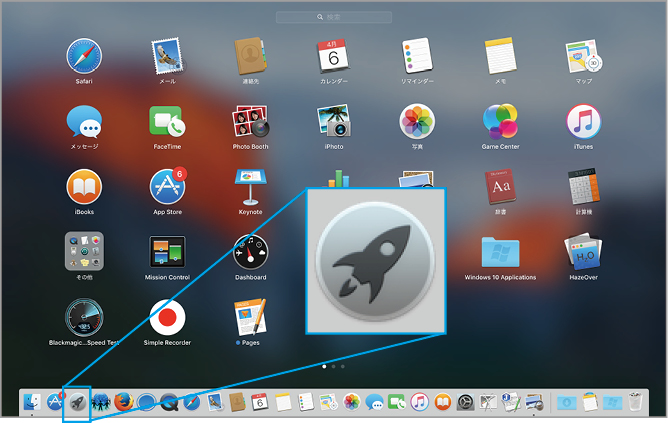
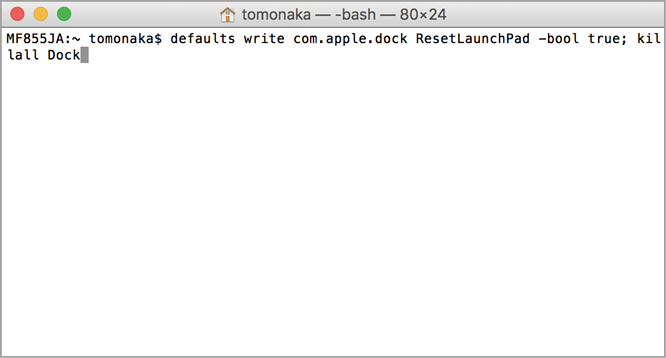

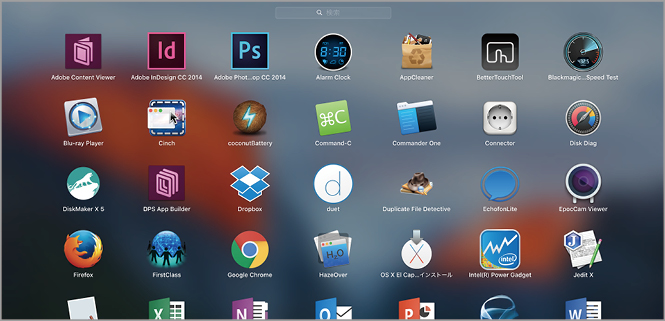
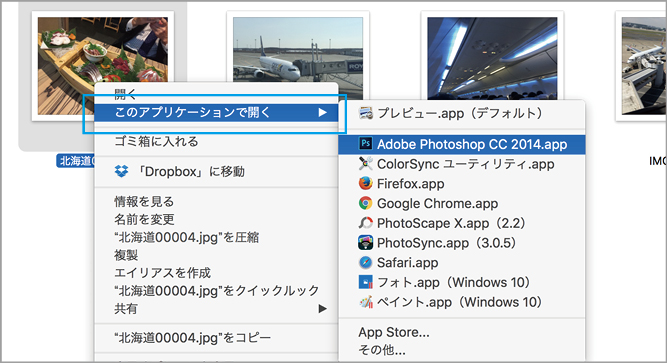
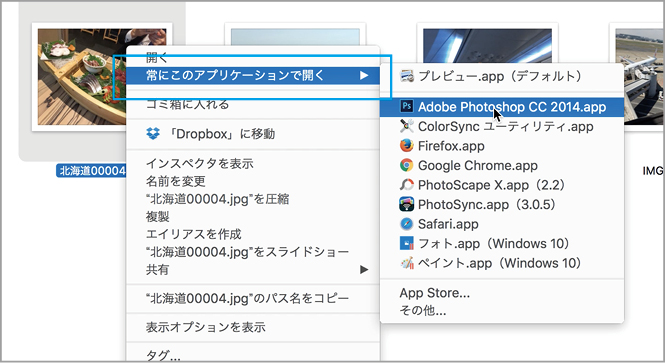
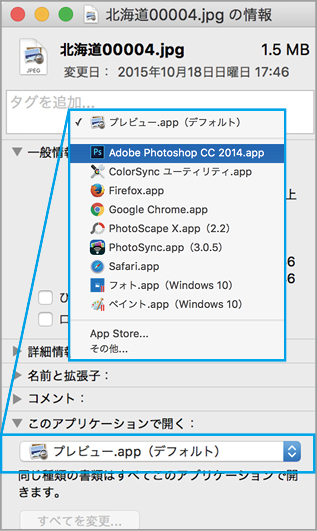
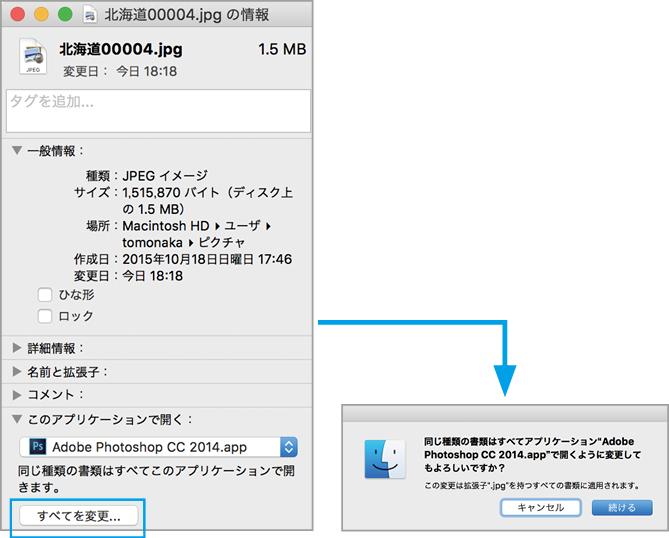
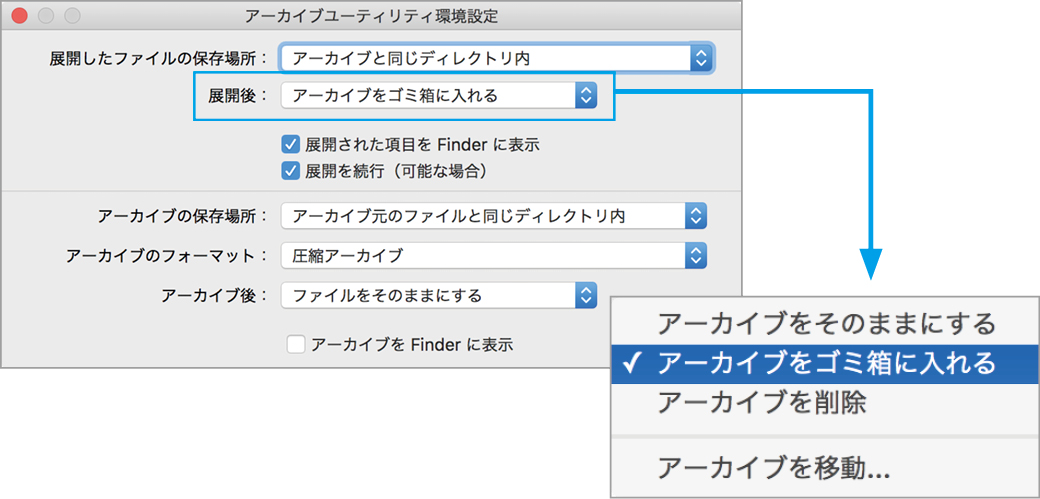
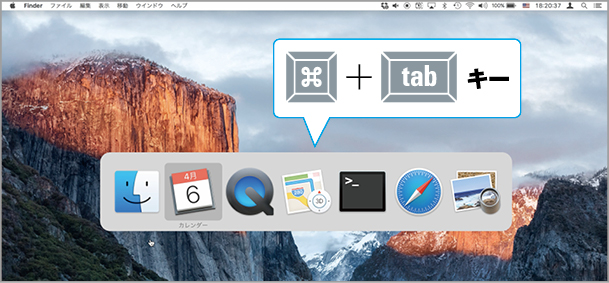

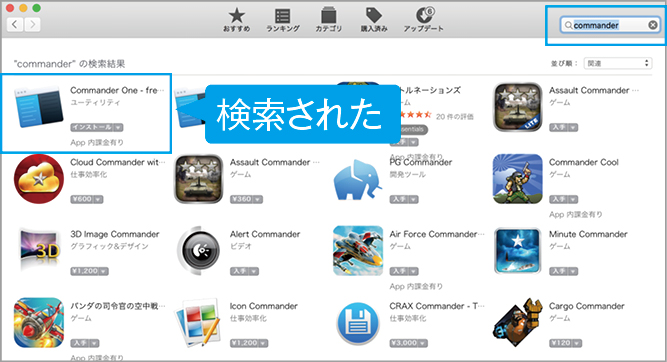
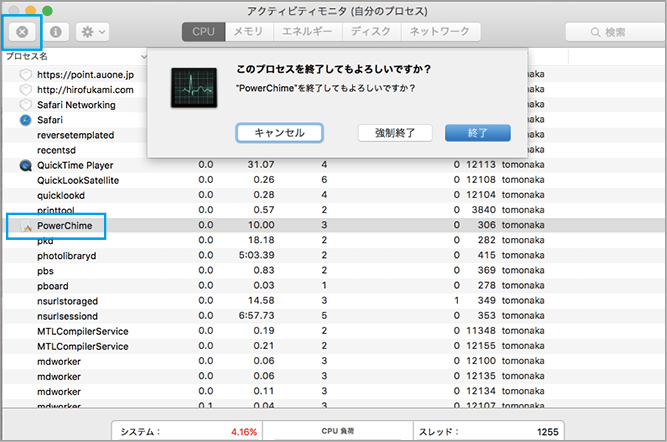
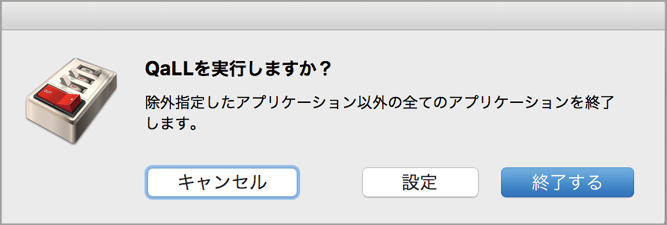



![フリーアナウンサー・松澤ネキがアプリ開発に挑戦![設計編]【Claris FileMaker選手権 2025】](https://macfan.book.mynavi.jp/wp-content/uploads/2025/06/C5A1875_test-256x192.jpg)