仮想化ソフトのニューフェイス
長らくOS X用の仮想化ソフトは、「パラレルス・デスクトップ」と「VMウェアフュージョン」「ヴァーチャルボックス」の3製品でしたが、なんとここにきてニューフェイスが登場しました。イスラエルのヴァーチュラボ社が開発した仮想化ソフト「ヴァーチュ(Veertu)」が、この1月にMacアップストアに登録されたのです。
このヴァーチュは、従来製品とは異なるアプローチで設計された製品で、アップル純正のハイパーバイザーフレームワークを利用して動作するのが特徴です。ハイパーバイザーフレームワークとは、仮想的なPCを作成し、複数のOSを稼働できるようにする基本的な仕組みのことで、従来製品は独自のハイパーバイザーフレームワークをOS Xのカーネルに組み込んで利用していました。
しかし、実はOS XではOS Xヨセミテから純正のハイパーバイザーフレームワークが実装されていて、ヴァーチュはそれを利用する仮想化ソフトとして開発されたのです。そのおかげでソフトのサイズは20MBほどと小さく、同社の触れ込みではOS Xのカーネルスペースに侵入せず、「サンドボックス(保護された領域でソフトを実行する仕組み)」で動作するため安定していて、セキュリティも高く動作も速いとのことです。
ウブントゥやセントOSなどのリナックスディストリビューションを利用する場合は、無料で利用できますが、ウィンドウズなどをディスクイメージからインストールする場合はビジネス版(4800円)を購入しなければなりません。
今回は、このヴァーチュでリナックスとウィンドウズをインストールする方法を解説し、他製品との機能やパフォーマンスを比較しましょう。
●仮想化ソフト

Veertu 2016 Business
【発売】ヴァーチュラボ
【カテゴリ】Mac App Store>仕事効率化
【価格】4800円
※無料版も用意されているが、ウィンドウズの仮想化に非対応。
【STEP 1】ヴァーチュの概要
第四の選択肢として登場したヴァーチュですが、入手先がMacアップストアという点も他製品と異なります。かつては3大製品以外にも、いくつか仮想化ソフトが発表されたのですが、ヴァーチュはアップルの審査を経て登録されているわけで、その点では安心感があります。
おそらくは他製品と違ってカーネルのエリアに変更を加えないので、登録が可能になったと考えられます。セキュリティの面で優れているというのは確かなのでしょう。しかし、かといってアップル純正ハイパーバイザーが他社製品より性能的に優れているとは限らないので注意が必要です。
機能的には、マウスのシームレス移動やファイル共有、クリップボード共有、フルスクリーン表示など基本は押さえていますが、USB機器など外部ハードウェアにも未対応など、ほかの有償製品と比べると見劣りします。とはいえ、まだバージョン1・07という若いソフトなので、期待を込めて今後を見守りたいと思います。
他社製品はOS Xカーネルにカーネルドライバを組み込みますが、ヴァーチュの場合は、カーネルのエリアに踏み込まないので、安定していてセキュアであるといわれています。
ウィンドウズ10の仮想マシンを起動したところです。表示モードは、ウインドウ表示とフルスクリーン表示の2つが用意されています。コヒーレンスやユニティに相当するモードはありません。
仮想マシンの設定項目もシンプルです。ファイル共有(デフォルトでは、[ホーム]フォルダの[ダウンロード]フォルダを共有)、クリップボード共有、キー変換などの設定項目があります。レティナにも一応対応しています。
【STEP 2】無料でリナックスを仮想化する
ヴァーチュは、リナックス・ディストリビューションを仮想マシンにインストールして利用する限りにおいては、お金はかかりません。しかも、ヴァーチュラボのクラウドにあるリナックス仮想マシンのひな形をダウンロードしてOSをインストールする方式なので、非常に簡単に利用できます。
対応しているゲストOSとして、リナックスのウブントゥやセントOS、ミント、デビアン、フリーBSD、オープンBSDなどがあり、主要なディストリビューションはだいたい揃っています。
新規仮想マシン作成ウインドウで、リナックスを1つ選んでダウンロードしたあと、ウィザードに沿って言語やユーザアカウント、タイムゾーンなどを設定すればリナックスのインストールが始まります。
残念ながらリナックス用のゲストアドオンが用意されていないので、機能は非常に制限されますが、ヴァーチュでウィンドウズ仮想マシンを試そうと思うとビジネス版を購入する必要があるので、雰囲気をつかむだけなら、リナックスで試してみてはいかがでしょうか。
ヴァーチュのインストール
Macアップストアで「Veertu」を検索して、無印の「Veertu」を選び[入手]をクリックしてインストールします。こちらは無料です。
仮想マシンの作成
(1)[Create New VM(新規仮想マシン作成)]ウインドウで[Download from Internet]を選択して、[Next]をクリックします。
(2)主要なリナックス・ディストリビューションが揃っています。ここではウブントゥの最新版15.10を選びました。
(3)数分程度でウブントゥがダウンロードされ、仮想マシンが作成されます。[Customize]をクリックすると設定を変更できます。
ウブントゥのインストール
(1)前の図の[Launch VM]をクリックすると、ウブントゥのディスクイメージから仮想マシンが起動します。言語を[日本語]に設定し、[ウブントゥをインストール]をクリックします。
(2)[インストール中にアップデートをダウンロードする]にチェックを入れて、必要であれば[サードパーティの~]にもチェックし、[続ける]をクリックします。
(3)[ディスクを削除してウブントゥをインストール]にチェックを入れて、[インストール]をクリックします。削除の警告が出ますが、[続ける]をクリックします。
(4)住んでいる地域やキーボードレイアウトなどを入力し(デフォルトで可)、アカウントを設定します。しばらく待てばインストールが完了します。
仮想マシン設定
(1)OS Xとファイル共有するには、OS X側でファイル共有のSMBをオンにして、ウブントゥ側のエクスプローラで[サーバーへ接続]を選び、[smb://(ローカルIPアドレス)]を入力し、OS Xのアカウントを入力します。
(2)他の仮想化ソフトと違い、解像度の自由変更に対応していないので、仮想マシンのウインドウに収まるように、解像度を設定する必要があります。
【STEP 3】ヴァーチュでウィンドウズ10を仮想化する
ヴァーチュでウィンドウズの仮想マシンを作成するには、有償版の「ヴァーチュ2016ビジネス」を購入する必要があります。対応するウィンドウズは、XP、ビスタ、7、8、10の32ビット/64ビットで、インストールするには、もちろんウィンドウズのインストーラディスクか、ディスクイメージが必要です。
ウィンドウズ10の場合は、マイクロソフトのWEBサイトからディスクイメージをダウンロードできますが、新規インストールになるので、プロダクトキーが必要です。
インストールの手順は、新規仮想マシン作成ウインドウでISOまたはDVDからインストールを選び、仮想マシン名を決めて、ディスクイメージを指定し、ウィンドウズ10の仮想マシンとして設定するという流れになります。
その後、ディスクイメージから仮想マシンが起動するので、通常どおりにセットアップを進めます。パラレルスやフュージョンのような自動インストール機能はありません。インストール完了後、ユーティリティの「ゲスト・アドオン」をインストールします。
ウィンドウズ10をダウンロード
ウィンドウズ10のISOイメージをダウンロードします。エディションは[ウィンドウズ10]、言語は[日本語]にして、32ビットか64ビットかを選びます。【URL】https://www.microsoft.com/ja-jp/software-download/windows10ISO8l
ウィンドウズの仮想マシンの作成
(1)日本のMacアップストアではアプリ内課金でアップグレードできないので、Macアップストアで「Veertu 2016 Business」を購入してインストールします。
(2)[Create New VM]ウインドウを開き、[Install from ISO or DVD]を選択し、[Next]をクリックします。
(3)仮想マシンの名称を入力し、ダウンロードしたウィンドウズ10のISOイメージを指定したら[Next]をクリックします。
(4)インストールするOSを選択します。ここでは[Windows]の[Windows 10]を選択して、[Next]をクリックします。
(5)CPUコア数は2個、メモリは2GB、ハードディスクは30GBが割り当てられます。レティナのMacの場合、[Customize]をクリックして[Advanced]タブの[Retina HDPI support]にチェックを入れましょう。
(6)ウィンドウズのインストールは手動になります。プロダクトキーを入力すると、それに合わせて、10ホームか10プロかを判別して、所有するライセンスに合わせたエディションがインストールされます。
(7)割り当てられていない領域を選択して[次へ]をクリックすると、自動的にパーティションがフォーマットされ、ウィンドウズ10がインストールされます。
(8)レティナでは[設定]→[ディスプレイ]→、[ディスプレイの詳細設定]→[テキスト、アプリ、その他の項目のサイズを変更する]のスライダを動かして、拡大表示にします。
(9)最後の仕上げに[Commands]メニューから[Install Guest Add-ons]を選び、エクスプローラで光学式ドライブを開き、セットアッププログラムを実行してください。
【STEP 4】OS Xとの連係機能は?
ヴァーチュに搭載されているOS X側との連係機能としては、今のところフォルダ共有やマウスのシームレス移動、クリップボード共有、フルスクリーン表示など最低限に留まっています。クリップボード共有も日本語テキストは文字化けしてしまい、画像データも対応していません。英語はコピー&ペーストできるのでURLなどは受け渡しできます。
また、ヴァーチュはレティナディスプレイに対応していますが、ウィンドウズ側で解像度を変更し、文字やアイコンなどの表示拡大をユーザが設定する必要があります。
ほかの有償製品にあるアプリケーション共有やスナップショット、ソフトのドック登録などの機能はほぼありません。USB機器など外部ハードウェアにも対応していません。
機能的にはヴァーチャルボックスと同程度かそれ以下という印象です。パラレルスやフュージョンほど多機能である必要があるのかという考え方もありますが、さすがにちょっと機能が少なすぎるので、今後のバージョンアップに期待するところです。
仮想マシンの設定
(1)[Edit VM]ウインドウでは仮想マシンを設定できます。[Hardware]タブで、CPUコア数やメモリの割り当て変更できます。
(2)[Advanced]タブで、ファイル共有やクリップボード共有、[コマンド]キーと[コントロール]キーのリマップなどを設定できます。
ファイル共有
(3)ファイル共有をオンにして、エクスプローラで[PC]を開くと、[シェア]フォルダが配置されます。ここからOS X側のフォルダ(デフォルトは[ダウンロード]フォルダ)にアクセスできます。
クリップボード共有
(4)クリップボード共有については、残念ながら日本語テキストは文字化けします。画像のコピー&ペーストはできません。
【STEP 5】パフォーマンスをチェック
ヴァーチュの仮想マシンの動作速度はどの程度か、ここではパラレルスとヴァーチャルボックスの仮想マシンと、各種ベンチマークソフトを実行して比較してみました。検証に試用したMacは、12インチのレティナMacBook(インテル・コアM1.1GHz、メモリ8GB)です。
結果からわかるのは、ヴァーチュの場合、パラレルスに比較して3Dグラフィックス性能が低いことです。オープンGLには未対応で、ダイレクトXのスコアも低めです。つまり、ゲームなどには向きません。総合的に見ても、おおむねヴァーチャルボックスと同程度かそれ以下というレベルです。
次に動作の安定性についてですが、最近は他製品も昔に比べて安定度を増してきたので比較しづらいところですが、少なくとも今回の検証中にヴァーチュの仮想マシンがクラッシュするような事態は一度もありませんでした。登場したばかりの仮想化ソフトがそこそこ安定しているのは、純正ハイパーバイザーのおかげかもしれません。アップルにはさらなる速度向上をお願いしたいところです。
(1)ヴァーチュ仮想マシンの「ウィンスコアシェア」(ウィンドウエクスペリエンスインデックス)の数値を見ると、グラフィックスのスコアが非常に低いです。これはMacBookのグラフィックス性能にも起因します。
(2)シネベンチ11という古いバージョン(最新は15)でのテストですが、ヴァーチャルボックスと同様、オープンGLのテストは実行できませんでした。
(3)検証に使用したのはMacBook(Retina,12-inch,2015)で仮想マシンへのCPUコアの割り当ては2個、メモリの割り当ては2GBで統一しました。
【仮想化知識】
ヴァーチュはMid 2010以降のMacでないと利用できません。筆者所有のMacBookプロ(Mid 2009)では、「ハイパーバイザーフレームワークの初期化に失敗した」というエラーが出て起動できませんでした。
【仮想化知識】
仮想マシン作成時に[カスタマイズ]をクリックして[アドバンスト]タブで、[レティナHDPIサポート]にチェックを入れておくと、レティナに対応し、極小表示になるので、ウブントゥのシステム設定の[ディスプレイ]で解像度を変更したほうが使いやすくなります。
【仮想化知識】
旧バージョンからウィンドウズ10へ無償アップグレードしてからライセンス認証をしたPCは、再インストール時にはウィンドウズ10を新規インストールすることができます。しかし認証していない場合は、ウィンドウズ10を新規インストールするには製品版かDSP版のライセンスが必要です。
【仮想化知識】
ヴァーチュのビジネス版では、パラレルス、フュージョン、ヴァーチャルボックスの仮想マシンをインポートできることになっていますが、インポートして起動に成功したのはパラレルスの仮想マシンだけでした。














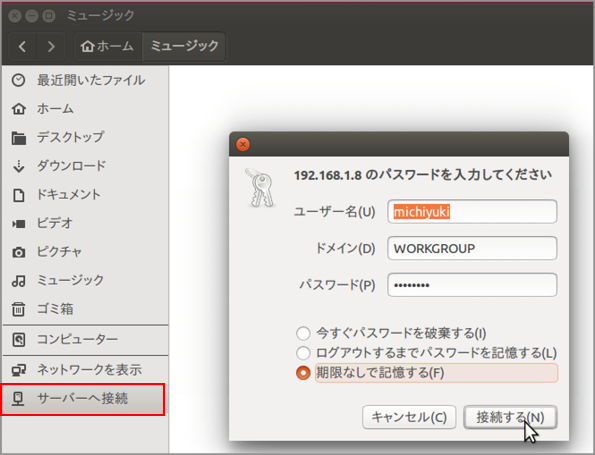









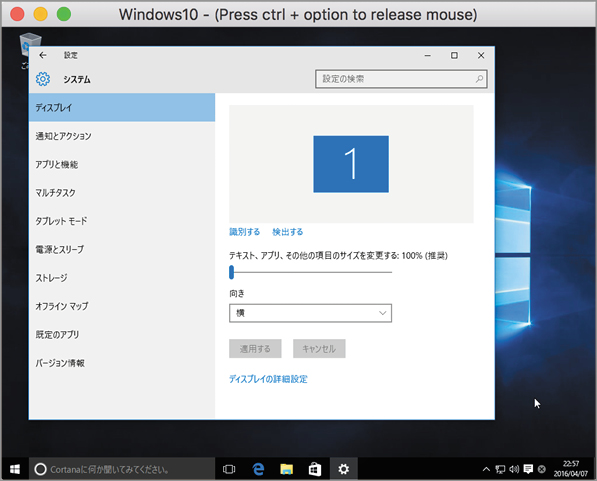





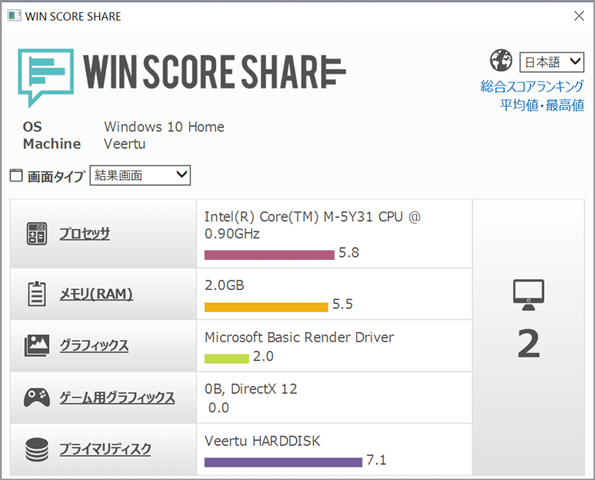





![フリーアナウンサー・松澤ネキがアプリ開発に挑戦![設計編]【Claris FileMaker選手権 2025】](https://macfan.book.mynavi.jp/wp-content/uploads/2025/06/C5A1875_test-256x192.jpg)