ソフトごとに通知をオン/オフしたり
通知のスタイルを使い分けてわかりやすく!
画面の右端からスルスルっと出てくる通知メッセージ。読もうと思ったら消えてしまって「あ~!見逃した」と思ったことありませんか。一方ではいつまでも消えずに作業の邪魔になる通知もありますよね。実はこの通知メッセージ、ソフトごとに表示スタイルを変えられるの知っていましたか? スタイルの種類は3つ。通知機能に対応したソフトなら「表示なし」か、5秒ほどで消える「バナー」、操作するまで表示したままの「通知パネル」が選べます。さらに「通知センター」に表示するかどうか、ロック時はどうするかなど、細かな設定でもっと通知をわかりやすくしましょう。
(1)通知メッセージのスタイルは、システム環境設定の[通知]パネルで変更できます。通知センターへの表示の有無や通知音を鳴らすかどうかの項目もあります。
(2)たとえば「メッセージ」の通知スタイルをバナーから通知パネルにすると、[開封済みにする]をクリックするまで消えません。[返信]を選べば、その場で返信できます。
(3)1で[ロック画面に通知を表示]にチェックしてあると、スクリーンセーバ時でも通知メッセージを表示します。プレビューを表示が[ロックされていないときのみ]なら内容は表示されません。
(4)通知スタイルがバナーの場合、確認する前に消えてしまっても、1で[通知センターに表示]にチェックが入っていれば、あとからでもボタンをクリックすれば通知センターで内容を確認できます。
Macから聞こえてくる通知音何を知らせているのか、正体を知って再設定
通知機能は、システム環境設定の[通知]パネルでオン/オフできることは解説しました。しかし、通知音自体も変えられることをご存知でしょうか。「このソフトの通知音はこの音」とわかると、より便利に通知機能を利用できます。各ソフトの通知音は、多くの場合は各ソフトの環境設定から変更できます。標準ソフトの「メール」や「メッセージ」などには独自の通知音を設定できるほか、間違った操作をしたときに鳴るファインダの通知音も変更できます。また、「LINE」など純正ソフト以外でも変更できるので、各ソフトの環境設定を見てみましょう。
(1)間違った操作をしたときなどにMacから聞こえてくる通知音は、システム環境設定[サウンド]の[サウンドエフェクト]で選択された音色が使われます。[通知音の音量]のスライダを調整して音の大きさも調整しましょう。
(2)「メール」で新着メッセージが届いたときに鳴る通知音は、メールの[環境設定]→[一般]にある[新着メッセージの通知サウンド]で選択中の音です。変更すれば、新着メッセージの通知音が変わります。
(3)SMSやiMessageを表示する「メッセージ」も別の通知音に設定できます。こちらはメッセージの[環境設定]→[一般]にある[メッセージ受信サウンド]で変更します。
(4)「フェイスタイム」で着信したときの音は、フェイスタイムの[環境設定]→[設定]の[着信音]で変更可能です。初期値はiPhoneのデフォルト着信音と同じ音色です。
曲を聴いてるときや昼休みは通知音を鳴らさない!
iTunesで曲を聴いているときに通知が鳴ったり、昼寝の最中に通知音で起こされしたら、ちょっとイラっとしてしまいますよね。しかし、スピーカのボリュームを下げたり消音にしたら、曲が聞こえなくなってしまいます。そんなときは「おやすみモード」を活用しましょう。もともとは夜間、Macを起動したままでも通知で邪魔されないようにする機能ですが、ちょっとの間通知機能をオフしたいときにも使えて便利ですよ。
(1)通知センターを一番上までスクロールすると「おやすみモード」のスイッチが見えてきます。オンしたまま忘れても、翌日には自動的に切れます。
(2)システム環境設定の[通知]では、おやすみモードの内容を変更できます。[ディスプレイがスリープ中は入にする]をチェックすれば、スリープさせると自動的におやすみモードになります。
通知バナーを見逃したときに役立つ通知センターをもっとわかりやすく!
通知メッセージのバナーを見逃してしまった場合でも、通知センターを見ればあとからでも確認できますが、表示されている内容がたくさんあってよくわからない場合もあります。そんな場合、システム環境設定の[通知]パネルで、通知センターに表示する順番を見やすいように入れ替えてみましょう。不要な項目なら、項目を選んで[通知センターに表示]のチェックを外して通知センターに表示しないなどの整理も必要です。
(1)[通知センターの並べ替え順序]を切り替えれば、表示内容の順番を見やすいように変更できます。[新しい順(アプリケーション別)]にすると、ソフトごとに通知がまとまって見やすくなります。
(2)メールの通知を必ず最初に表示したい場合は、[手動(アプリケーション別)]を選んでリスト内の項目をドラッグして入れ替えましょう。通知センターに表示する通知メッセージの数も、20/10/5/1件から選べます。
重要なメールの受信だけ通知させる
ネットショッピングなどを利用していると、広告など受信メールの数も増えてきて、だんだん新着メッセージの通知が煩く感じてしまいます。重要なメッセージを受信したときだけ通知したい場合は、特定のスマートメールボックスのみ新着メッセージの通知対象にしましょう。特定のスマートメールボックスだけでなく、「VIP」や「連絡先」に登録済みの相手からのメッセージのみを通知対象にもできます。
メールの[環境設定]→[一般]にある[新着メッセージの通知]が通知対象です。特定のスマートメールボックスを通知対象に切り替えれば、特定のメールを受信したときだけ通知を受け取れます。
カレンダーのイベントは事前に知らせるようにする
「カレンダー」も通知機能に対応しているので、登録したイベントの1日前に知らせてくれます。ところが通知されないイベントもあります。これは、初期設定が「終日イベント」のみ通知対象となっているからです。時間指定のイベントも通知してほしい場合は、カレンダーの設定を変更すれば終日イベントと同じように通知するようになります。逆に、終日のイベントを通知させないようにすることも可能です。
カレンダーの[環境設定]にある[通知]の[イベント]が[なし]になっていると、時刻指定のイベントは通知されません。クリックして[なし]以外を選択すれば通知してくれるようになります。
スリープ中でも通知を受け取る機種がある
最近のノート型Macには「先進の通知機能」が搭載されていて、スリープしていても通知があると解除して表示します。この機能は今のところ、MacBook(Early 2015)と、MacBookプロ(Mid 2015の15インチとEarly 2015の13インチ)に備わっています。スリープを解除して通知を表示したくない場合は、「おやすみモード」を使うかディスプレイを閉じておくようにしましょう。
先進の通知機能についての詳細は、アップルのサポート情報ページ(【URL】 https://support.apple.com/ja-jp/HT204353)を参照してください。
通知センターにウィジェットを追加してもっと便利に!
通知センターには[通知]タブのほかに[今日]タブもあります。ここでは、今日の天気や予定などを表示しており、各項目は「ウィジェット」と呼ばれています。[編集]ボタンをクリックすると、OS Xにインストールされているソフトで通知センターに対応しているソフトが表示されるので、項目の追加や削除などを行って、自分の欲しい機能に合わせてみましょう。また、Macアップストアにはウィジェット専用のページが用意してあるので、お望みの機能を持ったウィジットを探して追加することもできます。たとえばiTunesのアートワークとコントローラを表示する「MiniPlay」(【販売】Denis Stas 【価格】無料)などはいかがでしょうか。
(1)通知センターの[今日]は、下にある[編集]ボタンをクリックするとカスタマイズできます。
(2)項目にある緑の[+]ボタンで追加、赤い[−]ボタンで削除ができます。新しくウィジェットを追加するには[App Store]ボタンをクリックします。
(3) 「Macアップストア」が起動してウィジェットの専用ページを表示してくれます。気に入ったウィジェットを見つけたらインストールしてみましょう。
(4)新しいウィジェットがインストールされると、通知センターの[編集]ボタンが[新規1項目]に変わります。ここをクリックし、2と同じようにインストールされたウィジェットを追加します。
WEBサイトの最新ニュースや情報を通知で入手する
わざわざサファリを起ち上げてニュースサイトなどをチェックしに行かなくても、通知で最新情報を知ることができます。これは、「Safari Push Notifications」という機能です。使い方は、通知をサポートしているサイトにアクセスし、表示されるダイアログから[許可]をクリックするだけ。これでサファリやWEBサイトが開いていなくても通知が届きます。
「Safari Push Notifications」に対応しているサイトにアクセスすると、通知センターにプッシュ通知を送信していいか訊ねてきます。[許可]ボタンをクリックしましょう。
オススメの対応サイト
Touch Lab
【URL】 http://touchlab.jp
iOSデバイスのニュース、便利な使い方、アプリとアクセサリのレビュー
iPhoneひとすじ! かみあぷ速報
【URL】 http://www.appps.jp
iPhoneのニュースやアプリ、小技などの情報を公開
Facebookグループからの通知を整理する
フェイスブックのWEBサイトにアクセスすると、自分が入っているグループの投稿やコメント書き込みの数が、右上の「お知らせ」に表示されます。活発なグループに入っているとこの数も多くなり、正直うんざりすることも。そんなときは、グループ単位で通知をコントロールしましょう。特定のグループの通知だけオフできます。
(1)フェイスブックのWEBサイトで[▼]をクリックして[設定]を選びます。
(2)[お知らせ]→[Facebookサイト]→[グループアクティビティ]と辿っていきます。ここで[オフ]に切り替えれば、そのグループの通知だけ止められます。ただし自分の投稿に対してのコメントなどに対しては通知されます。
【すぐ効く! 便利技ショートカットワザ】
ワンクリックで「おやすみモード」 をオン/オフ
【option】+通知センターアイコン をクリック
いちいち通知センターを表示して一番上にスクロール、スイッチを切り替えるのは面倒ですね。このショートカットを使えば、通知センターアイコンをクリックするだけで切り替えできます。
【追加ワザ】
通知センターに表示している通知メッセージは、プレビュー内容を確認できるだけではありません。クリックすれば、該当するソフトが起動して、オリジナルの通知内容が閲覧できます。
【追加ワザ】
スマートメールボックスは、指定した条件と一致したメッセージを表示するフィルタのようなものです。作成するには、[メールボックス]メニューから[新規スマートメールボックス]を選んで条件を設定します。
【追加ワザ】
通知を許可したWEBサイトは、サファリの[環境設定]にある[通知]で設定を変更できます。[拒否]で通知をやめたり、登録自体を削除したりできます。



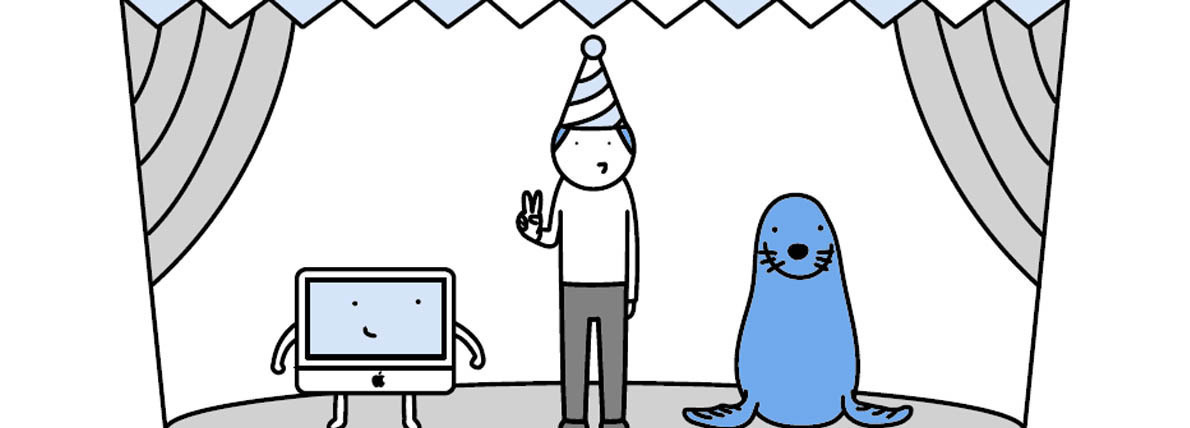
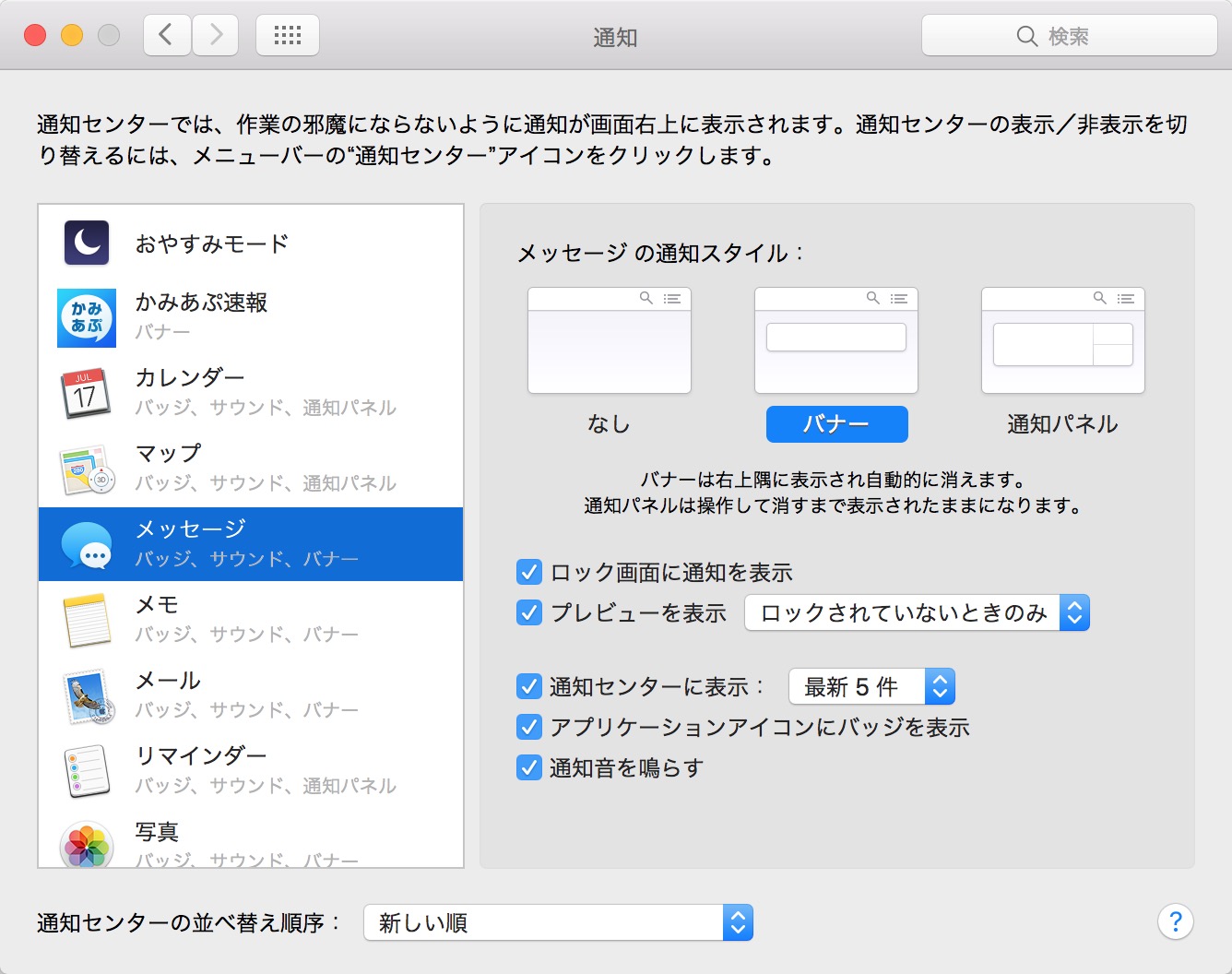
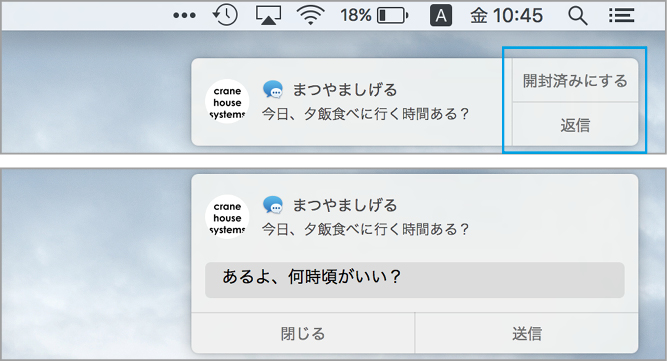
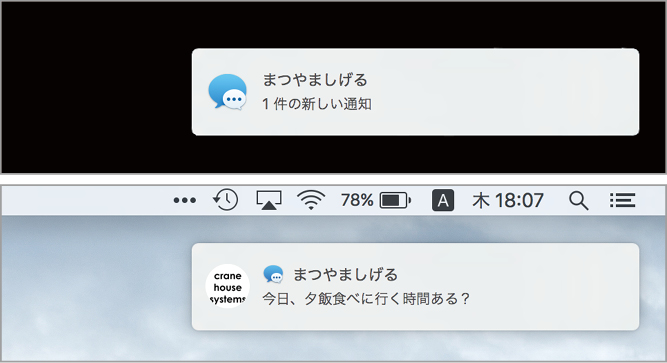
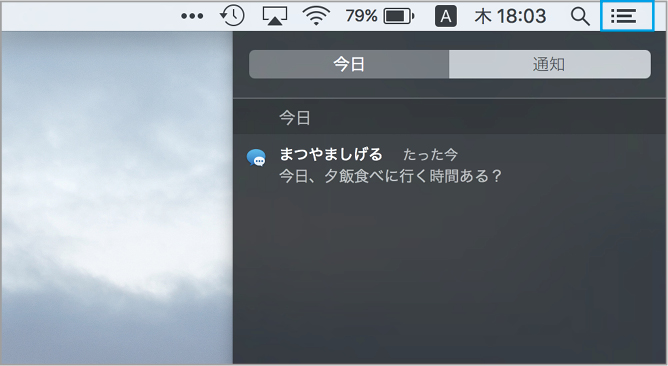


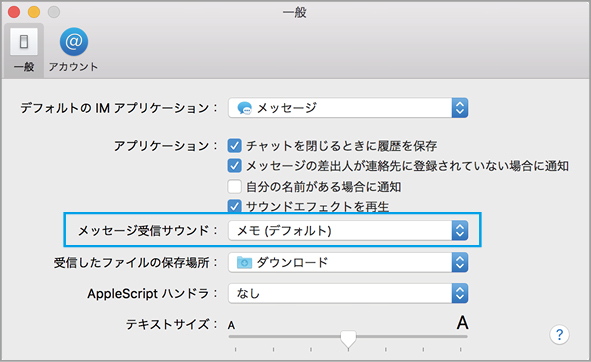


















![フリーアナウンサー・松澤ネキがアプリ開発に挑戦![設計編]【Claris FileMaker選手権 2025】](https://macfan.book.mynavi.jp/wp-content/uploads/2025/06/C5A1875_test-256x192.jpg)