【常識1】Macの保証期間がわからない場合は
シリアル番号を使ってチェックすべし!
皆さんは自分のMacをいつ購入したか覚えているでしょうか? 購入時期を把握していない場合、いろいろと不便なことが起こってしまいます。その最たる例が、保証期間でしょう。購入時期を覚えていないと、自分のMacが保証期間内なのかどうかわかりません。
そんなときはシリアル番号を使って、自分のMacが保証期間内なのかを確認しましょう。
まず、アップルメニューにある[このMacについて]を開きます。ここでは、「Mac mini Server(Late 2012)」のようなMacのモデル名やOS Xのバージョン、搭載しているプロセッサ、メモリなどを確認することができます。サポートを受けるときはこれらの情報も必要になるので、合わせてチェックしておきましょう。記載されているシリアル番号はドラッグすると選択できるので、そのまま[コマンド]キー+[C]キーでコピーします。
次にWEBブラウザでアップルの「保証状況とサービス期間を確認する」のWEBページを開き、シリアル番号をペーストします。表示されているコードを入力して[続ける]をクリックすれば、現在のサポート状況が一目瞭然です。
しかし、シリアル番号をコピー&ペーストしてチェックできるのは、もちろんそのMacが動いているときのみです。なので、故障時などにも確認できるように、あらかじめMacをマイサポートプロファイルに登録しておくとよいでしょう。アップルIDに関連づけることで、シリアル番号の入力を省くことができます。なお、アップルオンラインストアで購入した場合は自動的に追加されるので登録は不要です。
(1)アップルメニューから[このMac]についてを選んで、シリアル番号をコピーします。同時に搭載しているプロセッサなども確認しておくとよいでしょう。
(2)アップルの「保証状況とサービス期間を確認する」でシリアル番号とコードを入力すると、サポート状況を確認できます。【URL】https://checkcoverage.apple.com/jp/ja/
(3)所有しているアップル製品を「マイサポートプロファイル」に登録しておくと、いちいちシリアル番号で検索しなくてもサポート状況を確認することができます。
(4)マイサポートプロファイルに登録すると、修理サービスの申し込みなども簡単に行えるようになります。
【常識2】Macのファイル名として使うべきでない文字を理解すべし!
ドロップボックスやファイルサーバをウィンドウズと共有していると、「Macでは見えるけどウィンドウズから見えないファイルがある」というトラブルが起きる場合があります。これは一体なぜなのでしょう。
実は、ウィンドウズでは「¥」や「/」などの記号類をファイル名に使用できません。禁止文字を含んだファイルをMac側からドロップボックスに保存すると、ウィンドウズ側のドロップボックスフォルダに同期されないわけです。なので、ウィンドウズと共有サービスを利用する場合は、ウィンドウズで使えない文字をファイル名などに利用しないように心がけましょう。
なお、Macでも「:(半角コロン)」が使えませんし、ファイル名の先頭に「.(ピリオド)」をつけることができません。もっとも、「:」はウィンドウズでも禁止なので「ウィンドウズでは見えるけどMacから見えない」という事態はほとんど発生しません。例外は、「.(ピリオド)」で始まるファイル名くらいでしょう。
(1)ドロップボックスなどを利用してウィンドウズとファイル共有する場合には、ファイル名に注意が必要です。ファイル名に「¥」や「/」を利用したところ、Macでは5項目表示されていますが、ウィンドウズでは0項目になっていることがわかります。
(2)Macでは、「:(半角コロン)」がファイル名として利用できません。ファイル名として決定しようとすると、警告ダイアログが表示されます。
【常識3】MacでUSBを利用するときは
「ベストエフォート」表記に注意すべし!
現在、iPhoneをはじめとするスマートフォンのデータ通信速度は、そのほとんどが100Mbpsを超えており、LTEでは225~262・5Mbpsという速度も提供されています。ここで注意したいのは、これはあくまで「ベストエフォート」、つまりここで表示されている速度よりも遅くなる可能性があるということです。
実測速度との乖離が問題となり、2015年5月に総務省が実効速度の計測方法のガイドラインを発表し、各キャリアが計測結果をWEBサイトで公表しています。
USBにおいても同様の注意が必要です。実は、USB3.0の5Gbpsという転送速度も実効速度とはかけ離れているのです。まず、実際にデータを転送する能力は4Gbpsしかありません。残りの1Gbpsは、データ通信のタイミングを取る同期信号(クロック)として利用されており、いわばロスを含んだ速度なのです。
また、単体で4Gbpsもの速さで読み書きが可能なUSB機器はほとんどありません。USB接続のSSDやHDDなどで実効速度を計測してみたところ、最高でも毎秒250MB(2Gbps)でした。USBメモリは、高速モデルを使っても書き込みが毎秒約56MB、読み込みが毎秒約180MBでした。つまり、USBメモリやSDメモリーカードリーダ/ライタをUSB3.0対応製品にしてもあまり速くならないのです。むしろ、あえてUSB2.0対応にしてコストを抑えたほうが得策といえるかもしれません。
さらに、USBではハブを通じて複数のデバイスを使えますが、USBの通信経路(バス)は1本で実質4Gbpsなので、同時に通信しているそれぞれのデバイスで速度をシェアすることになり、1台あたりの速度は低下します。
最近では、ユーザ側もベストエフォート問題に敏感になってきたため、メーカー側も実効速度を公開しています。理論値だけを目立たせているWEBサイトやパッケージには注意しましょう。
(1)以前は理論値での通信速度の数字の大きさを競っていた携帯電話各社ですが、顧客からのクレームや広告内容の不備による優良誤認などが問題となり、計測員による実地調査が行われました。
(2)USB3.0上で転送されるデータは、「8b/10bエンコード」という信号処理の関係で、必ず20%の余分なデータを含んでいます。つまり、実質的な転送速度は4 Gbpsが限界なのです。
(3)USB接続のSSD、HDD、フラッシュメモリを用意してそれぞれ実効速度を計測し、理論値(4Gbps=500MB/s)と比較しました。実際には理論値の半分くらいのパフォーマンスしか出ていないことがよくわかります。
【Mac Fanの新常識】マルチタスク、マルチウインドウ…区別ついてる?
2015年6月に行われたWWDC(世界開発者会議)にて、iOS 9に搭載されたスプリットビューがお披露目されたとき、「iPadがマルチタスクに対応した」というユーザからの喜びの声を耳にしました。しかし、実際のところ2010年にリリースされたiOS 4の時代には、すでにiOSはマルチタスクに対応していたのです。
本来、マルチタスクとは、複数のアプリやソフトを同時に起動しておける機能のことを指します。なので、iOS 9で実現したスプリットビューは、複数のウインドウを開けるOS Xの「マルチウインドウ」に近い機能といえるでしょう。
また、マルチタスクと混同しがちな言葉として「マルチスレッド」というものもあります。これは、ファインダではファイルをコピーしながらほかの操作が行えたり、クイックタイム・プレーヤで複数の動画を同時に再生できたりするように、1つのソフトが複数の処理を同時に行えることを意味します。今ではごく当たり前の機能ですが、マルチスレッド対応ソフトがほとんどなかった時代は、1つの処理が終わるまで待っているしかなかったのです。
このマルチスレッドが普及したのは、マルチコア時代に突入してからです。現在のMacはすべてデュアルコア以上のプロセッサを搭載していますが、複数のCPUコアを効率よく使うため、ソフトのマルチスレッド化は必須だったというわけなのです。
OS Xはマルチタスク対応のOSで、マルチウインドウを備えています。1つのウインドウが1つのタスクに相当します。
クイックタイム・プレーヤは、複数の動画を同時に再生できます。つまり、マルチスレッド対応ソフトというわけです。
【定番知識】
Mac本体が起動しなくてもシリアル番号は確認できます。背面や底面にある「Designed by Apple in California」に続くレーザ刻印の最後にシリアルも刻印されているので、いざというときのために覚えておくとよいでしょう。
【定番知識】
サンダーボルトの転送速度である10Gbps、サンダーボルト2の20Gbpsは実質速度です。しかし、これも理論値なので、実効速度は接続したデバイス次第ということに注意しておきましょう。




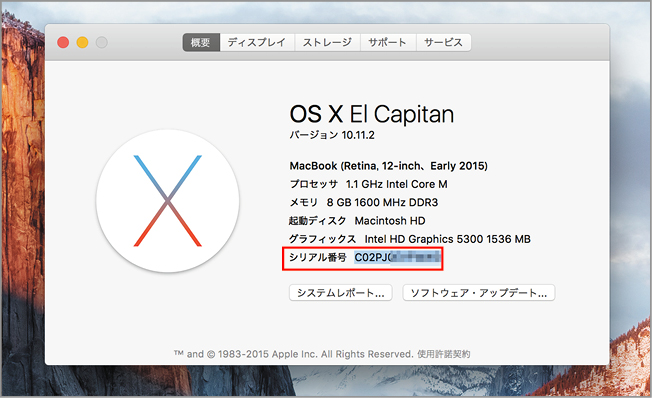





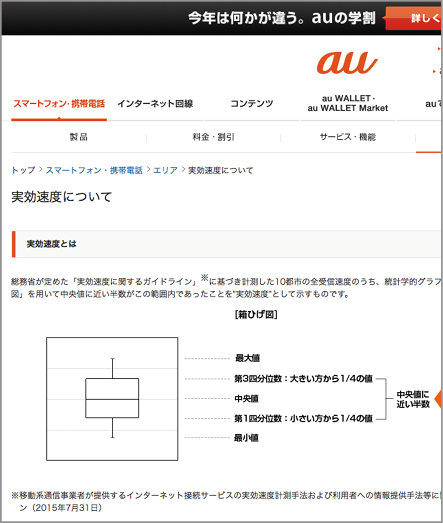







![フリーアナウンサー・松澤ネキがアプリ開発に挑戦![設計編]【Claris FileMaker選手権 2025】](https://macfan.book.mynavi.jp/wp-content/uploads/2025/06/C5A1875_test-256x192.jpg)