1・添付ファイル付きのメールをまるごと削除する
アイクラウドのメールは、アイクラウドのストレージ容量を消費するため、不必要なメールを削除すると空き容量の節約につながります。特に有効なのが、ファイルが添付されたメールの削除です。「メール」アプリを開き、左上の[編集]ボタンをタップし、[添付ファイル]という項目を選び、[完了]をタップします。すると、ファイルが添付されたメールのみを抽出したボックスが現れるので、不必要な物を削除すればOKです。
2・誤って削除したiCloudのデータを復元する
アイクラウド・ドライブに保存したファイル、連絡先や、カレンダーやリマインダーの項目、サファリのブックマーク。これらのデータをアイクラウドで管理している場合、もし誤って削除しても削除後30日間は復旧が可能です。「https://www.icloud.com」にアクセスし、[設定]をクリックして、左下にある[ファイルの復元][連絡先の復元][カレンダーとリマインダーの復元][ブックマークの復元]のいずれかをクリックすると、削除したコンテンツと消去までの残日数が表示されるので、ファイルにチェックを入れて、[復元]を押すと、データが元あった場所に復元されます。
3・iCloudメールで自動返信機能を使う
icloud.comの「メール」ではメールの自動返信機能を使えます。休暇中の折り返し連絡などに便利な機能です。icloud.comにアクセスし、「メール」をクリックします。画面左下の歯車アイコンをクリックして[環境設定]から[休暇]のタブをクリックすると、自動返信用のメッセージを入力する欄があります。メッセージを入力し、[メッセージ受信時に自動的に返信]にチェックを入れ、[終了]をクリックすれば完了です。
4・iCloudの詳しい説明書を読む
アップルはアイクラウドの概要から多数の機能解説、トラブルシューティングまでを網羅した、解説書のようなWEBサイトを持っています(http://help.apple.com/icloud/?lang=ja#/)。ここにアクセスすればアイクラウドの使い方は一とおりわかるようになっており、困ったときにも役立つこと間違いなしの内容です。
5・共有アルバムを写真のバックアップに使う
「アイクラウド写真共有」の共有アルバムは5000枚までの写真をアップロードして複数人と共有できる機能ですが、公開ユーザを自分のみにして、自分だけが見られる共有アルバムを作ることも可能です。共有アルバムの保存容量はアイクラウドのストレージとは別で、加えて保存期間にも制限がありません。1つのアルバムに写真を5000枚まで保存でき、アルバムは100まで作れます。この特徴を利用して、自分専用のバックアップフォルダとして共有アルバムを利用してみましょう。カメラロールからバックアップしたい写真を選択し、共有アルバムを作成するだけで、保存期間無制限のクラウドバックアップが可能になります。ただし、大きな画像は2048×1536ピクセルに最適化されるので注意してください。
6・iCloudのデータ通信量をなるべく少なくする
OSデバイスのメール・連絡先・カレンダーでは、「プッシュ」と「フェッチ」という2種類のデータ転送方法を選べます。「プッシュ」は、更新されたデータが即時でiPhoneに届く形式で、「フェッチ」は決められた時間間隔でサーバにデータを取りに行く形式です。プッシュよりもフェッチのほうが通信頻度が少なくなるため、通信料が抑えられます。「設定」で[メール/連絡先/カレンダー]をクリックし、[データの取得方法]で[プッシュ]のスイッチをオフにしたあと、下にスクロールして[フェッチ]の時間間隔を設定します。[手動]を選ぶと、アプリを更新しないかぎりデータの更新が行われなくなります。[15分ごと]、または[30分ごと]などに設定しておくのがよいでしょう。
7・受信専用のメールアドレスを連番でたくさん作る
アイクラウドのメールアドレスは、例にあげると「macfan@icloud.com」という書式ですが、この「macfan」の後ろに「+」記号と英数字を加えても、「macfan@icloud.com」に届くようになっています。これを利用して、「macfan+001@icloud.com」と連番をつけたメールアドレスを、WEBサイトの登録用に使ったりといったことが可能になります。
8・iCloudに登録している自分のデバイスを管理する
icloud.comの「設定」では、アイクラウドのアカウントに紐付いた自分のアップルデバイスを確認できます。デバイスのアイコンをクリックするとシリアルナンバーの一部を確認でき、またデバイスの右に表示される[X]ボタンをクリックすると、譲渡、廃棄したデバイスを一覧から削除できます。また、アップルウォッチは紛失モードに変更できます。
9・iCloud.comに写真をアップロードする
icloud.comの「写真」では、アイクラウド・フォトライブラリ内の写真を閲覧、ダウンロードできるほか、新規アルバムの作成及び写真のアップロードが可能です。アップした写真はアイクラウド・フォトライブラリに同期されます。なお、アップロードできるのはJPEGファイルのみなので注意してください。
10・WEB版iWorkでプリントする
「キーノート」「ページズ」「ナンバーズ」はicloud.comでWEBアプリとして公開されており、アイクラウドのアカウントを持っているユーザは無料で利用できます。iOS版に近い操作感で使えるこのアプリですが、プリントアウトも可能。右上にあるスパナのアイコンをクリックすると、[プリント]という項目が表示され、これを押すと、プリント用のPDFが作成されます。
11・予備メールアドレスを作って迷惑メールを阻止する
アイクラウドのメールには「メールエイリアス」という機能があります。これは受信者に実際のメールアドレスを隠すために使うメールアドレスで、たとえばメールエイリアスをネットショッピング専用のメールアドレスとして使うことで、広告メールをメールエイリアスに集中させたり、大事なメールアドレスを秘匿したりするのに使うことができます。icloud.comで[メール]をクリックし、左下の歯車のアイコンをクリックし、[環境設定]を押します。表示された環境設定画面で[アカウント]をクリックし、左の枠にある[エイリアス追加]をクリックして、作成するメールエイリアスのアドレスとラベルを入力すれば、メールエイリアスを作成できます。エイリアスは最大3つまで作成可能です。
12・アクティベーションのステータスを確認する
iPhoneからicloud.comにアクセスすると、ページズや、メールなどのWEBアプリは使用できず、iOSアプリでアイクラウドを使用することを促すWEBサイトになっています。ここにある[アクティベーションロックのステータス確認]というリンクを押すと、自分のデバイスのアクティベーションロックの有無が確認できます。
13・iCloudのメールを自動転送する
アイクラウドのメールでは、受信したメールをほかのアドレスに転送できます。icloud.comにアクセスし、[メール]をクリック後、左下の歯車のアイコンをクリックして[環境設定]を呼び出すと、[一般]タブの中に[メールの転送]というテキストボックスがあり、ここに転送先のメールアドレスを入力し[終了]を押せば、受信したメールが自動的にほかのアドレスに転送されます。
14・Macで開いたWEBページをiPhoneから閉じる
アイクラウドでサファリの同期をオンにしていると、Mac、iOSデバイスで見ているWEBサイトを、アイクラウドタブで共有できます。複数のデバイスで見ているWEBサイトを表示でき、タブを押せばWEBサイトが開きますが、実はこのタブ、開くだけでなく、閉じることもできます。iPhoneの場合はタブの右端を左方向にフリックすれば[閉じる]ボタンが表示され、これを押すと別のデバイスで開いているタブが閉じられます。タブを閉じたいデバイスのサファリが起動していなくても効果は反映されます。
15・アカウントのアドレスを変更する
アイクラウドのアカウントはアップルIDに紐付いているため、アイクラウドのアカウントに使用しているメールアドレスを変更したいときには、アップルIDを変更することになります。変更するためには、まず今自分が持っているすべてのデバイスでアイクラウドからサインアウトします。iOSの場合は「設定」→[iCloud]の一番下にある[サインアウト]をタップします。Macの場合「システム環境設定」の[iCloud]で[サインアウト]をタップします。その後、「https://appleid.apple.com/account/manage」にアクセスします。アップルIDとパスワードを打ってログインすると、アカウントの管理画面に移動するので、[アカウント]と書かれた欄の右端にある[編集]をクリックします。すると[メールアドレスを編集]というリンクが現れますので、クリックして新しいアップルIDになるメールアドレスを入力すればOKです。



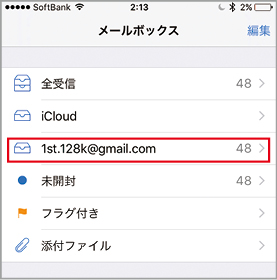




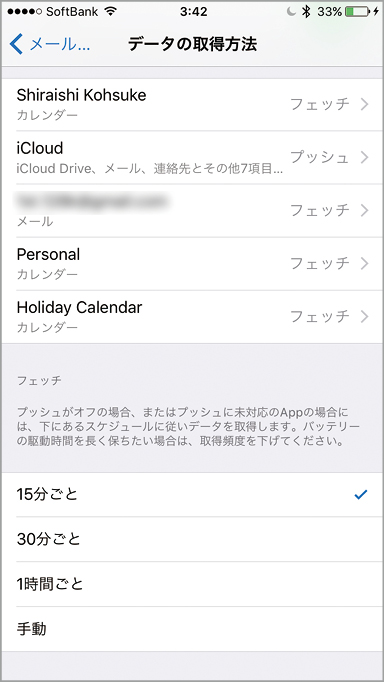

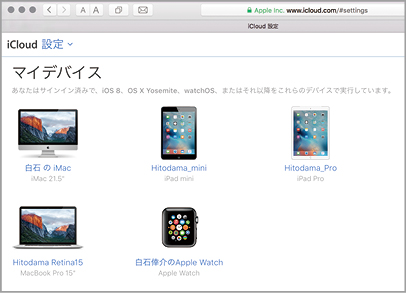
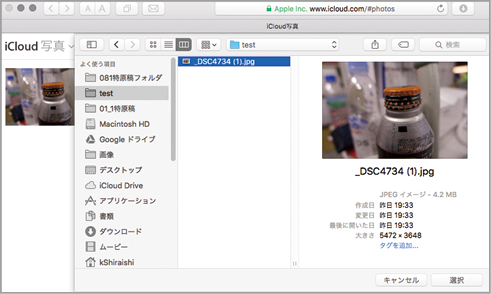

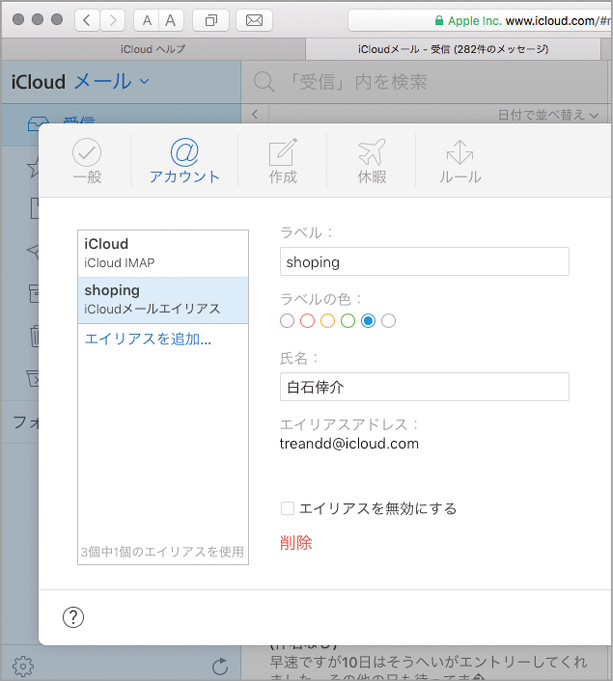

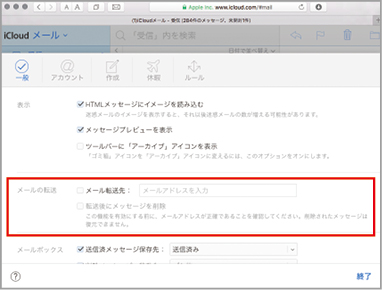






![フリーアナウンサー・松澤ネキがアプリ開発に挑戦![設計編]【Claris FileMaker選手権 2025】](https://macfan.book.mynavi.jp/wp-content/uploads/2025/06/C5A1875_test-256x192.jpg)