家族のための機能がたくさん
アイクラウドでは、自分以外のアカウントを家族として扱える「ファミリー共有」という機能が使えます。ファミリー共有を有効にするには、管理者となるユーザがOS Xの[iCloud]設定パネルで[ファミリー]ボタンをクリックして設定します。 「ファミリー」では、ユーザは代表となる「管理者」と、20歳以上の「成人」、それに従来はアイクラウドのアカウントを作成できなかった13歳未満の「子ども」という3種類のユーザを作成できます。ちなみに、成人アカウントは既存のアイクラウドアカウントから変更できますが、「子ども」については新規に作成するしかありません。
ファミリーとして登録すると、カレンダーと「写真」にそれぞれファミリーで共有する特別なカレンダーとアルバムが作成され、「iPhone(Mac)を探す」でもファミリー内のほかのユーザを検索できるようになります。また、コンテンツの購入に使うクレジットカードを管理者のものに統一でき、管理者以外が購入したい場合は許可を得る必要があるように設定できるので、ゲームなどでの無駄遣いが抑えられます。ファミリーには最大6人まで登録できるので、大半の家庭で一家全員を登録できるでしょう。一家、皆がアップル製品を使っている場合は、ぜひファミリー機能を活用しましょう。
親子で使える機能【共有&位置確認】
コンテンツを共有する
ファミリーの誰かが購入したコンテンツはファミリーのメンバーでいる限り、ほかのメンバーからも利用できます(ファミリー共有に対応したコンテンツのみ)。ほかの人に見られたくないコンテンツは隠すこともできます。
場所もわかる
「ファミリー」ユーザは互いに自分の端末の位置情報を検索できるようになります。今誰がどこにいるか、あるいは紛失した端末がどこにあるか、当人以外のユーザからも管理できますが、プライバシーの問題もあるので、慎重に使い分けたいところです。
13歳以下でも使える
通常なら13歳未満のユーザはアップルIDを作成できませんが、アイクラウドのファミリーで子どもとして指定されたユーザのみ、13歳未満でもアカウントの作成が可能です。コンテンツの購入は「親」のユーザからの承認が必要になります。
家族の場所がすぐにわかる
アイクラウドの「iPhone(Mac)を探す」機能は、標準では自分のアカウントのデバイスだけが表示されますが、ファミリーに参加している場合、ほかのファミリーメンバーから検索できるように設定できます。通常、ほかのユーザの現在位置を検索するには「友達を探す」アプリを使いますが、ファミリーなら「iPhoneを探す」アプリで同じことが可能です。大人のユーザは位置情報の提供の可否を自分で設定できますが、子どもユーザの場合、位置情報の設定は管理者からしかできません。くれぐれもプライバシーには気を配りましょう。
(1)「アイクラウド」設定パネルの「ファミリー」で「位置情報の利用を許可」にチェックを付けておきます。これは各ユーザが個別にオフにすることも可能です。
(2)従来通り「iPhoneを探す」アプリで検索すると、自分のデバイスに加えてほかのファミリーのデバイス現在地も地図上に表示されるようになります。ファミリーのデバイスはリストの下側に表示されます。
(3)管理権限のあるユーザは、ほかのユーザのiPhoneやMacをロックするなどの操作も可能ですが、くれぐれも使っている人の操作を邪魔したり、勝手にデータを消すといったことのないように気をつけましょう。
音楽も写真もカレンダーも共有
ファミリーアカウントを作成すると、カレンダーアプリに「ファミリー」という共有カレンダーが、「写真」のアルバムタブにも「ファミリー」という共有項目が作成されます。この共有項目は最初からファミリー内のユーザが登録済みで、更新した内容は全ファミリーで共有可能です。
またiTunesストアで購入した音楽や映画、アプリ、iBooksストアで購入した電子書籍も共有対象になり、[購入済み]タブからファミリーユーザを選択できます。
(1)管理者および成人のユーザは「ファミリー購入」に登録したアカウントとクレジットカードを登録し、「購入アイテムを共有」にチェックを付けておくことで、自分のアカウントで購入したコンテンツをファミリー共有に公開できます。
(2)購入済みアイテムの一覧画面でユーザ名の部分をクリックすると、プルダウンメニューになっており、ここでほかのユーザを選択できます。ユーザを切り替えるとそのユーザが購入したアプリが一覧表示されます。
(3)管理者、または「両親/保護者」にチェックがついた成人ユーザは、子どものアカウントがコンテンツを購入する際に確認のダイアログが表示されます。ここで承認しなければコンテンツは購入できません。
ファミリー共有をやめるときは
ファミリー共有から外れるには、ユーザが自分で「ファミリー」設定から外れるか、管理者がファミリー共有を停止します。共有アルバムやカレンダーは即座に使えなくなり、ダウンロードしていないアプリやコンテンツも使えなくなります。ダウンロード済みコンテンツはローカルに残りますが、利用するには自分で買い直す必要があります。「子ども」ユーザは、13歳以上になるまでファミリーから削除できませんが、IDを削除するか、ほかのファミリーに移動させることは可能です。
(1)ファミリー共有から外れる
自分のアカウントでファミリー一覧を表示し、[ー]ボタンでユーザを一覧から削除することで解除されます。
(2)コンテンツは利用不可能に
ダウンロード済みの他ユーザのコンテンツも、再度自分のアカウントで購入し直す必要があります。



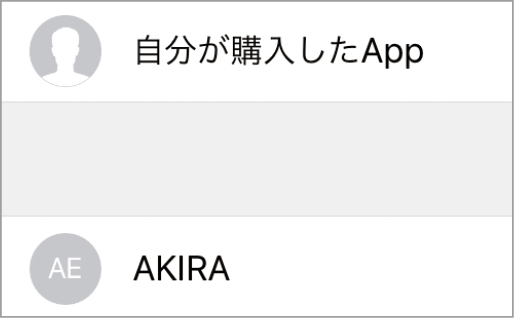









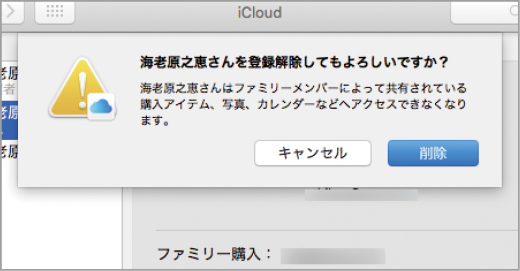



![フリーアナウンサー・松澤ネキがアプリ開発に挑戦![設計編]【Claris FileMaker選手権 2025】](https://macfan.book.mynavi.jp/wp-content/uploads/2025/06/C5A1875_test-256x192.jpg)