1・「iCloud Drive」を使って同じファイルに
すべてのデバイスからアクセス
アイクラウドのストレージをブラウズし、ドロップボックスやグーグル・ドライブのように自由にファイルを保存できる機能が「アイクラウド・ドライブ」です。ドライブ上に保存したファイルはアイクラウドのサーバを介して、Mac、iOSデバイスと同期します。
アイクラウド・ドライブにアクセスすると、プレビューやテキストエディットなどの純正ソフト、または他社製ソフトのデータを保存するためのフォルダが作成されています。これらのフォルダの中身を編集することも可能です。
アイクラウド・ドライブの挙動はiOSとOS Xで異なります。iOSではクラウド上にあるファイルをブラウズし、必要に応じてファイルをダウンロードしますが、OS Xではすべてのファイルがローカルに保存されます。そのため、iOSのアイクラウド・ドライブではオフライン時にはダウンロードしてあるファイルしかブラウズできません。
一方OS Xのアイクラウド・ドライブはオフラインでも保存したファイルを閲覧・利用可能です。ただし、OS Xの場合アイクラウド・ドライブに同期したファイルはすべて内蔵ストレージに保存されるため、内蔵ストレージの空き容量に注意して使ったほうがいいでしょう。
(1)OS Xでは、システム環境設定の[iCloud]パネルで、[iCloud Drive]にチェックを入れるとアイクラウド・ドライブが有効化されます。
(2)アイクラウド・ドライブを有効化すると、ファインダのサイドバーに[iCloud Drive]が表示されます。ローカルのストレージと同じくドラッグ&ドロップでファイルを追加できます。
(3)iOSでは、「設定」から[iCloud]を選択し、[iCloud Drive]をオンにすれば有効化されます。
(4)さらに、[ホーム画面に表示]をオンにすると、表示されるアプリからファイルを直接ブラウズ可能になります。
2・iPhoneで撮った写真を「iCloudフォトライブラリ」で
Macに読み込む
「アイクラウド・フォトライブラリ」をオンにすると、デバイスがWi-Fiネットワークにつながっているとき、iOSデバイスで撮った写真やダウンロードした画像、Macの「写真」ソフトで読み込んだ写真など、ライブラリのすべてのファイルが自動でアイクラウドにアップロードされ、保存されます。また同時にiPhone内にある写真のサイズが最適化されるため容量削減にも効果があります。高解像度のファイルは「写真」ソフトで閲覧・共有するときに自動でダウンロードされます。
また、非破壊編集に対応しているのも特徴です。OS X、iOSの「写真」で行った編集をすべて取り消して、オリジナルの画像に戻すことも簡単です。
(1)OS Xでは、システム環境設定の[iCloud]パネルで、[写真]にチェックを入れると有効化されます。
(2)[オプション]をクリックすると、[iCloudフォトライブラリ]、[マイフォトストリーム]を個別にオン/オフできます。
(3)iOSでは、「設定」から[iCloud]→[写真]と辿って、[iCloudフォトライブラリ]をオンにします。同時に[iPhoneのストレージを最適化]にチェックを入れると、iPhoneに保存された画像が最適化され、ストレージの節約ができます。
(4)iOSデバイスの「写真」とOS Xの「写真」でライブラリが同期されます。
3・「連係」で複数のデバイスの作業を引き継ぐ
「連係(コンティニュイティ)」の機能を使うと、MacとiOSデバイス間での、同期や作業の引き継ぎがとても簡単になります。書きかけのメールをデバイス間で引き継いで編集を続けたり、iOSのサファリでブラウズ中のWEBサイトをMacで読んだりといった、デバイスの違い、アプリの違いを気にすることなく、作業をシームレスに同期できる機能が「ハンドオフ」です。
また、「電話」の機能も連係によって強化され、iPhoneにかかってきた着信がMacにも転送されるようになりました。もちろん、MacからiPhoneを通して発信することもできます。
ほかにも、インスタントホットスポットの機能を使うと、iPhoneを操作せずともMacからiPhoneのテザリングを開始できます。
ファイルはアイクラウド・ドライブで、作業はハンドオフで引き継ぐことができます。
ハンドオフでは、同一のアカウントを使用しているデバイスを認識するために、アイクラウドが使われています。
iPhoneのテザリングをMacから有効化する機能や、iPhoneに着信した電話をMacに転送する機能があります。
4・パーソナルデータを簡単に同期する
アイクラウドを使えば複数のデバイスでパーソナルデータを同期するのも簡単です。OS XにもiOSにもインストールされている、「連絡先」「リマインダー」「カレンダー」のデータをアイクラウドで同期すると、変更が簡単に反映されます。複数のデバイス内で重複した変更は自動的に統合され、デバイスで加えた編集は即時アイクラウドにアップロードされたあと、ほかのデバイスにも同期するので、いわゆる「バージョン管理」を気にすることなくパーソナルデータを管理できます。
(1)OS Xでは、システム環境設定の[iCloud]パネルで、[連絡先][カレンダー][リマインダー]にチェックを入れると、それぞれがアイクラウドに同期されます。
(2)iOSでも、「設定」→[iCloud]→[連絡先][カレンダー][リマインダー]をオンにしておきます。
(3)編集は即座にほかのデバイスに反映され、重複したデータは統合されます。
(4)さらに「設定」の[メール/連絡先/カレンダー]の[連絡先]にある[“メール”で見つかった連絡先]をオンにすると、登録されていない相手からのメールを受信すると連絡先に[追加…]リンクが表示されるようになります。
5・「メモ」で手描きやチェックリストを使いこなす
iOS 9の「メモ」では、チェックリストや手書きメモを作成できますが、メモをすべてのデバイスで共有するにはデバイスのOSがiOS 9とOS X 10.11エルキャピタンにアップデートされている必要があります。それ以前のOSを使用している場合は、「メモ」のフォルダを表示すると[アップグレード]の文字が表示されるのでこれをクリックすれば、最新の機能が使えるようになります。
(1)OS Xでは、システム環境設定の[iCloud]パネルで、[メモ]にチェックを入れます。
(2)iOSでは、「設定」→[iCloud]→[メモ]をオンにします。
(3)iOS 8およびOS X 10.10ヨセミテ以前からのユーザは、iOS 9またはOS X 10.11エルキャピタンのメモでアップグレードを行います。
(4)iOS 8およびOS X 10.10ヨセミテ以前のデバイスを利用している場合、図のような画面が出ます。すべてのデバイスを最新OSにアップデートしてください。
6・「iCloudキーチェーン」でパスワードを暗号化しつつ
複数のデバイスで使う
「アイクラウド・キーチェーン」の機能を使うと、クレジットカードの番号や、WEBのパスワード、Wi-Fiパスワードなどがアイクラウドに保存され、入力が必要なタイミングでパスワードを自動入力してくれます。便利な機能ですが、セキュリティが心配、というアナタも安心。AES暗号化が施されているので、セキュリティは万全です。
アイクラウド・キーチェーンを有効化するには、まずアイクラウドのアカウント用パスワードを設定したうえで、設定しているデバイスとは別のデバイスで認証する必要があります。また、初めて設定する際にはSMSで届けられる確認コードを入力しなければなりません。いずれも、複数デバイスによる2段階認証を採用して安易な「なりすまし」を防いでいます。
なお、カード情報はアイクラウドのサーバ内でも暗号化されているので、アップルがユーザのパスワードを解読することも不可能です。
(1)アイクラウド・キーチェーンを有効化するには、まずキーチェーンをオンにし、アップルIDのパスワードを入力します。
(2)すると、別のデバイスに承認を要求します。使用可能なデバイスがない場合は、コードを使用]をクリックしてください。コードを使用する場合、携帯電話が必要です。
(3)承認を要求されたデバイスにダイアログボックスが表示されるので、アップルIDのパスワードを入力し、[認証]を押します。
(4)これで、キーチェーンが有効になりました。
7・iCloudの容量を標準の5GBから拡張する
無料で付与される5GBのストレージで、アイクラウド・ドライブやアイクラウド・フォトライブラリ、iOSバックアップなどをフル活用するのは難しいため、追加容量を購入して容量をアップしてみましょう。
おすすめなのはストレージを50GBにアップグレードできる130円のプランで、16GB、32GBのiOSデバイスであればフルバックアップが可能です。
無料の5GBを無理にやりくりするよりは、50GBにアップグレードしたほうがストレスなくアイクラウドを利用できるでしょう。プランの購入によりストレージは最大1TBまで拡張可能です。
(1)システム環境設定の[iCloud]パネルで、[管理]をクリックします。
(2)次の画面で[ストレージプランを変更]をクリックし、容量を選びます。
(3)決済画面になるのでアップルIDのパスワードを入力します。これで容量がアップグレードされました。
(4)[ストレージを管理]画面では、ソフト毎に使用容量をチェックでき、まとめて削除することもできます。




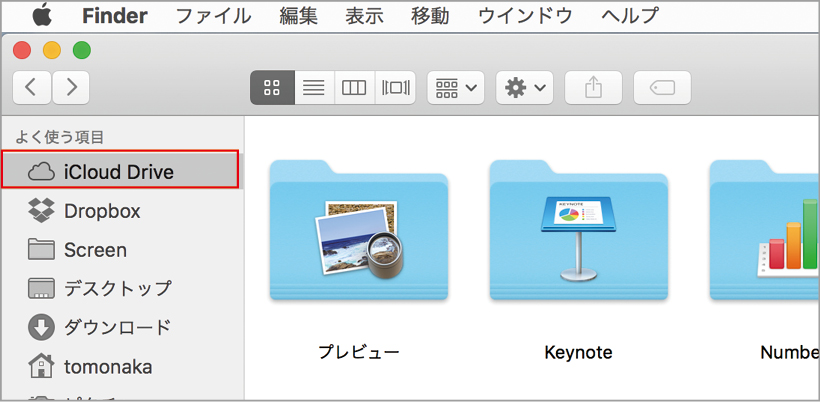

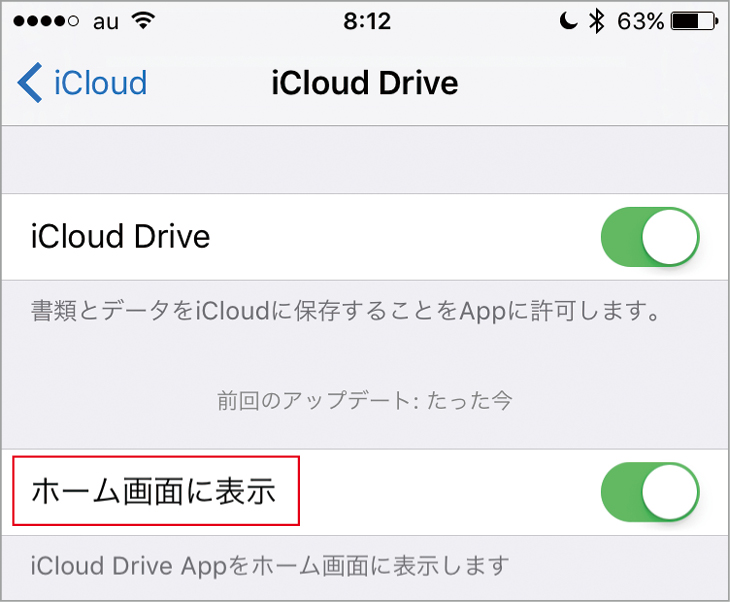
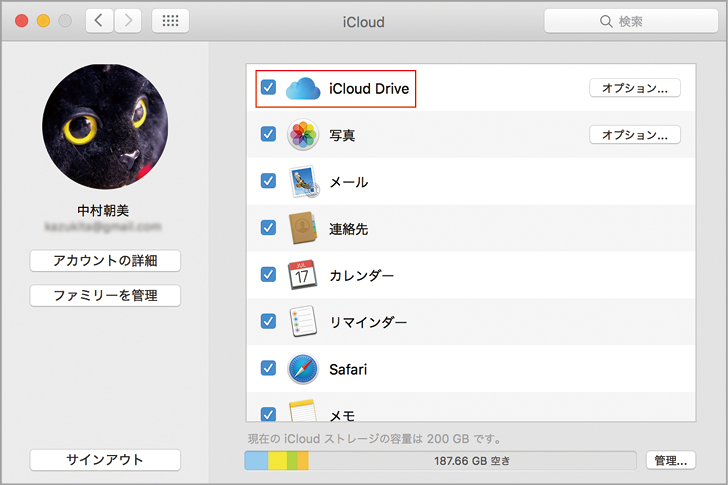




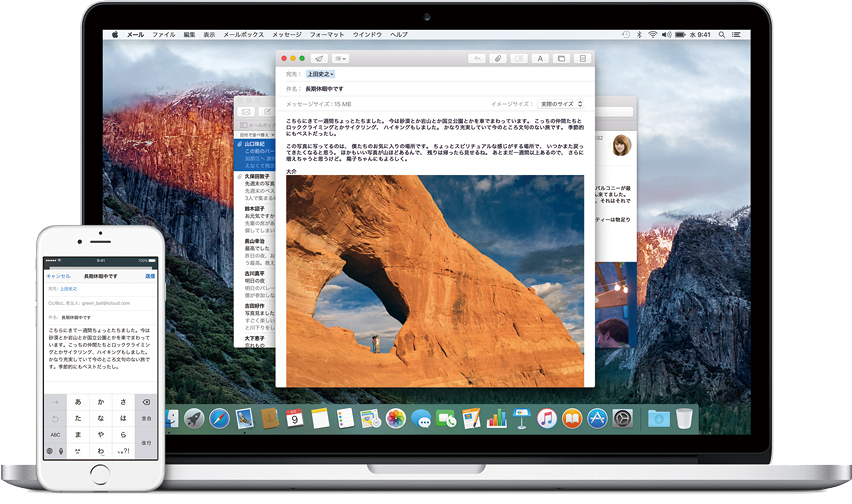
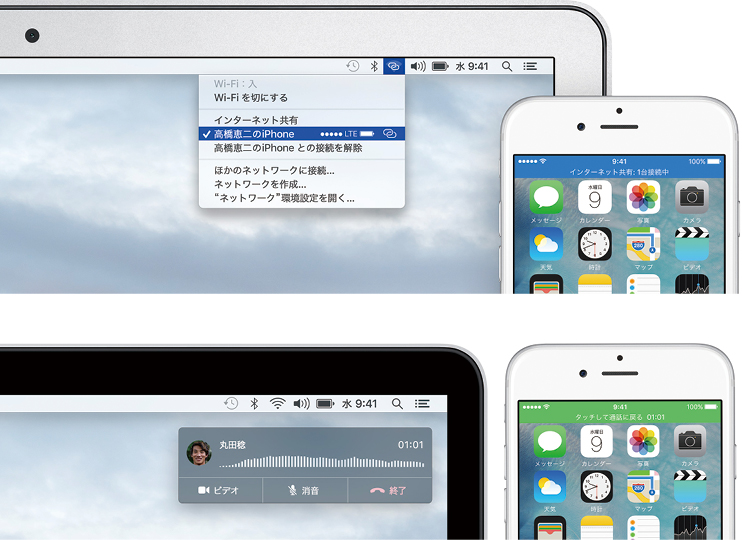


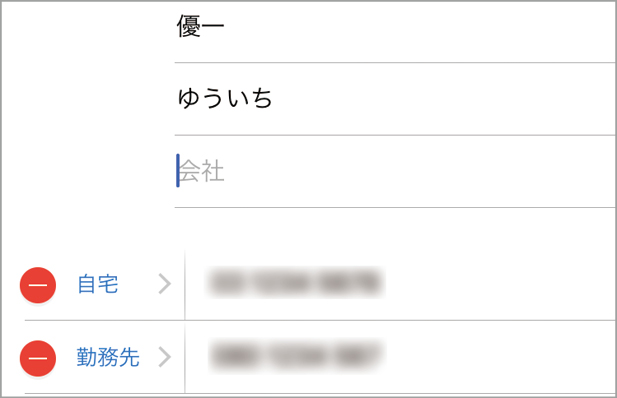

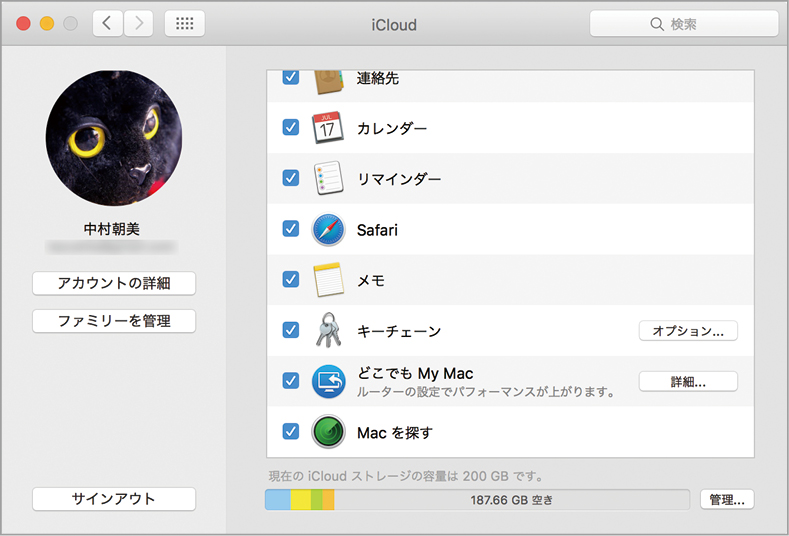
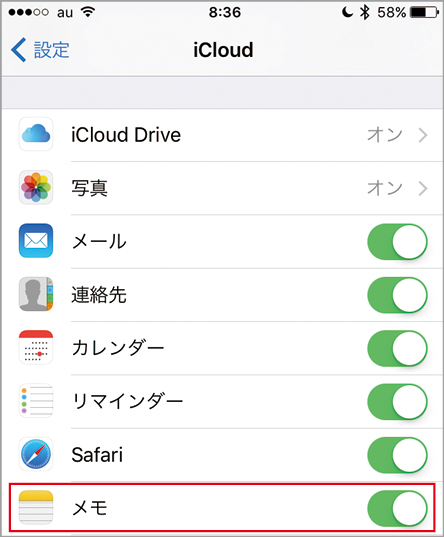
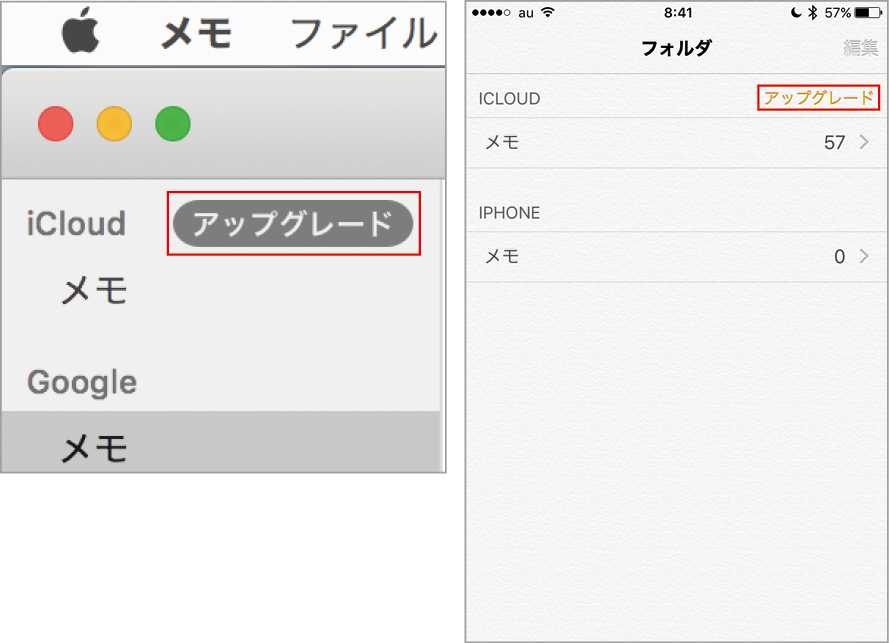
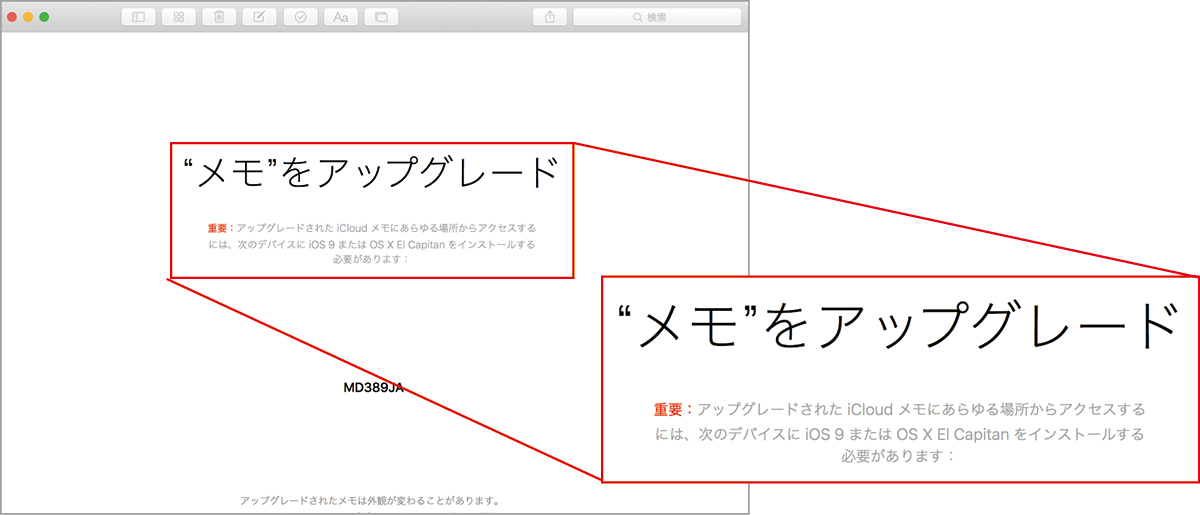

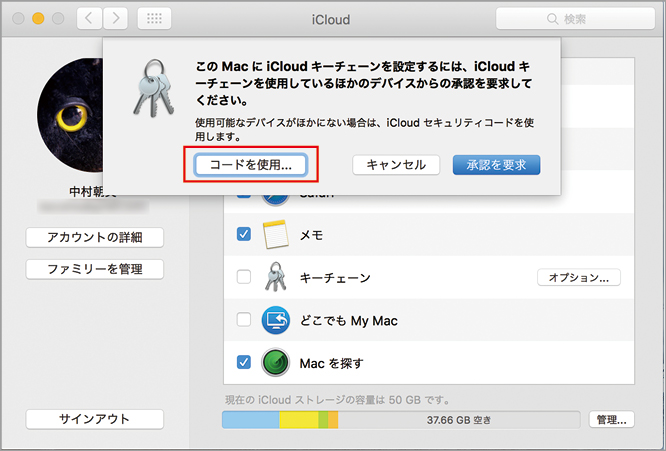


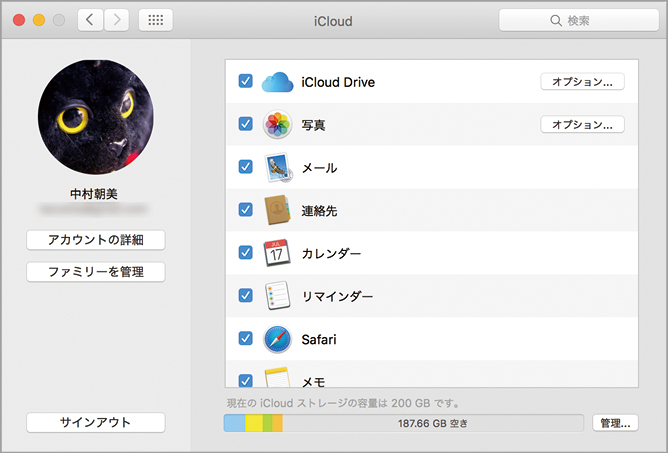
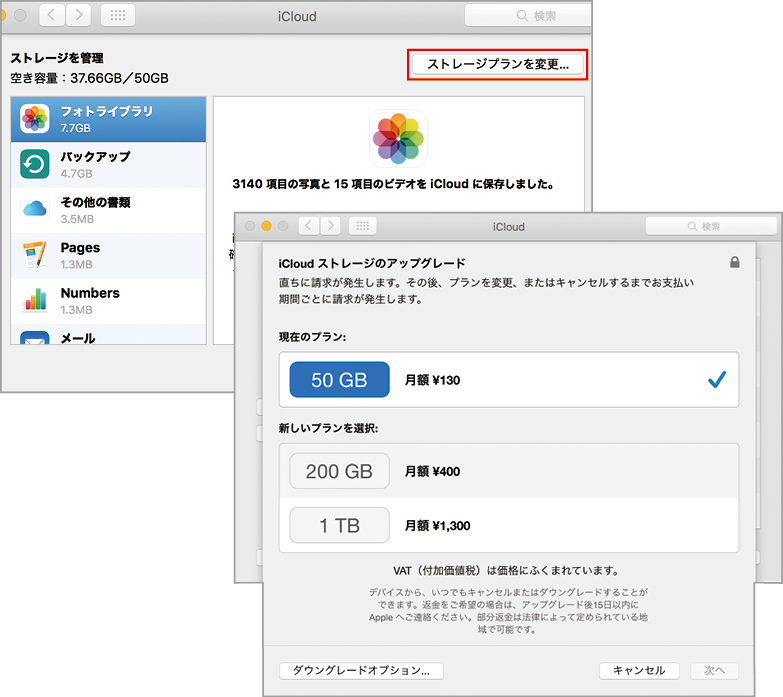
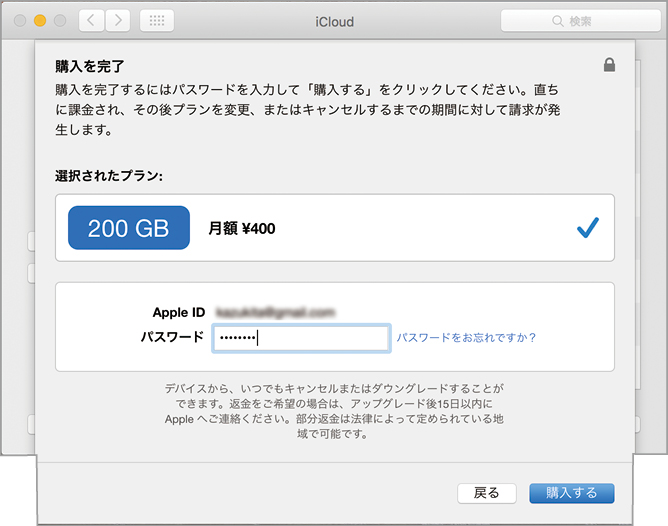
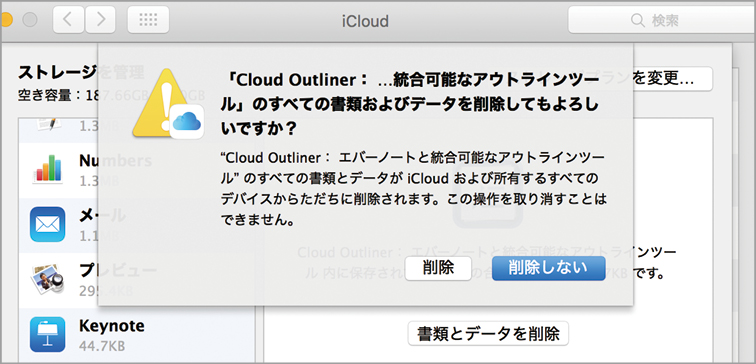



![フリーアナウンサー・松澤ネキがアプリ開発に挑戦![設計編]【Claris FileMaker選手権 2025】](https://macfan.book.mynavi.jp/wp-content/uploads/2025/06/C5A1875_test-256x192.jpg)