[ 活用 ]リカイを深めよう!
PDFの基本を理解したら、さらに活用するためのテクニックについて理解を深めましょう。
仕事にすぐ役立つPDFの編集テクニック
さまざまなシーンで用いられるPDFですが、ビジネスの分野においても役立ちます。ここでは、筆者がよく使うテクニックのうち代表的なものを紹介します。
まず、流出しては困る内容のPDFをメールで送信するには、パスワード付きのZIP圧縮という方法もありますが、プレビューで暗号化するのが手軽です。ただし、PDFのパスワード保護は暗号化強度が高くはないので、あくまで簡易的な保護ということは理解しておきましょう。
また、受け取ったPDFに修正の指示を加えるときは、簡単な指示であればメールソフトのマークアップ機能で追記したほうが効率的です。
最後に、WEBページをPDF化してアーカイブしておくこともあるのですが、そのままではレイアウトが崩れる可能性があります。プリントダイアログから印刷時の出力設定でページ割り付けをすると、余計な情報までデータ化せずに済みます。
プレビューでパスワード保護
【1】作成者の署名をする
PDFの保存ダイアログでは[タイトル][作成者][件名][キーワード]が設定できます。この情報はスポットライト検索でも参照されるので、可能であれば設定しましょう。
【2】パスワードをかける
保存ダイアログで[セキュリティオプション]を選ぶと、パスワードの設定と権限の選択が可能です。設定後に保存すれば、保護されたPDFが完成します。
【3】開く際にパスワード入力
保護されたPDFファイルには、鍵のアイコンが付きます。プレビューなどで開くとパスワードの入力が求められ、入力しないと中身は閲覧できません。
メールでマークアップ
【1】添付のPDFから開く
受け取ったメールに添付されたPDFに修正の指示を書き込むには、カーソルを合わせると表示されるメニューから[マークアップ]を選択します。
【2】マークアップ画面が開く
PDFがマークアップ画面で開かれ、ウインドウの上部にツールバーが表示されます。この機能は「プレビュー」のマークアップ機能に準じます。
【3】指示やコメントを書き込む
図形や文字などを追加します。また、署名を追加して自分のサインなどをPDFに追加できます。確認書類のやりとりなどにも使えるでしょう。
ページヘの割り付け
【1】プリントダイアログを表示
WEBサイトなどをプリントダイアログからPDFで保存しようとすると、複数のページに分割されてしまうことがあります。その場合は[レイアウト]を選択します。
【2】ページ数/枚を指定
1ページ内に割り当てる枚数を指定して、レイアウトの方向などはプレビューで確認しつつ設定します。余分なページを出力しないように印刷の開始と終了ページも指定します。
【3】1枚のPDFにまとまった
[PDF]メニューから出力すると、複数ページのPDFが1ページにまとまりました。これで確認しやすくなりましたし、実際にプリンタで出力する際にも便利です。
[ トラブルシューティング ]セツジツなお悩み相談
PDFの取り扱いで何かわからないことはありませんか? そんな悩みを解決しましょう!
【Q】Macで見ているときは問題ないPDFなのに、
iPhoneで見たら色が蛍光色になってしまいます。
【A】これはPDFそのものの問題というよりは、iPhoneのカラープロファイルの取り扱いに起因するトラブルであって異常ではありません。印刷用のデータを作成する際にCMYKのモードで作られていると、緑色やシアンが蛍光色のように発色して表示されます。これを避けるには、書類をRGBのカラーモードに変換してからPDFを書き出すようにしましょう。
CMYKモードで作成されたデータをPDFとして書き出すと、iPhoneではこのように蛍光色で表示されてしまいます。
【Q】PDFをダブルクリックすると、
プレビュー以外が開いてしまいます。
【A】プレビュー以外のPDF閲覧ソフトをインストールしていると、デフォルト(初期設定)でPDFを開くソフトの設定がいつの間にか切り替わっていることがあります。これをプレビューに戻すには、情報ウインドウからデフォルトソフトを[すべてを変更]しましょう。
アクロバット・リーダを起動する際にデフォルトソフトの選択画面が表示されます。ここで[はい]を選択してしまうと、それ以降PDFはアクロバット・リーダで開きます。
任意のPDFファイルを選択して[コマンド]キー+[I]キーで情報ウインドウを表示し、[このアプリケーションで開く]のメニューでデフォルトソフトを「プレビュー」に変更します。[すべてを変更]をクリックすれば、以降PDFを開くときのデフォルトソフトは「プレビュー」になります。
[ 応用]ツボはここにある!
PDFのTIPS&裏技をここで紹介します。これを知っていれば、もうビギナーは卒業です。
サイズの大きいPDFを圧縮する
画像が多く含まれてサイズの大きなPDFは、プレビューの書き出し機能で[Quartzフィルタ]から[Reduce File Size]を選ぶとファイルサイズを小さくできます。しかし、この圧縮率を簡単に調整できないので「ExSqueeze it」というソフトを使ってみるのもよいでしょう。

PDFを一括で分割/結合する
複数ページのPDFをページごとに分割するには、プレビューでサムネイルをデスクトップなどにドラッグ&ドロップすることで行えます。しかし、ページ数が多いと面倒なので、その場合は「PDF Ninja」などのツールを利用しましょう。同ソフトでは分割だけでなくPDF同士の結合も可能です。

プレビューでPDFを見開き表示する
プレビューではPDFを2ページごとの見開き表示ができます。ページの順番がずれてしまう場合は、[編集]→[挿入]→[空白ページ]をページの先頭に追加します。ただし、この表示が有効なのは横組み右開きの書籍などで、本書のような縦組み左開きでは対応していません。
【豆トリセツ】
暗号化されたPDFにかけられた権限を詳しく確認するには、プレビューで開いた状態で[ツール]→[インスペクタを表示]すると鍵アイコンが表示されるので、それをクリックします。
【豆トリセツ】
プレビューの書き出し機能の[Quartzフィルタ]にはファイルの圧縮以外にも白黒二値化、グレートーンやセピアカラーへの変更、明るさの変更などが選べます。



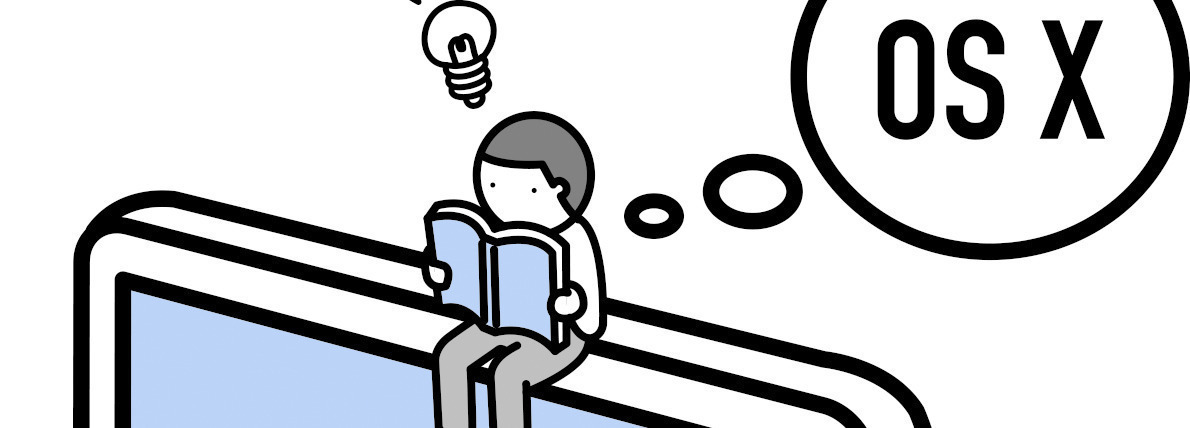


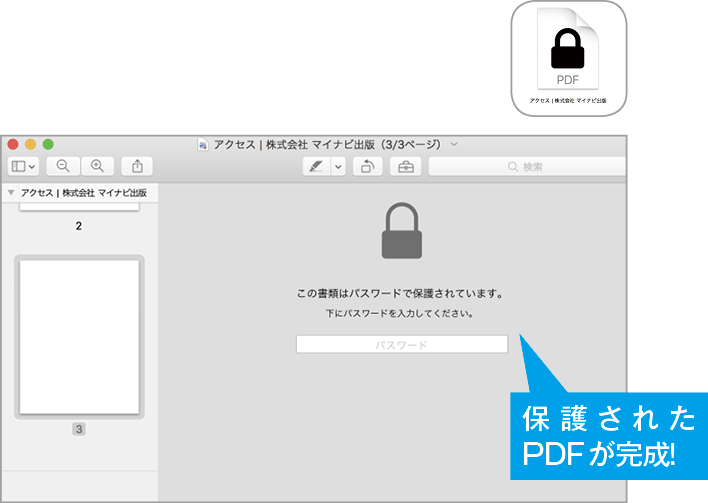


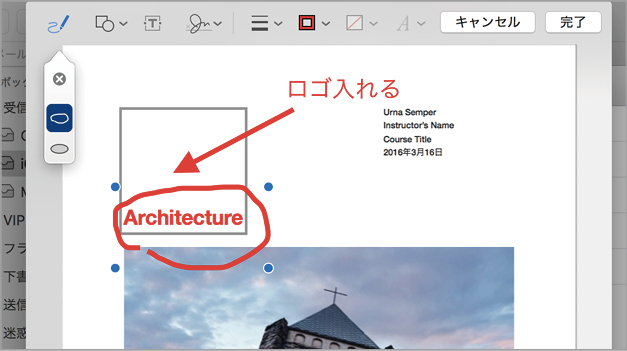

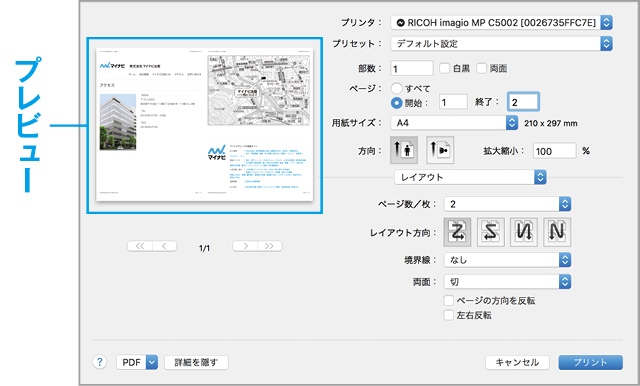

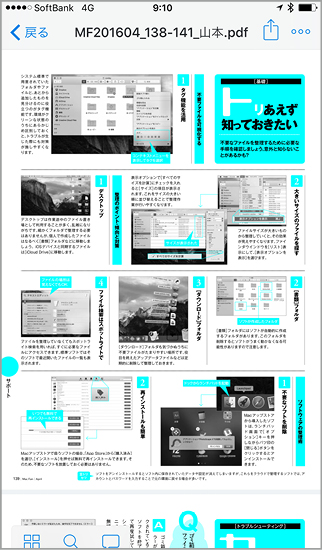








![フリーアナウンサー・松澤ネキがアプリ開発に挑戦![設計編]【Claris FileMaker選手権 2025】](https://macfan.book.mynavi.jp/wp-content/uploads/2025/06/C5A1875_test-256x192.jpg)