【実践1】目的地を探して経路も検索してみよう
目的地を検索して場所の情報を確認する
地図を使うのはモバイルデバイスがメインという人は多いでしょう。でも、職場や友だちとの集まりで幹事になった場合のお店探しや場所情報の共有など、じっくり作業したいときは、Macで操作したほうが便利です。
ここではMacでマップを使いこなすための基本操作を解説します。まずはキーワードで場所を検索してみましょう。さらに、検索した場所を「よく使う場所」に追加して、お気に入りの場所を素早く表示する技も紹介します。
キーワードで検索する
(1)マップを起動し、画面上部の検索フィールドで場所を検索します。例として「新橋駅」と入力すると、場所の候補が一覧表示されます。該当する場所をクリックしましょう。
(2)表示がズームして、(1)でクリックした場所が表示されます。なお、検索時に候補をクリックせずにキーワードを入力して[リターン]キーを押すと、現在地周辺からそのキーワードを含む場所が表示されます。
(3)さらに別のキーワードを入力すると、最初に検索した場所に近いところから優先的に候補を表示します。ここでは例として「図書館」を探してみました。
(4)候補の中から近そうな図書館をクリックして地図に表示しました。またピンから表示されるバナーをクリックすると、場所の情報が確認できます。タベログなどと連動している場所では、ユーザーレビューもチェック可能です。
場所を保存する
(1)よく利用する場所をマップに保存すると、あとから呼び出すときに便利です。情報パネル上部の[?]または下部の[よく使う項目に追加]をクリックします。
(2)「よく使う項目」を呼び出すには、検索フィールドをクリックしてメニューを表示し、[? よく使う項目]をクリックします。画面が切り替わり、追加した場所が一覧表示されます。
目的地までの経路を検索する
マップでは、場所の検索のほかに、ある地点から別の地点までのルートを調べる経路検索機能があります。この機能を使って現在地や最寄駅から目的地までの経路を検索しましょう。
マップの経路検索には、車、交通機関、徒歩の3つの選択肢が用意されていますが、残念ながら現時点では、日本では交通機関の検索が利用できません。そこで、ここでは車と徒歩での経路検索の手順を紹介します。
車での移動経路を検索する
(1)前のページで検索した図書館のピンを選択し、バナーに表示された車のアイコンまたはツールバーの[経路]をクリックします。アイコンには現在地からの予想所用時間も表示されています。
(2)(1)で選択した場所が到着地点となり、現在地からの経路を自動的に表示します。経路の候補が複数ある場合、現在選択中の候補が青いライン、ほかの候補は水色で表示されます。
(3)サイドバーの項目をクリックすると、該当箇所のルートが地図上に拡大表示されます。別のルートを見るには、見たいルートの水色のラインを選択します。
徒歩の経路を検索する
(1)今度は出発地点に「新橋駅」と入力して駅から図書館まで歩いて行く場合のルートを検索します。出発と到着地点を逆にする場合は、右側の入れ替えアイコンをクリックします。
(2)[徒歩]をクリックして、経路検索を開始します。車と同じように、サイドバーに経路の詳細が表示されるので、1つずつクリックして曲がる箇所などを確認します。
特定の場所にピンを立てる
マップには、一部の店舗や公共施設の情報があらかじめ登録されていますが、目的の場所にピンが立っているとは限りません。よく行く場所やほかの人に知らせたい場所にピンが立っていない場合は、手動でピンを配置して「よく使う項目」に登録しておきましょう。
ピンを配置したい場所でコンテキストメニューを開き、[ピンをドロップ]を選択します。配置されたら、前のページを参考に「よく使う項目に追加」します。
検索フィールドをクリックして[よく使う項目]を呼び出し、編集モードに切り替えたら、ピンの名前を変更します。
【電話をかける】
情報パネルに電話番号が記載されている場合、電話番号をクリックして直接Macから電話をかけられます。ただしMacから電話をかけるには、MacとiPhoneを連係しておく必要があります。
【ピンの移動】
ピンの配置は、コンテキストメニューのほかに[編集]メニューの[ピンをドロップ]でも追加できます。この方法では、画面の中央にピンが配置されるので、ドラッグ&ドロップで任意の場所に移動します。



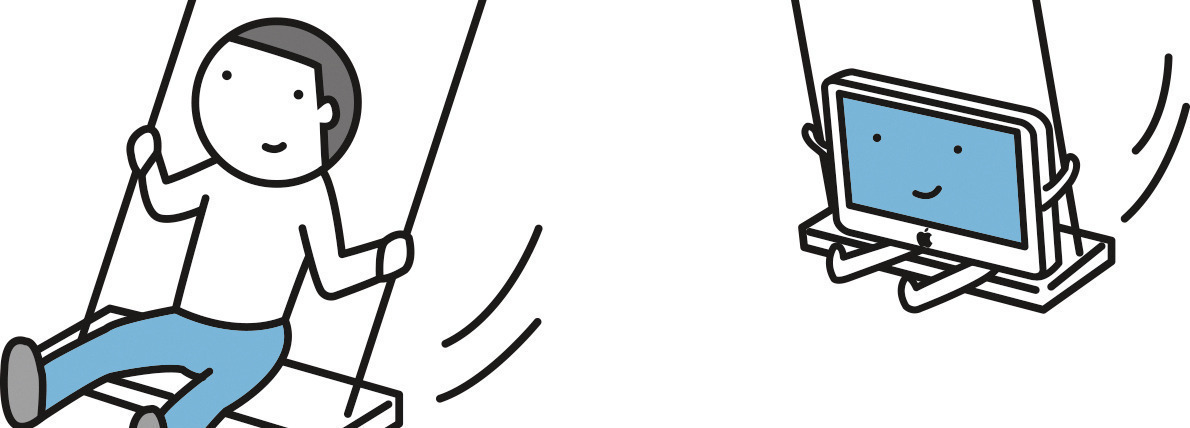

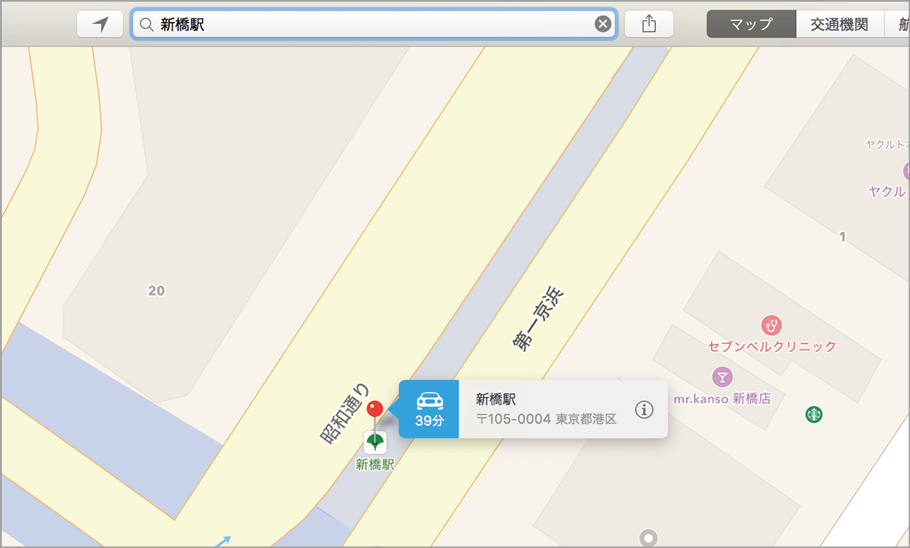


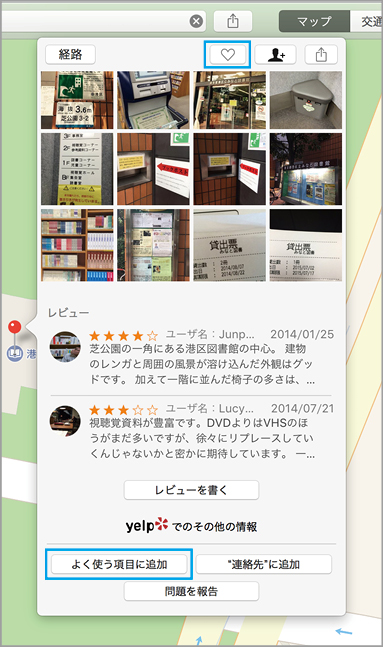

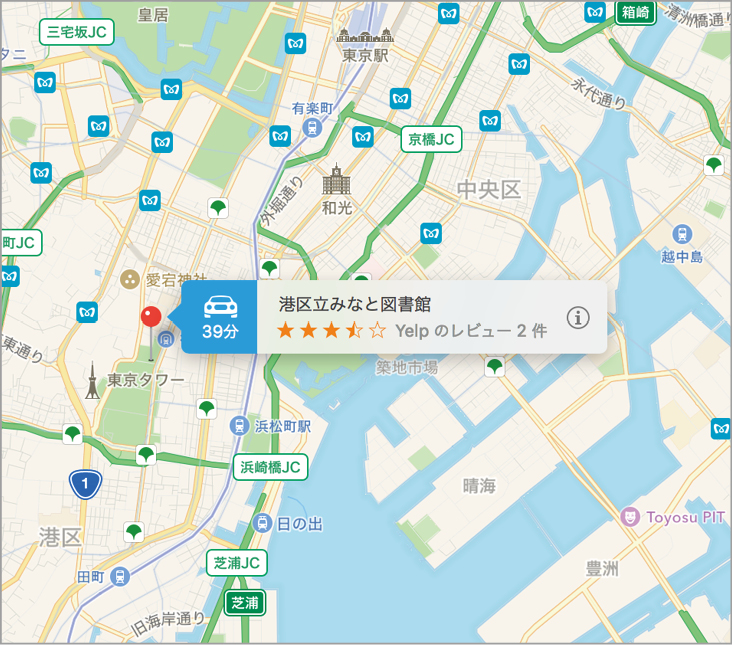


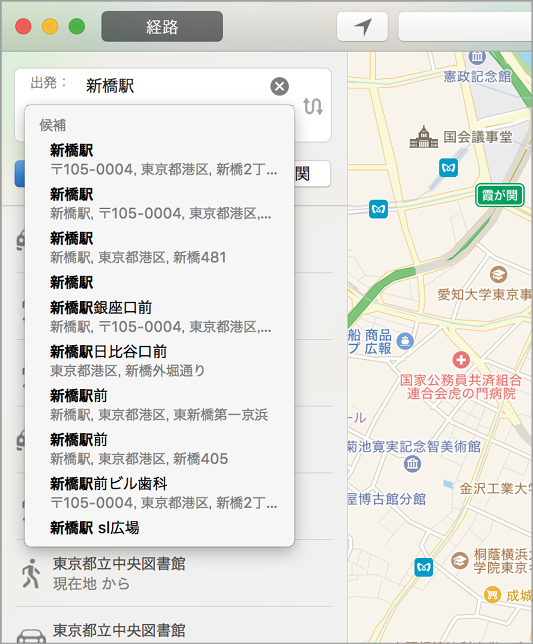
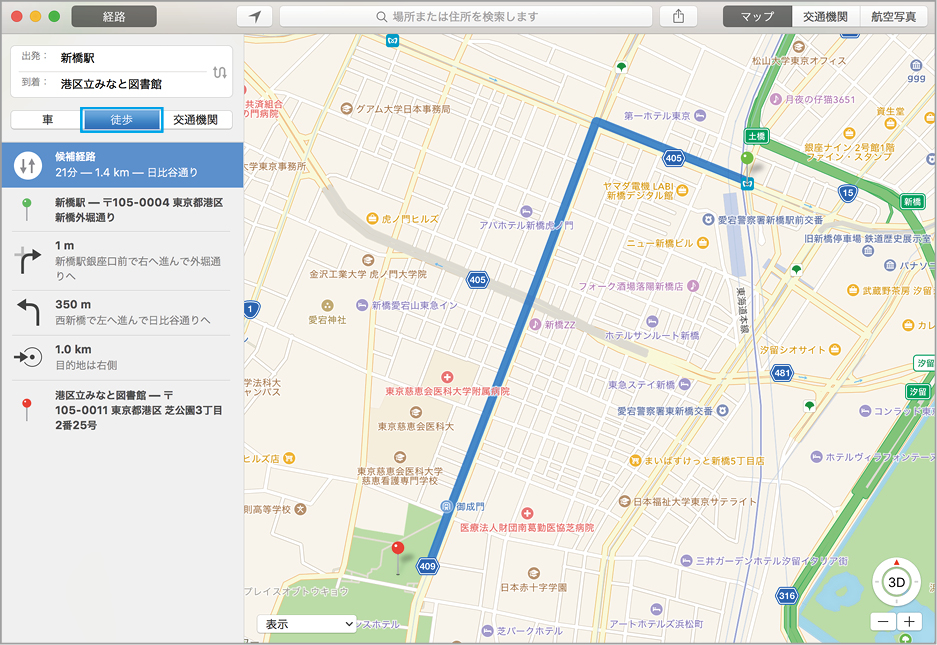
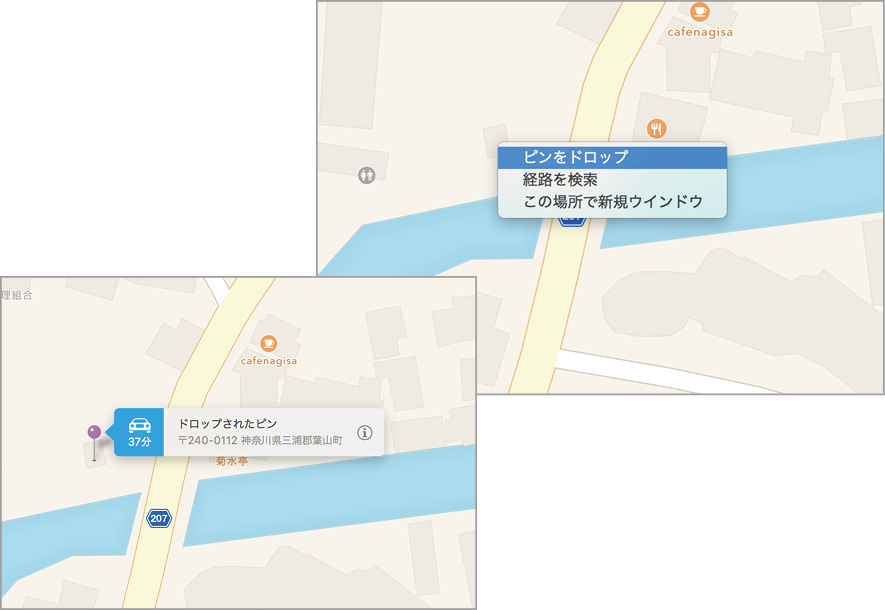




![フリーアナウンサー・松澤ネキがアプリ開発に挑戦![設計編]【Claris FileMaker選手権 2025】](https://macfan.book.mynavi.jp/wp-content/uploads/2025/06/C5A1875_test-256x192.jpg)