【1時限目】Macで3Dデータを作ってみよう~スケッチアップ編~
Macユーザは、まず最初に「スケッチアップ(SketchUp)」をインストールしてみましょう。このソフトは日本語化されており、WEBサイト(https://www.sketchup.com/ja/download)から無償でダウンロードできます(無償版は「スケッチアップ・メイク」と呼ばれ、商用使用が禁じられています)。
また、より高度な機能が使える有償の「スケッチアップ・プロ」もありますが、無償版でも最初の30日間はプロ版と同等の機能を自由に使えるようになっており、試用後にアップグレードしなければ、無償版のままで利用を継続できる仕組みです。有償版には、2DのCADデータをインポートできたり、直接プレゼンテーションが行えたりなどといった機能があるほか、メールによるテクニカルサポートを受けられるメリットがあります。しかし、趣味で使うのであれば無償版でも機能的には十分です(機能の詳細については、公式WEBサイトの機能比較表を参照してください)。
スケッチアップでの3Dモデリングの基本は、断面形状を決め、それを押したり引いたりして立体化するもの。この繰り返しで希望の形に仕上げるまでの試行錯誤には、パズル的な面白さもあります。
SketchUpをダウンロードしよう
? プロも認めるソフトが無料
スケッチアップのモデリング手法はシンプルでわかりやすいものですが、プロの建築家がパースなどを作る際にも使われるパワフルなアプリです。
? 使用目的を選んでダウンロード
公式サイトでダウンロードボタンをクリックすると、使用目的を聞かれるので「個人的なプロジェクト」を選択して先に進みます。
? 簡単な質問に答えよう
さらに、職業や関心事を選択してメールアドレスを入力し、ライセンス契約に同意するチェックマークをつけてダウンロードします。
? インストールは3ステップ
ダウンロードが完了したら、3つのステップに従ってインストールを行い、起動します。必要に応じてドックに登録しましょう。
SketchUpで3Dデータを作る
? スケッチアップを起動したら、初期画面からテンプレートを選択します。建築や工業デザインなどの目的によって異なりますが、ここでは[3Dプリント・ミリメートル]を選びましょう。また、[モデル情報]の[単位]で、精度を0ミリ、長さスナップを1ミリにしてください。この設定は、おおまかな形を素早く作るのに適します。
? ホイール付きマウスがあれば、編集時の視点移動が楽になります。3Dプリントのテンプレートで表示される[Makerbot]と書かれたボックスは特定製品の造形範囲なので参考程度に考えてください。また、自分で設計する場合には精度や長さスナップを適宜変更します。
? ここではiPhoneスタンドを作りますが、わかりやすいようにチュートリアルビデオで紹介されている、家のモデリングに似た流れにしました。長方形ツールで90×90ミリの正方形を描き、プッシュ/プルツールで厚みを45ミリにします。チュートリアルのURLはこちら。【URL】http://www.sketchup.com/ja/learn
? スケッチアップでは、辺の端点や中点など、特徴的な位置でツールがスナップするように工夫されています。鉛筆ツールで向かい合った2辺の中点をそれぞれクリックして、上面の中央に線を引いてください。この線を矢印ツールで選択し、移動ツールで30ミリ持ち上げましょう。
? メジャーツールを使うと、2点間の距離を測ったり、ガイドポイント(モデリングデータに影響せず、ツールがスナップしてくれる作図補助点)を打つことが可能です。家の側面の輪郭に沿って、いくつかガイドポイントを打ち、鉛筆ツールで線を描きます。
? 線で区切られたエリアの大きなほうをプッシュプルツールで押し、反対の面のところまで押して離すと、その部分を完全に取り去ることができます。このようにして残った部分が、iPhoneのスタンドとなります。3Dプリンタ用のデータ保存方法は、次回で説明します。
【2時限目】iPadで3Dデータを作ってみよう~123D・デザイン編~
今度はiPad専用の3Dモデリングアプリ「123D・デザイン(123D Design)」で3Dデータを作ってみましょう。ソフトの違い、手法の違いがよくわかるように、1時限目と同じiPhoneスタンドを作ることにします。
スケッチアップは、押したり引いたりする造形手法が特徴的でしたが、123D・デザインでは「プリミティブ」と呼ばれる立体的なブロックモジュールを組み合わせて、積み木のように足し算的に造形するやり方を採用しています。穴などを開ける場合にも、「あるブロックから別のブロックを引く」という考え方をします。
また、グライダーや自動車、ロボットなどを簡単に、しかもディテール豊かに作り出せるように、あらかじめ部品単位で作り込まれたパーツ類も用意されているので、ちょっとした立体イラストが必要なときなどにも、手軽に利用できて便利です。
さらに、iOSアプリ(ユニバーサルアプリではなくiPad専用)なのでインストールが簡単な点も助かります。ただし、123Dシリーズ共通のクラウドサービス(基本無料)にデータを保存したり、ユーザコミュニティに参加するためには、オートデスクへのユーザ登録が必要です。
123D Designで3Dデータを作ろう
? アプリ自体は日本語対応済み
アップストア上の説明文は英語になっていますが、アプリ自体は日本語化されていますので、英語は苦手という人でも、画面内のガイドテキストを参考にすれば使えるでしょう。
? 既存の部品で複雑な造形も
あらかじめ作り込まれた部品モジュールを組み合わせるだけで、このようなオモチャの自動車を造形することもできる、パワフルなアプリです。ただし複雑すぎると、画面上で作れてもそのまま3D出力できるとは限らない点には注意が必要です。
? 寸法はテンキーで設定
ドロワーから使いたい形状のプリミティブを選び、グリッドのある造形スペース上にドラッグし、変更したいオブジェクトを選択して寸法ツールをタップ。テンキーで数字を直接入力します。
? 縦でも横でも自動で重なる
家のような形状は、まず立方体をドラッグしてサイズを設定してから、ウェッジをドラッグして重ねていきます。このとき、どの面に貼りつくかは、ブロックの位置によってアプリが自動判断してくれます。
? 回転と移動で位置合わせ
プリミティブのドロワーからドラッグしたオブジェクトの向きを変えたいときには、回転ツールで向きを変更し、移動ツールで位置を調整してください。移動はオブジェクトそのものか、XYZ方向の黒い円錐をドラッグします。
? 2個のオブジェクトを結合
積み重ねたプリミティブを、1つのまとまった3Dデータにするには、結合ツールを使います。1度に結合できるのは2つのオブジェクトなので、3つ以上オブジェクトがある場合には、この作業を繰り返してグループ化していきます。ただし、ここではあとの作業の都合で、屋根部分だけを結合しておきます。
? コピーして抜く形を作る
家の形から抜く部分を作ります。直方体を長押しすると現れるメニューで[コピー]を選んで複製し、サイズを整えます。屋根も同じように複製、サイズ調整し、2つ目の直方体の手前にずらして配置します。そして、それぞれの屋根と直方体を結合しておきます。
? 今度は引き算で合成
移動ツールを使って、元の家の中に複製後の家が入れ子になるように調整します。このとき屋根の稜線の高さを揃えて、底面を浮かせてください。そして、結合ツールで差分をとるほうのアイコンを選び、最初に元の家、次に複製の家をタップすると形が抜けます。
? さらに斜め部分をカット
同じように、下の斜めカットの部分を作ります。そのためには、プリミティブのドロワーからウェッジをドラッグして、その向きや位置をそれぞれのツールで調整し、図のような状態にしてください。
? iPhoneスタンドの完成
最後に結合の差分ツールを選んで、まず家の枠にタッチし、次にウェッジにタッチすれば、スケッチアップで作ったのとほぼ同じiPhoneスタンドが完成します。
【3時限目】3Dデータ整形のポイントを理解しよう
たとえば、金型を使って量産されるような製品であっても、元の設計を樹脂の流し込みが隅々までスムースにいくようなディテールにしたり、型から抜きやすいような形状にするなど、デザインする段階から考慮しておくべき要素があります。
3Dプリンタの場合にも、なるべく使う素材の量を減らして出力時間を短縮したり(特に樹脂溶解積層型の製品では重要です)、空中に突き出た部分を出力時に支える「サポート材」を減らせる形にまとめるためのコツのようなものが存在しています。ここでは、造形物の中抜き(肉抜き)とサポート材の2つの点について、考察してみましょう。
まず、造形物の中抜きですが、中身が詰まったオブジェクトは、当然ながらその分だけ樹脂などの素材が多く必要となり、出力時間もかかってしまいます。そこで、見えない部分や強度に影響のない部分を中空構造、または薄く設計しておくことで、素材と時間の節約になるわけです。
また、サポート材の要・不要は、オブジェクト側面の角度や突き出しの量(幅)と密接な関係があり、それらを一定範囲内に抑えることで、サポート材を使わずに出力できる可能性が高まります。
【POINT】中抜きの効果を知る
ここでは、高さ3センチほどのロボットデータを、「Cura」というスライスソフト(ポリゴンデータを3Dプリンタに適した積層データに変換するソフト)で開き、出力にかかる時間と素材使用量の概算機能を使って、中抜きの効果をみてみます。
ロボットの中身が詰まっていて出力時の[Fill Density](充填率)を100%にした場合、プリント時間は30分で、使用する樹脂フィラメントの長さは2.58メートル、重量は8グラムとなっています。
ロボットの背中側を大きくえぐった設計にすると、出力時の[Fill Density]が100%のままでも、プリント時間が26分に、樹脂フィラメントの長さは1.68メートル、重量5グラムに減りました(ただし、サポート材なしの場合)。
実際には、設計上の中身が詰まっていても、一定の厚み以上の箇所の[Fill Density]を10%まで落とせば、中空設計以上に時間と素材の節約につながるケースが大半ですが、造形物が大きくなるほど、この差が効いてきます。
【POINT】サポート材を減らそう
フィギュアの腕のような突き出た部品を出力するときには、支えとしてサポート材が必要ですが、除去が面倒なのできれば使いたくないものです。サポート材は設計や出力方向の工夫である程度排除できます。
iPhoneスタンドを例にとると、スライスアプリでサポート材を[None(なし)]にした場合、2時間15分で出力でき、39グラムの素材を消費します。
しかしサポート材なしでは、樹脂の冷却前に斜めの部分が垂れてくる恐れがあります。そこでサポート材を[Everywhere(必要な場所すべて)]に入れると、出力時間が3時間44分、樹脂使用量も78グラムに増えました。
横倒しで出力するようにしてみると、すべての面が垂直に積層可能でサポート材が不要となり、出力時間も短縮できました。また、おおまかにいって斜めの部分が垂直から45度以下ならば、サポート材は割愛可能です。
【SPECIAL COLUMN】Fabミニ四駆への道
〈 第3話 〉出場車両の構想と設計
前回作成した車のモチーフは鉛筆でしたが、今回はホッチキスです。これが大まかなイメージ。
文具レーサー第2弾
筆者は2015年のFabミニ四駆カップに3台の車両を作って参戦し、そのうちの1台が幸運にも「マジFabクラス」というクラス別トーナメントで優勝しました。惜しくも別クラスではリタイアしてしまいましたが、鉛筆をモチーフに設計した別の出場車両の「ゴジュウオン・アイテター号」は、デザイン的にはユニークで独特の雰囲気があったと自負しています。
そこで、今年も銀座のボールペンとえんぴつの店「五十音」のスポンサードを得て、「ゴジュウオン・アイテター2号(仮称)」を開発することにしました。
今回のテーマは、ホッチキス。なぜホッチキスなのかといえば、形状的に作りやすいこともありますが、実は、ヒンジのあるその形状が、ミニ四駆の着地を安定させる「マスダンパー」と呼ばれる機構の組み込みに適しているのです。
ミニ四駆におけるマスダンパーとは金属製の重りのことで、ジャンプからの着地時などに、シャーシよりもわずかに遅れて落下することで下向きの力を発生させ、車両の跳ね返りを抑える機構です。重りをホッチキス(的なデザインのアッパーボディ)の前端に仕込み、ヒンジを駆動させることで、マスダンパー的な役割を果たさせようというわけです。
本来のマスダンパーは、なるべく低い位置に設けて重心を下げることが定石なので、重心が高めとなるホッチキス型でどの程度の効果が見込めるかは不明なものの、アイデア的には面白いのではないかと考えました。
今後の課題と抱負
元々、ミニ四駆(Fabミニ四駆)には「妄想性能」と呼ばれる概念があります。たとえば、ホイールの一部を柔軟な素材で作ればサスペンション的な役割を果たす「はずだ」とか、四駆ならぬ六輪駆動(Fabミニ四駆のルールでは四駆でなくてもOK)にすればグリップ力も上がり、加速やコーナリングが良くなる「はずだ」というように、脳内(のみ?)で高い性能が期待できる仕様をそう呼ぶのです。
実際にはホイールが柔らかいと駆動力をロスしたり、六輪駆動も機械抵抗が大きいなどのデメリットがあり、マイナス面のほうが大きいと考えられます。ホッチキス的なマスダンパーもそんな妄想性能の資格十分ですが、試すことに意義を見出すのもFabミニ四駆のスピリットといえるでしょう。
また、せっかくなので本物のホッチキスを内部に組み込めるようにして、本当に紙が綴じられるという実用性(?)も確保しておく予定です。
図のようにボディの基本設計は終えていますが、出力時には色ごとに分けて3Dプリントすることになり、サポート材を使わずに済むよう上下逆さに配置するパーツも出てきます。カルFabクラスでは、ローラーなどのグレードアップパーツはタミヤ純正のものが使えますが、そのあたりも自作するかもしれません。
いずれにしても、まずは完走を目指して「ゴジュウオン・アイテター2号」の開発を続け、それ以外にも最低2台はエントリーする予定です。
試作機ができるまで
構成パーツは、このようなものです。安価な3Dプリンタでも、出力しやすい形状になっています。
ティンカーCADで作った組み立て後のイメージです。実際に紙を綴じられるように、内部にホッチキスを仕込む予定です。
【豆知識】
スケッチアップは、元々アットラスト・ソフトウェアの製品でしたが、2006年にグーグルに買収され、主にグーグル・アース内の建造物などを一般ユーザに作って公開してもらうことを想定していました。2012年に再び現在のトリンブルに買収されて現在に至っています。
【豆知識】
押したり引いたりして立体化する「プッシュ/プルツール」はスケッチアップの特許技術で、2000年11月に米特許庁に出願され、2003年9月に認められました。2次元の輪郭ならば一般の人々でも扱いやすく、誰もが3Dデータを作れると考えて編み出された手法です。
【豆知識】
123Dデザイン向けのクラウド上のパーツキットライブラリには、スマートフォンケースのベースなども揃っていますが、残念なことにiPhoneは5のみで、iPhone 6以降のモデルは未サポートです。そのほか、教材利用を意識した原子や分子のデータも用意されています。
【豆知識】
WEBアプリの「ティンカーCAD」も123D・デザインと同じ積み木方式の造形方を採用し、操作感も似ていますが、一度に3つ以上のオブジェクト結合が可能だったり、グリッドをオブジェクトを構成する面に割り当てて作業ができるなど、より高度な機能が使えます。
【豆知識】
3Dプリンタによっては、メインの出力用と異なる素材のサポート材を使えるようにして、その部分を分離しやすくしたり、水に溶かして除去できるようになっているものもありますが、普及型の製品ではすべて同一素材で出力されるので、上記のような工夫が重要です。
【大会】
3月中旬に、タミヤプラモデルファクトリー新橋店にてFabミニ四駆カップのキックオフイベントが開催されました。 次号のコラムで、その模様をレポートしようと思います。




 SketchUp
SketchUp




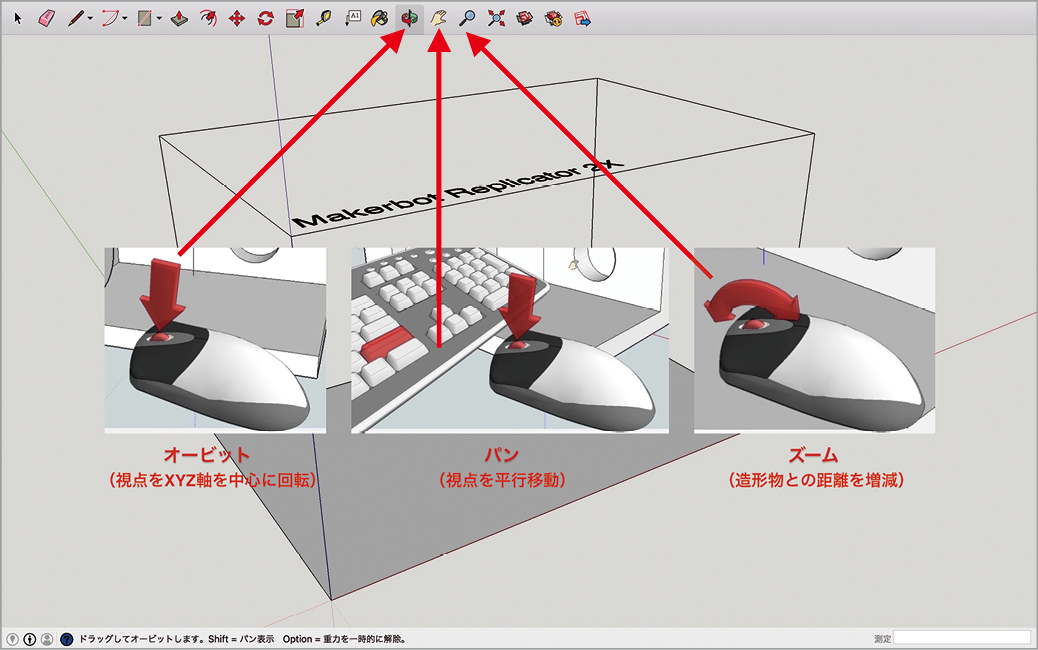



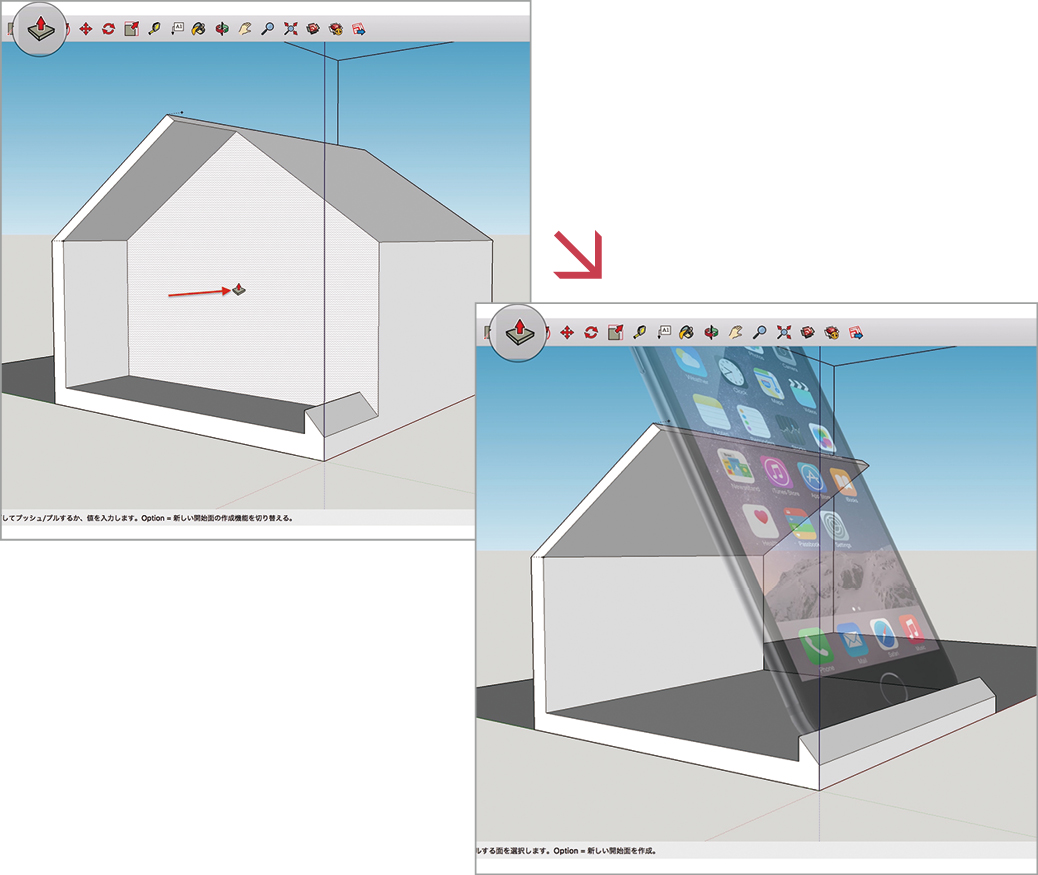
 123D Design
123D Design








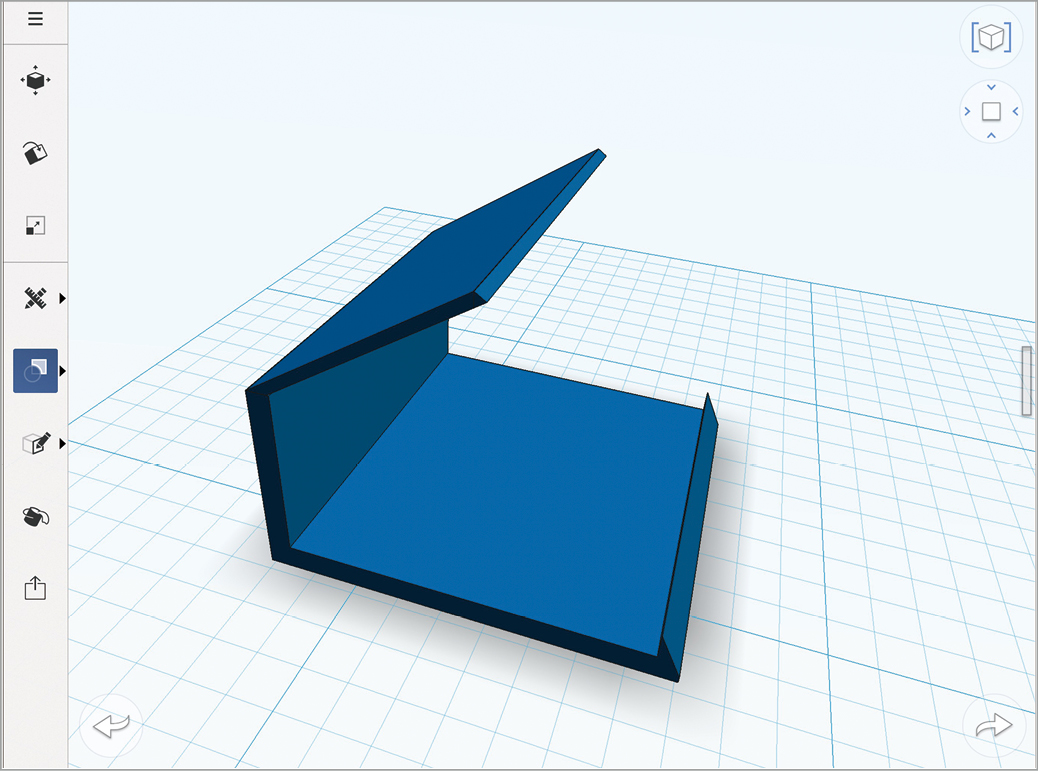
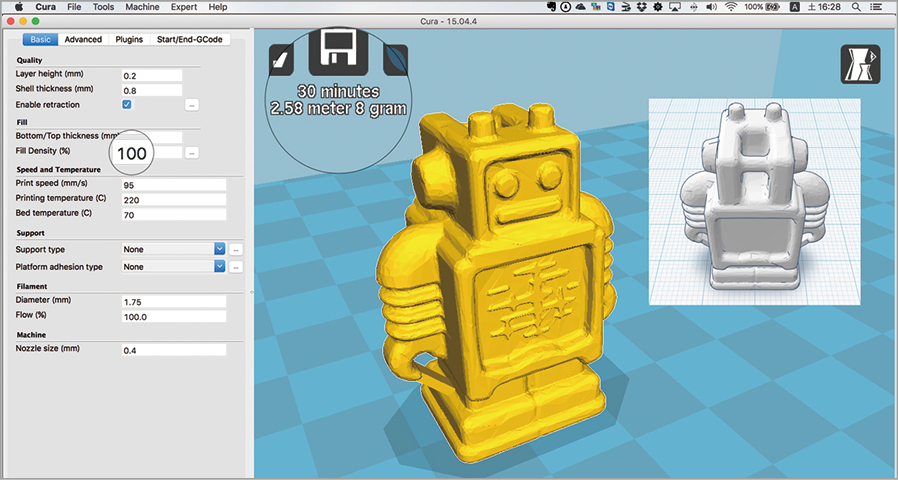




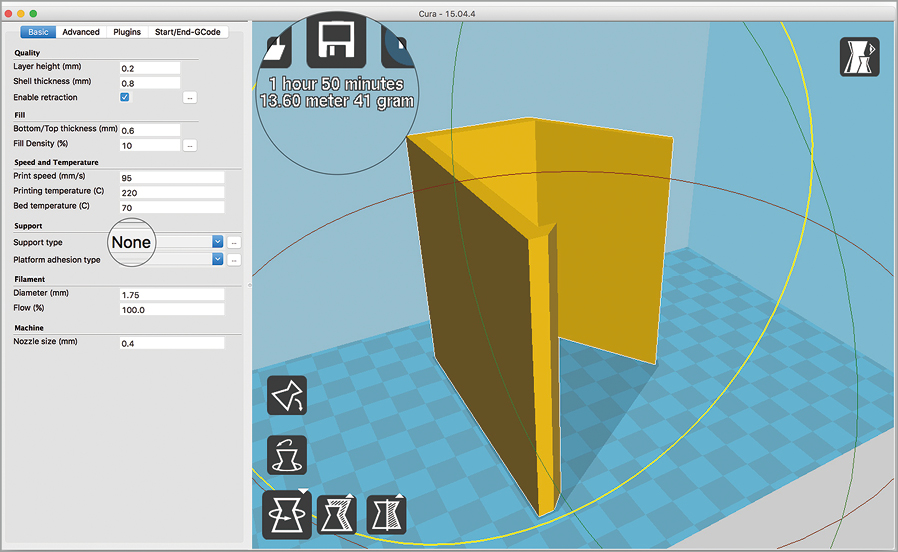






![フリーアナウンサー・松澤ネキがアプリ開発に挑戦![設計編]【Claris FileMaker選手権 2025】](https://macfan.book.mynavi.jp/wp-content/uploads/2025/06/C5A1875_test-256x192.jpg)