Macでもウィンドウズが動く
4月は新入学、就職のシーズン。「入学祝いでMacを買ってもらった」、あるいは「ずっと欲しかったMacを購入した」という人が増える時期です。そうした方たちにMacを選んだ理由を尋ねると、「ウィンドウズも動くから安心」と答えます。
確かにMac上でウィンドウズは動かせますが、その方法はさまざまです。Mac初心者にとっては、方法を1つ選び、ウィンドウズをインストールして利用できるようにする作業は決して簡単ではないでしょう。
そこで今回は、Macでウィンドウズを動かす方法には何があり、それぞれどんな特徴があるかを解説し、その中の一つである仮想化ソフトの利用法について紹介します。
仮想化ソフトでウィンドウズを利用するには、ウィンドウズOS自体のライセンス料に加えて仮想化ソフト代、ウィンドウズソフト代がかかります。まずは無償利用(個人利用に限る)できる仮想化ソフトの「ヴァーチャルボックス(Virtual Box)」を利用して、ウィンドウズの仮想マシンの作成・設定や、ウィンドウズソフトのインストールなどを行ってみましょう。
仮想化ソフトを体験して、ぜひ使いたいと思った方のために、有償製品の仮想化ソフトはどこが違うのかも解説します。
●仮想化ソフト

Virtual Box 5.0
【発売】オラクル
【価格】個人利用に限り無償
【URL】http://www.virtualbox.org/
●仮想化ソフト

Parallels Desktop 11 for Mac
【発売】パラレルス
【価格】8500円(アップグレード版5300円)
【URL】http://www.parallels.com/jp/
●仮想化ソフト

VMware Fusion 8
【発売】ヴイエムウェア
【価格】9990円、アップグレード版:6290円
【STEP 1】Macでウィンドウズを利用する3つの方法
Macでウィンドウズ(とそのソフト)を利用する方法には、「ブートキャンプ」「仮想化ソフト」「ウィンドウズ互換レイヤー」の3つがあります。
ブートキャンプは、内蔵ストレージを分割してウィンドウズをインストールし、OS Xとウィンドウズを切り替えて使います。ネイティブでウィンドウズが起動するので動作は速いですが、OS Xとウィンドウズの切り替えには再起動が必要で、同時利用はできません。
仮想化ソフトはOS X上に仮想のPCを作成し、その中でウィンドウズを動かします。Macとウィンドウズを同時利用できますが、ハードへの負荷が大きいので、ブートキャンプより少しだけ動作が重くなります。
ウィンドウズ互換レイヤーは、OS X上にウィンドウズソフトの実行環境を再現して、ソフトのみを利用できる仕組み。ウィンドウズのライセンスは不要で、動作も軽快ですが、互換性が低く、たとえばエクセルのマクロが動かなかったりします。
仮想化ソフト
OS X上に仮想のPCを作成し、そこにウィンドウズをインストールして利用するのが仮想化ソフトで、OS Xとウィンドウズを同時利用できます。ヴァーチャルボックスは個人利用であれば無償で利用できます。
有償の仮想化ソフトには、「パラレルスデスクトップ」と「VMウェア・フュージョン」の2種があります。動作が速く、Macとウィンドウズ間のファイル共有が簡単にでき、ウィンドウズとOS Xを融合することができます。
ブートキャンプ
Macの内蔵ストレージを分割、ウィンドウズをインストールします。動作は高速ですが、OS Xとウィンドウズのどちらか一方しか使えず、切り替えには再起動が必要です。
ウィンドウズ互換レイヤー
ウィンドウズ互換レイヤーというジャンルの唯一の製品が、「クロスオーバーMac」です。ウィンドウズソフトの実行環境だけをOS X上に再現し、ソフトを使えるようにします。
【STEP 2】無償のヴァーチャルボックスでウィンドウズを仮想化
ヴァーチャルボックスはオープンソースで開発されている仮想化ソフトで、無償ながら必要最低限の機能はそろっています。インストールする際の注意点は、ソフト本体とともに「エクステンションパック」をダウンロードしてインストールすることです。
手順としては、まずウィンドウズの入れ物となる仮想のPC(仮想マシン)を作成し、そこにウィンドウズをインストールするという流れになります。それにはウィンドウズのライセンスが必要で、所有していない場合は購入する必要があります。現行のMacには光学式ドライブが搭載されていませんが、マイクロソフトが公開しているウィンドウズ10のディスクイメージでインストールできるので、プロダクトキーさえあればOKです。試すだけなら、90日間無償で試用できるウィンドウズ10評価版を利用してもいいでしょう。
ウィンドウズのインストールが終了したら、「ゲストアディッションズ」というユーティリティをインストールして作成完了です。
ヴァーチャルボックスのインストール
(1)ヴァーチャルボックスのWEBサイトから「ヴァーチャルボックス5.0 for OS X hosts(「amd64」をクリック)」と、「エクステンションパック(「All supported Platforms」をクリック)」をダウンロードします。
(2)ヴァーチャルボックスのディスクイメージをダブルクリックしてマウントし、「VirtualBox.pkg」をダブルクリックしてインストールします。
(3)ヴァーチャルボックスを起動すると[Oracle VM VirtualBoxマネージャー](以下VMマネージャー)が開きます。ダウンロードしたもう1つの「エクステンションパック」のファイルをダブルクリックします。
(4)機能拡張パッケージをインストールするとのダイアログが出るので、[インストール]をクリックします。このあと、使用許諾が表示されるたら、最後までスクロールさせて、[同意します]をクリックします。
仮想マシンの作成
(1)?VBマネージャーのツールバーの[新規]をクリックし、仮想マシンの[名前]を決め、[タイプ]と[バージョン]を選択します。あとはデフォルトのまま、ひたすら[続ける]をクリックしていけば、仮想マシンが作成されます。
(2)マイクロソフトのWEBサイトで、ウィンドウズ10のディスクイメージをダウンロードします。【URL】https://www.microsoft.com/ja-jp/software-download/windows10ISO
(3)?VBマネージャーで[ストレージ]をクリックし、左欄の[空]を選択。[光学ドライブ]の右端にあるディスクのアイコンをクリックし、[仮想光学ディスクファイルを選択]を選び、ダウンロードしたディスクイメージを指定して、[OK]をクリックします。
(4)VBマネージャーのツールバーの[起動]をクリックすると、ディスクイメージから仮想マシンが起動し、インストールが始まります。基本的にデフォルトで進めていきますが、インストールの種類では[カスタム:ウィンドウズのみを~]を選びます。
(5)ウィンドウズのライセンス認証で、プロダクトキーを入力すると、ホームかプロかのエディションが自動判別され、適切にインストールされます。
(6)インストールが終了し、ウィンドウズが起動したら、[デバイス]メニューから[Insert Guest Additions CD image]を選択します。仮想マシンの光学式ドライブにマウントされるので、ゲストアディッションズ(64ビット)をインストールします。
【STEP 3】仮想化したウィンドウズを使ってみる
次に仮想マシンの使い方を解説します。仮想マシンは、ツールバーの[起動]をクリックすると起動します。デフォルトでは仮想マシンのウインドウ内にウィンドウズが表示される「スケールモード」で起動しますが、[ビュー]メニューから「フルスクリーンモード」や、ウィンドウズのデスクトップをOS Xのデスクトップに表示する「シームレスモード」も選べます。
CDやDVDなどのメディアから仮想マシンにソフトをインストールするには、[デバイス]メニューから、または下部ツールバーのCDアイコンから、Macの光学式ドライブを仮想マシンに接続します。USB接続のフラッシュメモリや光学式ドライブも[デバイス]メニュー、または下部ツールバーのUSBアイコンから接続できます。
OS Xとのファイル共有については、標準の共有機能が動作しなかったのですが、仮想マシンのネットワークを「ブリッジ」に変更して、OS Xの共有機能をオンにすれば、標準のネットワーク機能で共有が可能です。
ソフトのインストール
(1)?光学式ドライブ内蔵のMacの場合は、ソフトのDVD等をOS Xに接続し、[デバイス]メニューから[オプティカルドライブ]→[(内蔵ドライブ)]を選べば、仮想マシンの仮想光学式ドライブにマウントされます。
(2)タスクバーの「エクスプローラー」アイコンをクリックし、光学式ドライブを右クリックして、[メディアからのプログラムの~]を選べば、インストールできます。このメニューが出ない場合は、メディアを開いて直接実行します。
OS Xとのファイル共有
(1)なぜかファイル共有機能が動作しなかったので、ウィンドウズ標準のネットワーク機能を利用しました。仮想マシンがオフの状態で、VMマネージャーの[ネットワーク]で、割り当てを[ブリッジアダプター]に変更します。
(2)OS X側でファイル共有をオンにしておきます。仮想マシンを起動し、エクスプローラーを開いて、[ネットワーク]を選べば、OS X側の共有フォルダにアクセスできます。
3つの表示モード
(1)?「スケールモード」は仮想マシンのウインドウ内にウィンドウズが表示されるモードです。ウインドウサイズを変更すれば、それに合わせてウィンドウズのデスクトップもリサイズされます。
(2)「フルスクリーンモード」はウィンドウズをフルスクリーンで表示するモードです。画面上にカーソルを合わせれば、メニューが表示され、ドックのある端に合わせればドックが表示されます。
(3)「シームレスモード」は、OS Xのデスクトップにウィンドウズのデスクトップを表示するモードで、Macのソフトとウィンドウズのソフトを同時利用する際に便利です。
外部ハードウェアの利用
(1)?USBメモリを利用するには、まずMacのUSBポートに挿したあと、ゴミ箱に捨ててアンマウントします(USBポートからは抜かない)。仮想マシンウインドウ下部のUSBアイコンからそのUSBメモリを選択します。
(2)?仮想マシンがオフの状態で、VMマネージャーの[ポート]の[USB]で、右側の[+]をクリックし、Macに接続されているUSB機器を指定すれば、仮想マシン起動中、そのUSB機器は仮想マシンに接続されます。
仮想マシンの削除
?VBマネージャー上で、仮想マシンを選んで右クリックして[除去]を選び、[すべてのファイルを削除]をクリックすれば、仮想マシンが削除されます。
【STEP 4】有料仮想化ソフトを使うメリットとは
無償のヴァーチャルボックスを使ってみると、おそらくは動作の遅さや不安定さにイライラするかもしれません。これが有償製品になると、快適さや安定感が違ってきます。
Mac用の仮想化ソフトには、現在、「パラレルス・デスクトップ」と「VMウェア・フュージョン」という2つがありますが、どちらも速度や機能面、安定性で、ヴァーチャルボックスを上回ります。そうでなければ、わざわざお金を払う意味がありません。
では、具体的に何が違うのかというと、特に機能面では、まずファイル共有の機能が非常に充実しています。OS Xの[ホーム]フォルダとウィンドウズの[ユーザ]フォルダを統合する機能があり、どちら側にあるファイルやフォルダでも自由にアクセスできます。さらに、個別のファイルを開くときに、OS X側にあるファイルにウィンドウズのソフトを関連づけて開いたり、逆にウィンドウズ側ファイルをOS Xのソフトで開いたりできます。
また、両製品とも、ウィンドウズのデスクトップを消して、各ソフトやエクスプローラーなどのウインドウをOS Xのデスクトップに直接表示でき、OS Xのソフトと同じような感覚でウィンドウズのソフトが使えるようになっています。
パフォーマンス面でもウィンドウズの起動時間が短く動作が軽快です。グラフィックス機能にも差があり、ヴァーチャルボックスではゲームは難しいですが、パラレルスもフュージョンもダイレクトX10に対応し、動作の軽いゲームであれば、十分に楽しめます。両製品とも体験版が用意されているので、まずはそれで試してみるのもよいでしょう。
パラレルス・デスクトップ11
(1)パラレルスには、ヴァーチャルボックスの仮想マシンの存在を自動で認識して、パラレルスで利用できるように変換する機能があります。乗り換え時にウィンドウズをインストールし直す必要がありません。
(2)?仮想マシン側のファイルを右クリックして[プログラムから開く]を選ぶと、OS Xのソフトもリストアップされ、開くことができます。仮想マシンが起動中なら、逆も可能です。
(3)ミッションコントロールでウィンドウズのソフトもOS Xのソフトと同様に一覧表示され、切り替えて使えます。
VMウェア・フュージョン8
(1)?デスクトップのファイルが共有され、「VMウェア共有フォルダ」からOS X側のホームフォルダにアクセスできます。パラレルスの場合はOS Xの[ホーム]フォルダとウィンドウズの[ユーザ]フォルダが統合されます。
(2)ウィンドウズのデスクトップを消して、ソフトのウインドウやエクスプローラーだけを表示するユニティモードがあります。パラレルスではコヒーレンスモードと呼びます。
(3)ダイレクトX10に対応したグラフィックス機能を搭載し、グラフィックスメモリも2GBまで割り当てることができます。レティナディスプレイにも最適化されます。パラレルスもほぼ同じです。
90日間無償利用できるウィンドウズ10評価版を入手する
マイクロソフトでは、開発者や事業者に向けに、90日間、無償利用できる評価版のウィンドウズ10を公開しています。公開されているのはエンタープライズエディションで、これは企業向けの製品ですが、機能的にはプロエディションとほぼ同等です。
ダウンロードするには、マイクロソフトのテックネットに登録する必要があります(無料)。開発者や事業者向けですが、誰でも登録できます。仮想化ソフトやブートキャンプで利用する場合は、64ビットをダウンロードします。プロダクトキーは不要です。
(1)?以下URLのサイトで、[サインイン]をクリックし、テックネットのアカウントでログインします。未登録の場合は、このあとで新規登録します。
【URL】https://www.microsoft.com/ja-jp/evalcenter/evaluate-windows-10-enterprise
(2)?[登録して実行]をクリックします。名前やアドレス、アンケートの回答などを入力し、[64ビット]のディスクイメージをダウンロードします。
【仮想化知識】
最新のブートキャンプ(バージョン6.0)では、最低でもウィンドウズに32GB割り当てる仕様になり、Macの内蔵ボリュームの空き容量が50GB程度ないと利用できません。内蔵ボリュームがSSDのMacでは、厳しい条件になっています。
【仮想化知識】
ウィンドウズ10は、DVD、USBメモリ、ダウンロードの3種のメディアで提供されています。Macで利用する場合はブートキャンプでも仮想化ソフトでも、ダウンロード版が便利です。エディションは、ホームでもプロでもどちらでもかまいませんが、ビット数は64ビットを選ぶようにしましょう。
【仮想化知識】
仮想マシンにアップルの「Windows用iCloud」(【URL】https://support.apple.com/ja-jp/HT204283)をインストールすれば、アイクラウド・ドライブを利用してOS Xとウィンドウズ間でファイル共有が可能になります。
【仮想化知識】
フュージョンにはヴァーチャルボックスの仮想マシンを変換して利用する機能はありませんが、パラレルスの仮想マシンを変換して利用する機能はあります。逆にパラレルスにも、フュージョンの仮想マシンを変換する機能があります。









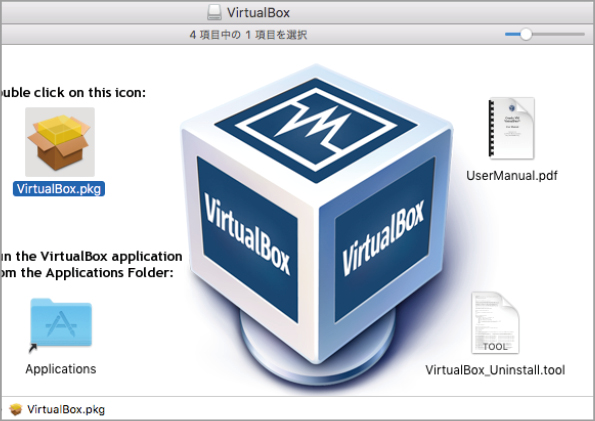
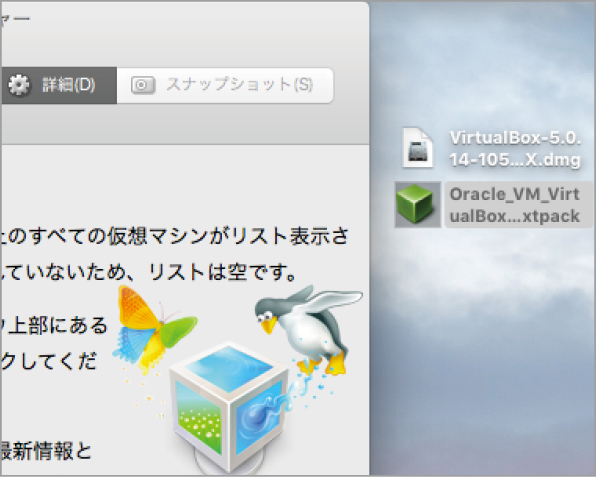










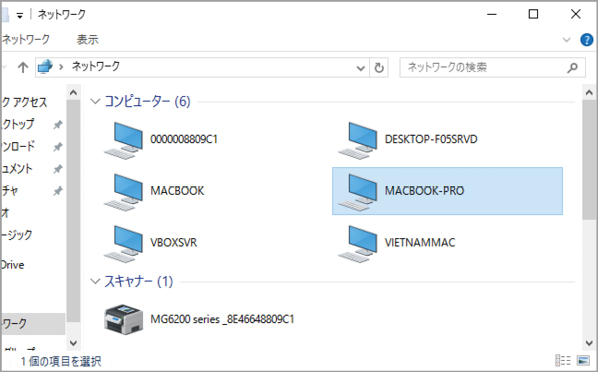

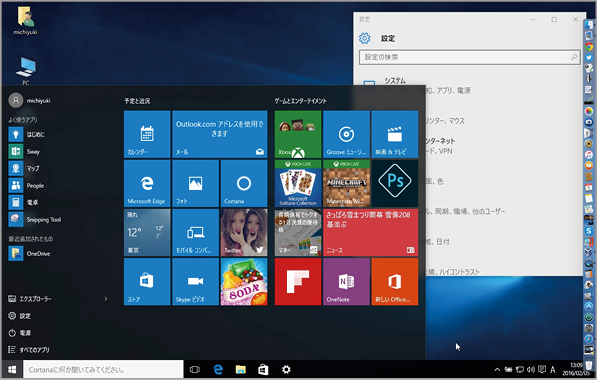
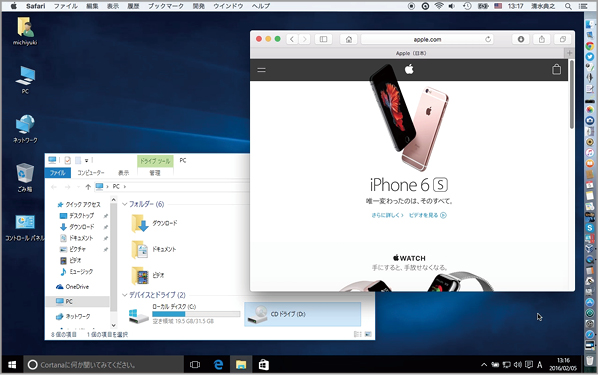






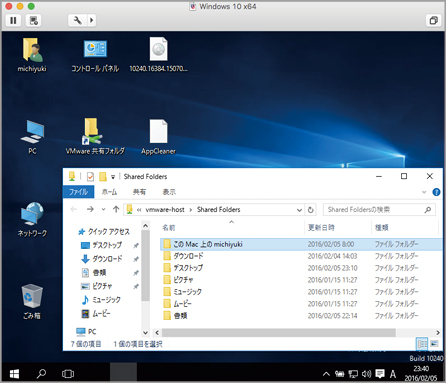


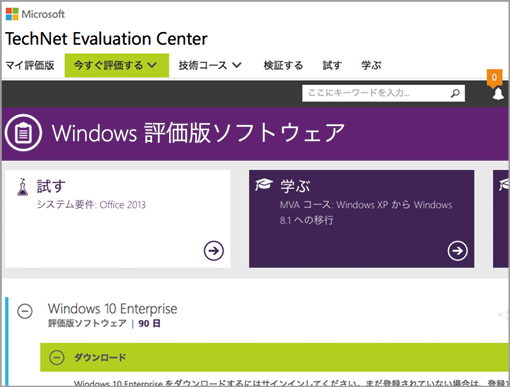




![フリーアナウンサー・松澤ネキがアプリ開発に挑戦![設計編]【Claris FileMaker選手権 2025】](https://macfan.book.mynavi.jp/wp-content/uploads/2025/06/C5A1875_test-256x192.jpg)