一味違うOS Xの復元
「復元」は、OS X10・7ライオンから用意された機能で、OS Xをインストールしたディスクの最後のほうに用意された隠しパーティションに「Recovery HD」という、いわば「ミニOS X」を配置し、システムトラブル時のトラブルシュートや再インストールを円滑に行うというものです。
この仕組み自体は、当時、特別新しいというわけではありません。ディスクの最後に隠しパーティションを作成、トラブルシューティング用のシステムを入れておくという仕組みは古くから存在しており、それこそ2000年前後のウィンドウズのノートPCですでに実例があります。
Airから始まった起動問題
2008年頃までは、OS Xの再インストールは外付けのメディアを接続して行うのが主流でした。インストール用の光学式メディア(CDやDVD)から起動できるのはもちろん、内蔵、外付け、どちらのストレージ(HDDやSSD)からも起動できるほか、速度的な問題はありますが、インストールできるだけの容量があればUSBメモリからも起動したのです。
さらに「ターゲットディスクモード」の存在により、ファイアワイヤでつないだ別のMacを外付けHDDと見なして、ここから起動することもできました。このため、トラブルシュートするためのシステムを特に考えなくてもあまり困らなかったのです。
ところが、初代MacBookエアがリリースされると、事情はガラッと変わってきます。MacBookエアには、これまでのMacBookにすべからく内蔵されていた光学式ドライブがありませんでした。既存のメディアから、どうやってOSを再インストールするかが課題となりました。
リモートディスク機能で別のMacの光学式ドライブを「借りる」とか、インストールメディアをUSBメモリで提供するなどが行われましたが、使い勝手として微妙でした。また、ファイアワイヤと異なり、USB2.0では「ターゲットディスクモード」が使えません。トラブルシューティングの柔軟性が欠けてしまったというわけです。Macがインターフェイスを減らすにつれ、トラブルシュート用の起動方式をどうするかが重要になってきました。
温故知新のリカバリモード
そこで、冒頭のOS Xライオンの話に戻ります。ライオンからは、OSのインストール時にディスクの末尾640MB程度を切り出し、そこに最小のシステムをインストールしておくことで、[コマンド]キー+[R]キーを押せば起動するようになっています。
この「リカバリモード」が起動すれば、Wi−Fiやイーサネットを通じてアップルへ接続、ネット越しにシステムをダウンロードしつつ再インストールができます。トラブルシュート用のソフトウェアも動きますし、タイムマシンからの復元もできるようになりました。これがOS Xの「復元」機能です。やり方はすでにあちこちのパソコンベンダーがやっていた方法ですが、それだけに確実性が高いといえます。
よって、ソフトウェアのトラブルはリカバリモードで起動する「復元」で対処し、ハードウェアの問題は、どのみち修理に持っていくしかないので「アップルまかせ」という使い分けになりました。とてもシンプルな考え方ですよね。
「復元」でできること
ページ下部の図1が[コマンド]キー+[R]キーを押しながら起動した、リカバリモードの画面です。「OS Xユーティリティ」のウインドウからは[Time Machineバックアップからの復元]で、外付けディスクやネットワークドライブにあるタイムマシンのバックアップから復元ができます。[OS Xを再インストール]を選ぶと、アップルへ接続し、OS Xをダウンロードして再インストールしてくれます。そして、「ディスクユーティリティ」を起動すれば、パーティションの確認や切り直し、ディスクの問題チェックなどができます。
アップルメニューをクリックすると、[再起動]と[起動ディスク]のメニューがあります(図2)。起動ディスクを選択すると、どのディスクから起動するかを選べます。ほとんどの人はOS Xだけが入っていると思いますが、ブートキャンプでウィンドウズが入っていて、そちらからの起動がデフォルトになっている場合や、何らかの理由でMacが起動ディスクを見失ってる場合には、起動ディスクの再設定をしましょう。
また、[ユーティリティ]メニューからは「ファームウェアパスワードユーティリティ」、「ネットワークユーティリティ」、「ターミナル」が選択できます(図3)。OS Xでは、ファームウェアにパスワードを設定すれば、電源を入れたときにパスワードを入力しないと起動しないように設定が可能です。ファームウェアパスワードユーティリティは、このパスワード機能を有効にするものです。ネットワークユーティリティは通常起動時のOS Xにも入っており、Ping(ピン)による接続確認やDNSの名前解決(ホスト名を正しいIPアドレスに変換する機能)の確認ができます。ターミナルは、同じく通常起動時にもある、コマンドラインを使用するためのソフトウェアで、より複雑な問題解決に使います。普通はあまり使うことがないとは思いますが、こうした仕組みもあると覚えておくのに損はないでしょう。
OS Xの復元(図1)
[コマンド]キー+[R]キーを押しながら起動すると、上記の画面が表示されます。[TimeMachineバックアップからの復元]、[OS Xを再インストール]、[ヘルプ情報をオンラインで取得]、[ディスクユーティリティ]から目的の操作を選びます。
【 ターゲットディスクモード 】
[T]キーを押しながら電源を入れると、OS Xが起動せず、Macが外付けドライブとなり、ファイアワイヤなどでつないだ先のMacに認識されます。これが「ターゲットディスクモード」です。古くはSCSIディスクモードといい、特殊なケーブルと組み合わせることで使われていました。ファイヤワイヤが登場してからは、ターゲットディスクモードとして、ファイアワイヤケーブルで使えるようになっています。サンダーボルトケーブルでもターゲットディスクモードは使用可能です。また、2015年に発売されたMacBook12インチのUSB3.1(Type-C)では、USBでのターゲットディスクモードがサポートされています。ただし、ターゲットディスクモードをサポートしたUSBケーブルは現在アップルからは販売されていません。
【 Windowsでの復元 】
ウィンドウズXPやそれ以前は各メーカーが独自に復旧パーティションの仕組みを作っていました。「ウィンドウズPE(Preinstall Environment)」という、限定された状態で起動するトラブルシュート用の仕組みはありましたが、それをどう使って、どういう復元パーティションを作るかはベンダー側にまかされていたのです。ウィンドウズビスタ、7になって回復パーティションの仕組みが入り、ウィンドウズ8や8.1、10ではOS Xと同じく、インストール時に回復パーティションが自動的に作成されます。
【SCSI】
90年代のPowerBookには「SCSIディスクモード」という、特殊なケーブルを使用することでMacをSCSIハードディスクとして使用できる機能がありました。ターゲットディスクモードの元になった機能です。
【復元ディスク】
アップルは「復元ディスクアシスタント」というソフトを用意しています。それを使えば、リカバリモード用の起動ディスクを、外付けハードディスクや、 USBメモリなどに作ることができます。
文●千種菊理
本職はエンタープライズ系技術職だが、一応アップル系開発者でもあり、二足の草鞋。もっとも、近年は若手の育成や技術支援、調整ごとに追い回されコードを書く暇もなく、一体何が本業やら…。



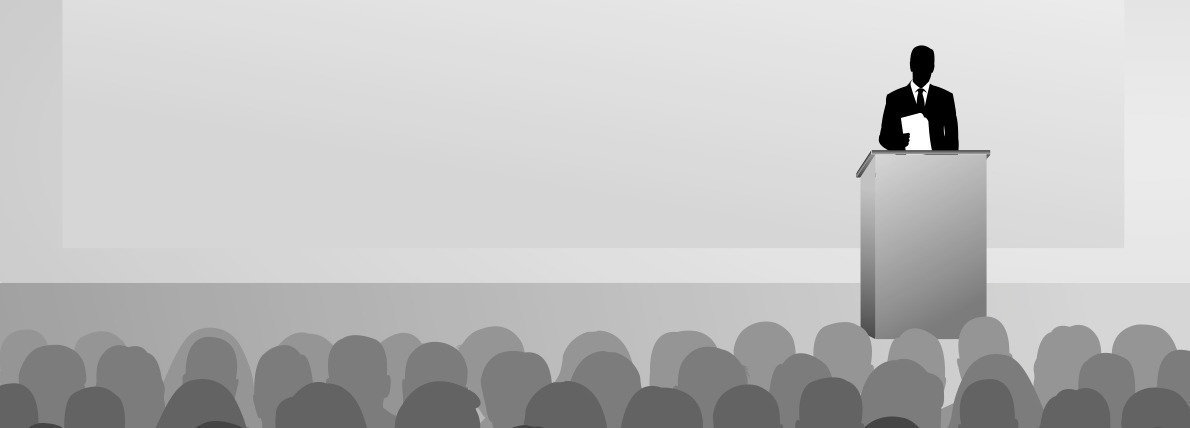






![フリーアナウンサー・松澤ネキがアプリ開発に挑戦![設計編]【Claris FileMaker選手権 2025】](https://macfan.book.mynavi.jp/wp-content/uploads/2025/06/C5A1875_test-256x192.jpg)