【最適かい1】2つの表示方法を使い分ける
アーティクルビューで記事を読む
Macアップストアからインストールしたポケットを起動すると、ログインウインドウが開きます。複数のデバイスやWEBブラウザから、同じ情報を共有するにはポケットのアカウントが必要なので、初めてポケットを使用する際に作っておきましょう。
ポケットに保存した記事はビューアに表示されます。表示は、WEBページのレイアウトを再現する「WEBビュー」と、記事の部分だけを抽出して簡潔に表示する「アーティクルビュー」から選べます。個人的には、アーティクルビューで記事を読むために「あとで読む」機能を利用しているといっても過言ではありません。なお、初期状態のポケットでは、記事を開く際に自動的に「ベストビュー」を選んで最適な方法で表示します。
すでにアカウントがある場合は[Log In]を、初めてポケットを利用する場合は[Sign Up]をクリックし、画面の手順に従ってログインします。
WEBビュー(上)/アーティクルビュー(下)
WEBビューとアーティクルビューは、ツールバーのボタンで切り替えます。リンク先のページ構成によってはアーティクルビューに変換できないこともあります。
【最適かい2】もっと便利にポケットを使う
サファリに機能拡張を追加する
インストールしたポケットは、保存した記事を閲覧するためのソフトです。普段利用しているWEBブラウザからダイレクトにポケットにリンクを保存するにはブラウザに機能拡張を追加します。ここではサファリを例に解説しますが、グーグルクロームなどでも機能拡張やアドオンでポケットと連携できます。
機能拡張を追加したサファリのツールバーには、ポケットのアイコンが表示されます。あとで読みたいページを開いた状態でこのアイコンをクリックすると、素早くポケットに追加できます。また、機能拡張を追加したブラウザでツイッターにアクセスすると、ツイートにポケットアイコンが表示されます。ツイッターのヘビーユーザはお試しを。
(1)サファリを起動し[Safari]メニューで[Safari 機能拡張]を選択。機能拡張のページから[Save to Pocket]を探して[Install now]をクリックします。
(2)サファリのツールバーの[Save to Pocket]アイコンをクリックしてWEBページをポケットに追加します(上)。ポケットを起動すると、追加した記事がマイリストで確認できます(左)。
(3)機能拡張を追加したブラウザでツイッターを開くと、ツイートの下部にポケットアイコンが表示されます。これをクリックすれば、リンク先の記事を保存できます。
【最適かい3】記事を整理しよう
タグで使いやすさアップ
ポケットに保存した記事やWEBページにタグを付けておくと、あとから読むときに見つけやすくなります。タグはページの保存時、またはあとから追加できます。マイリストをタグでフィルタリングすることで、選択したタグを持つ記事だけを抽出できます。またタグの代わりに[★]をクリックし「お気に入り」として、ほかの記事と区別することも可能です。タグや★を上手に使って、リストを整理すると、ポケットがより使いやすくなります。
記事を開いて、右上にあるタグのアイコンをクリックします。[Add Tags]ウインドウでタグを入力、またはリストから既存のタグを選択し[Save]をクリックします。
タグでリストをフィルタリングするには、サイドバー下部にあるタグアイコンをクリックし、メニューから任意のタグを選択します。ここでは「arts」というタグが付いた記事を抽出しました。
【最適かい4】友だちにも知らせよう
ポケットで記事を共有する
ポケットに保存した記事の中には、友だちが気に入りそうな情報があるかもしれません。そんな記事を見つけたら、友だちに教えたいですよね。フェイスブックやツイッターといったSNSでシェアするもよし、特定の友だちにメールで知らせるもよし。有益な情報はみんなで分かち合いましょう。
さらに友だちとシェアする以外にも、エバーノートやメモ、リマインダーなど、ほかのソフトにリンクを転送することができます。
(1)共有したい記事を開き、ビューアの右上にある共有アイコンをクリックし、共有先を選択します。ここでは[Send to Friend]をクリックして、記事のリンクを友だちにメールで送信します。
(2)[OK]をクリックしてポケットが「連絡先」にアクセスすることを許可したら、宛先とメッセージを入力して[Send]をクリックします。
(3)メールの差出人情報として自分の名前とメールアドレスを入力して[Send]をクリックします。ここで入力した情報は、ポケットのユーザ情報に紐づけられます。
【ベストビュー】
ポケットに登録した記事を表示する際、ソフト側がアーティクルまたはWEBビューのうち最適な表示を自動で選びます。この機能は、[Pocket]メニューの[Preferences]でオン/オフの切り替えが可能です。
【共有メニュー】
サファリで「Save to Pocket」機能拡張をインストール後、[システム環境設定]→[機能拡張]の[共有メニュー]で[Pocket]を有効にすると、OS Xの[共有]メニューにポケットを追加できます。



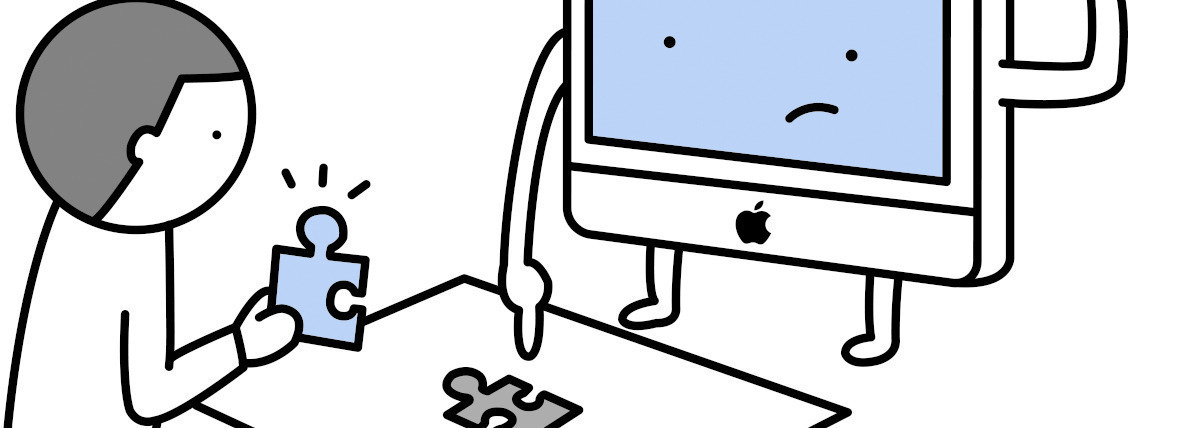

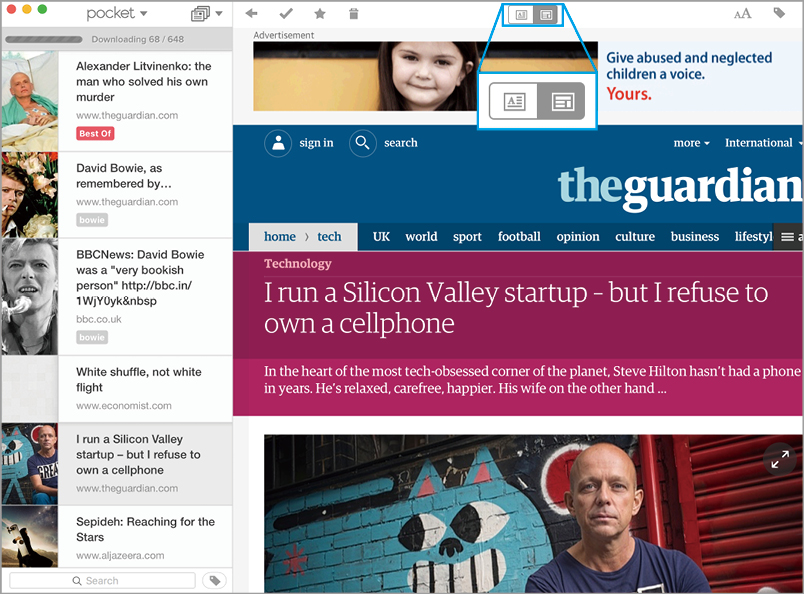
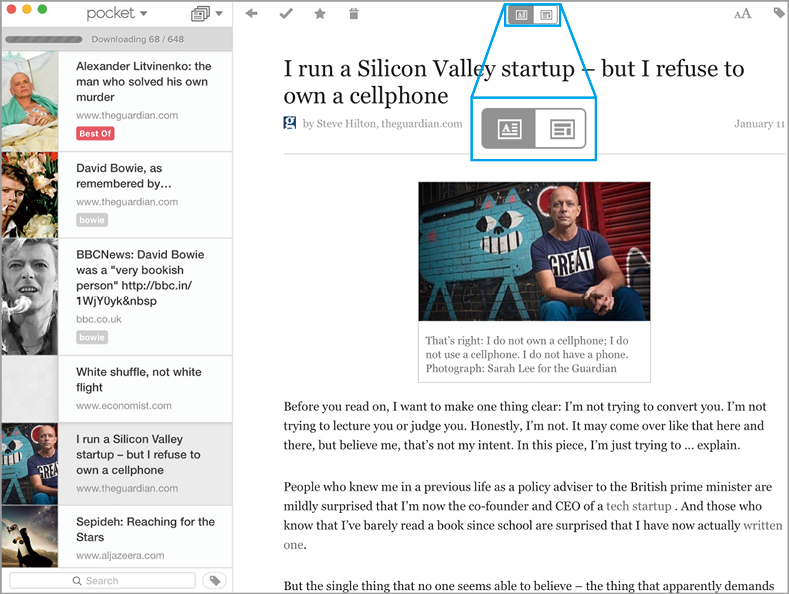

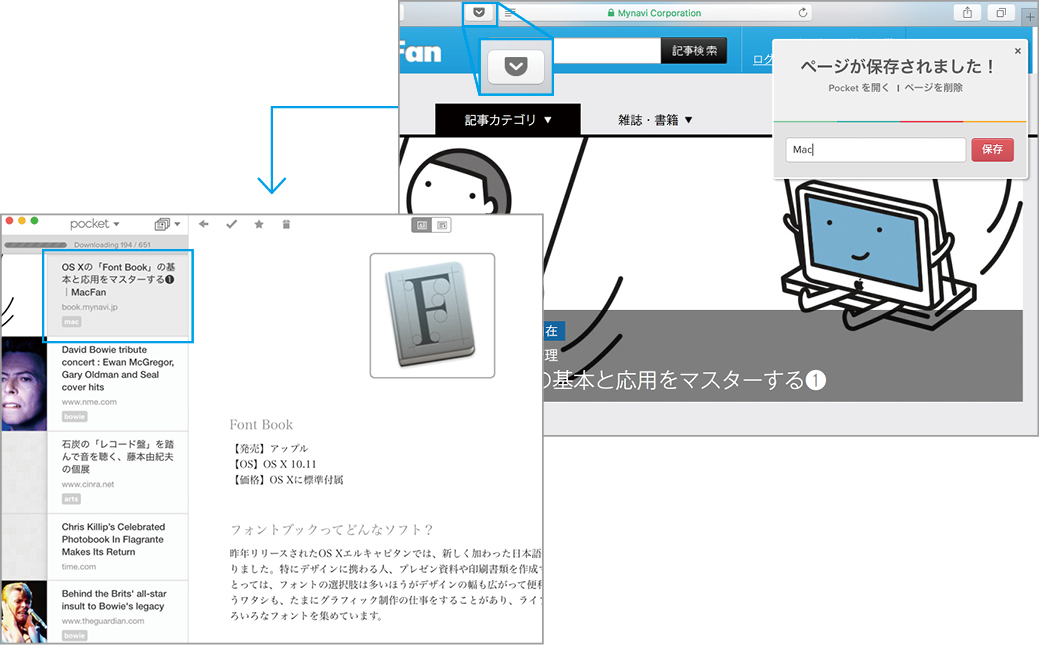


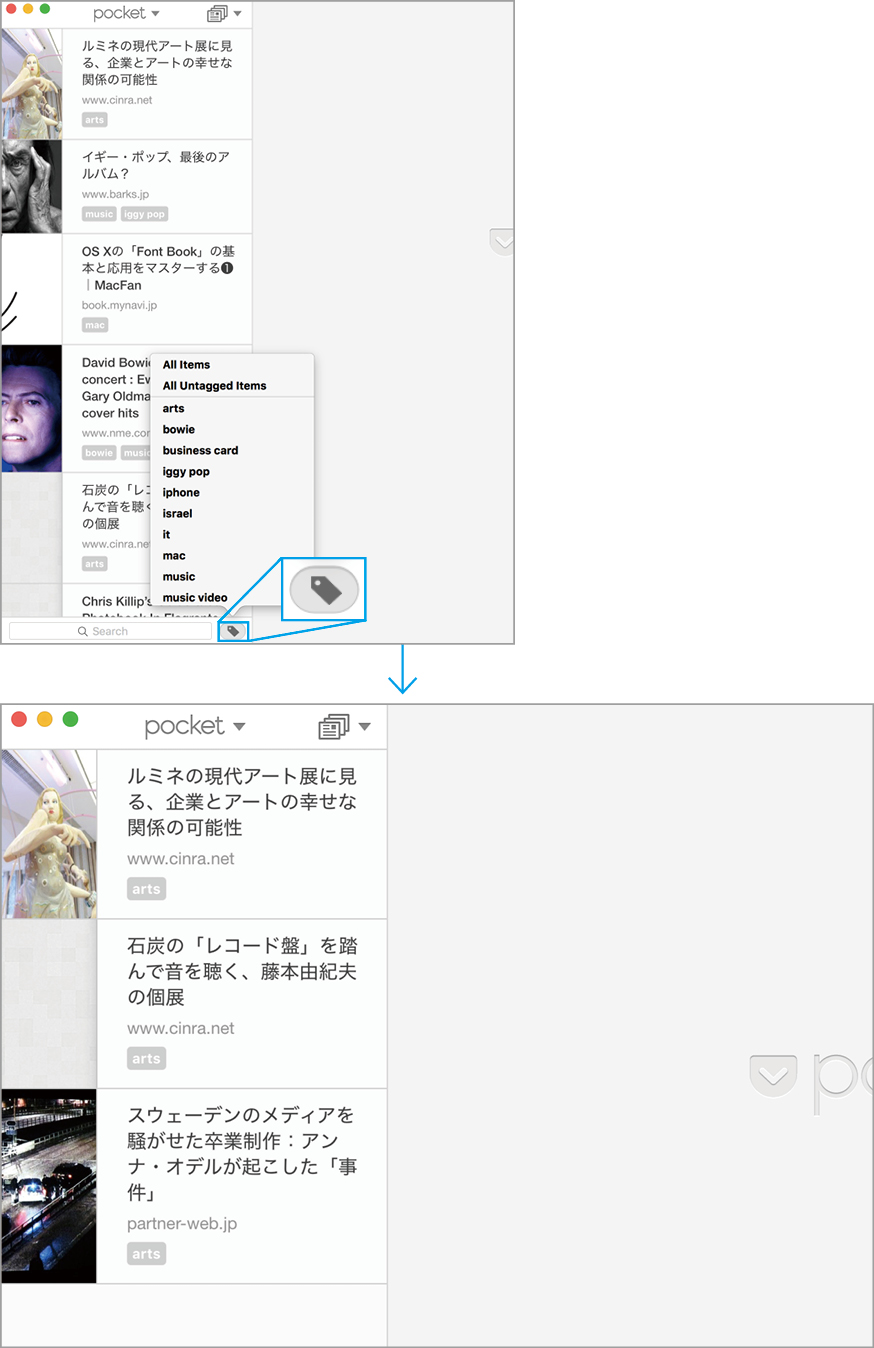


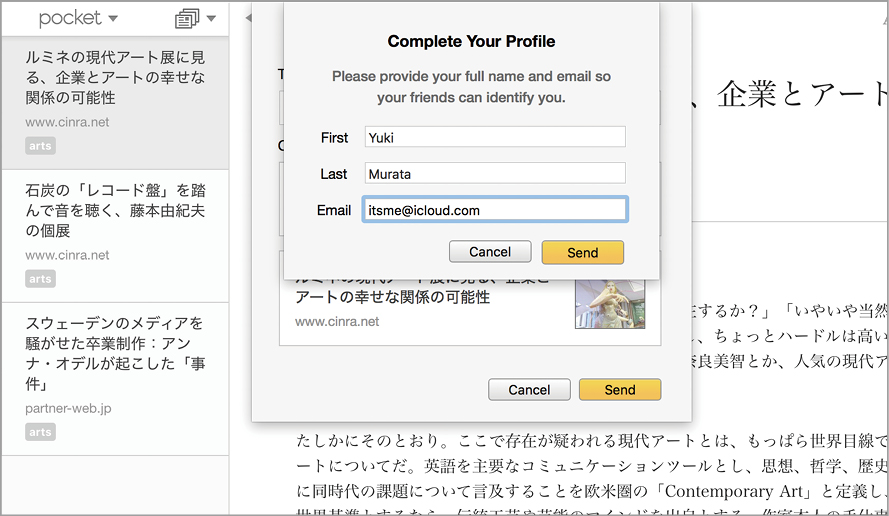



![フリーアナウンサー・松澤ネキがアプリ開発に挑戦![設計編]【Claris FileMaker選手権 2025】](https://macfan.book.mynavi.jp/wp-content/uploads/2025/06/C5A1875_test-256x192.jpg)